Eenvoudige bewerkingen van uw video's kunnen het uiterlijk en de impact van de video's volledig verbeteren. Het helpt om de hoofdvideoclip aan te passen aan verschillende schermformaten en resoluties om het apparaatvriendelijker te maken. Dit kan de kijkerskansen van je video vergroten. Met geweldige tools zoals iMovie kun je je video's nu behoorlijk vakkundig verkleinen en bijsnijden. Hier zal ik verschillende manieren met je delen om het formaat van een video te wijzigen in iMovie-videobewerkingssoftware en ook het alternatief.
- Deel 1:Het formaat van video's wijzigen in iMovie op Mac
- Deel 2:Het formaat van de video wijzigen met een iMovie-alternatief
Deel 1:Het formaat van video wijzigen in iMovie op Mac
Met iMovie kun je het formaat van de video op verschillende manieren wijzigen.
Manier 1:het formaat van de iMovie-video wijzigen door bij te snijden
Stap 1. Begin door naar de projectbrowser te gaan en de videoclip te selecteren die u wilt bewerken. Klik nu op de bijsnijdknop om het formaat te wijzigen. U kunt ook op de sneltoets R . klikken .
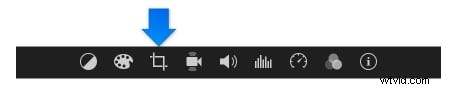
Stap 2. Sleep nu de groene rechthoek en verplaats deze om het formaat van uw video dienovereenkomstig aan te passen. Als je tevreden bent met het uiteindelijke formaat, stop dan met drukken op het formaat wijzigen.
Stap 3. Speel de video af op de kijker om het resultaat te zien na het formaat wijzigen.
Manier 2:het formaat van video's in iMovie wijzigen via comprimeren
Misschien wilt u weten hoe u een iMovie-bestand kleiner kunt maken. Er is een eenvoudige manier om het formaat van de video te wijzigen door het Bestand . te wijzigen resolutie en kwaliteit. Klik hiervoor op de knop Delen in de rechterbovenhoek van het venster en selecteer vervolgens Bestand . In het pop-upvenster kun je de resolutie en kwaliteit aanpassen om het formaat van de video te wijzigen.
Een lagere resolutie en lagere kwaliteit zorgen voor een kleinere video, en een hogere resolutie en kwaliteit resulteren in een groter bestand. Klik op Volgende en volg de instructies om de video op je Mac op te slaan.
Veelgestelde vragen over iMovie
Als u meer wilt weten over iMovie, vindt u hier veelgestelde vragen en antwoorden ter informatie.
Het omkeren van video's brengt meestal interessante video-effecten met zich mee. Als je plezier aan je video's wilt toevoegen, kun je deze handleiding volgen:Video's omkeren in iMovie
Het in-/uitzoomen en panning-effect dat bij videoproductie wordt gebruikt, staat bekend als het "Ken Burns"-effect. Als je wilt weten hoe je deze functie kunt gebruiken, raadpleeg dan dit bericht:Video's in-/uitzoomen in iMovie
In sommige gevallen lijkt de iMovie-interface misschien een beetje te ingewikkeld voor gebruikers. Met name voor gebruikers die geen eerdere ervaring hebben met bewerkingssoftware, kan iMovie ingewikkelder lijken.
Nogmaals, de iMovie 11 ondersteunt niet alle videoformaten. Dit kan een klein probleem veroorzaken bij gebruikers die geen eerdere ervaring hebben met videoconversies voordat ze zelfs maar kunnen beginnen met het aanpassen van het formaat.
In dit opzicht, Wondershare Filmora voor Mac is misschien een betere keuze voor jou.
Of je nu het formaat van een video wilt wijzigen door de beeldverhouding te wijzigen, bij te snijden of de uiteindelijke bestandsgrootte te comprimeren, Filmora kan het voor je doen. Meer informatie over Waarom zou je Filmora gebruiken om video's te bewerken?
Deel 2:Het formaat van de video wijzigen met iMovie Alternative
In plaats daarvan is Wondershare Filmora een geweldig alternatief voor iMovie en kan het worden gebruikt door gebruikers op elk niveau van technische ervaring. Het proces voor het bewerken van video's op de interface is uiterst eenvoudig. Bovendien is het ook beschikbaar op het Windows-platform.
Bekijk de tutorial hieronder om erachter te komen hoe je het formaat van de video gemakkelijk kunt wijzigen met Wondershare Filmora.
Stap 1. Ga naar het Bestand sectie op de interface en ga naar de Media importeren optie om de video's te importeren die u wilt aanpassen. Je kunt ook een video-opnameapparaat of de ingebouwde optie van iSight gebruiken om de video's rechtstreeks op de Filmora-interface op te nemen.
Stap 2. Klik op de knop gemarkeerd met bijsnijden op het werkbalkgedeelte. U ziet een pop-upvenster met resolutie-opties van 16:9 en 4:3 om het formaat van de video automatisch aan te passen aan de juiste schermgrootte. Je kunt de video ook pannen en zoomen zoals je wilt.
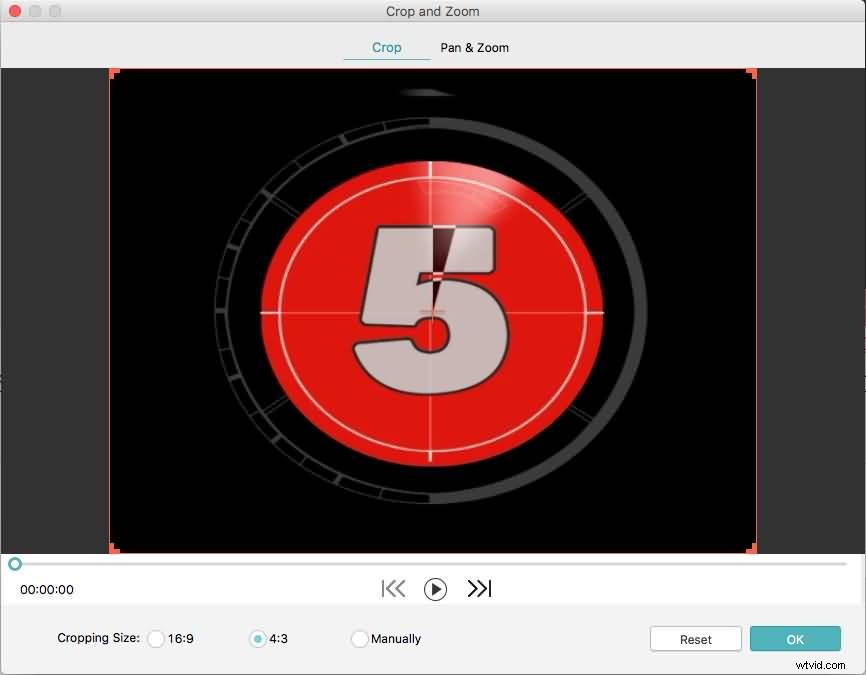
Stap 3. U kunt de video handmatig bijsnijden door de bijsnijdrechthoek te verplaatsen naar de hoofdvideoclip.
Stap 4. Als je eenmaal redelijk tevreden bent met de bijgesneden video, hoef je alleen maar op de knop "exporteren" te klikken om je verkleinde videobestanden in een volledig nieuw formaat op te slaan. Je kunt de video ook rechtstreeks uploaden naar YouTube, sites voor het delen van video's of de clip vanuit de interface op een dvd branden.
Dat is het. Als je nog andere vragen hebt over het formaat van video's in iMovie of Filmora, laat het ons dan gerust weten.
