Hoewel Windows Movie Maker 2012 de nieuwste versie van Microsoft is, willen veel mensen het niet gebruiken omdat het een traditionele tijdlijn mist, lange tijd om de videobestanden voor te bereiden, frequente crashes en het onvermogen om effecten, titels te personaliseren , en overgangen.
Misschien ben je ook geïnteresseerd in:
Hoe ondertiteling van een video te verwijderen
Hoe externe SRT aan video toe te voegen
Betere manier om ondertitels toe te voegen met Windows Movie Maker Alternative
Er is een betere manier om ondertitels aan video's toe te voegen. In plaats van Windows Movie Maker te gebruiken, kun je Wondershare Filmora gebruiken. Het is een krachtig hulpmiddel dat een alternatief is voor Windows Movie Maker. U kunt eenvoudig ondertitels toevoegen zodra u de software opent.
Redenen waarom Wondershare Filmora beter is:
- Meer titel- en lettertype-opties
- Ondersteunt meer videobestandsindelingen
- Wordt geleverd met geavanceerde bewerkingsfuncties zoals Tilt-shift, Slip Screen, PIP en Green Screen-effecten.
- Kleurcorrectie
- Audio-equalizer en audiomixer
- Royalty-vrije muziek
Ondertiteling toevoegen in Windows Movie Maker
De standaard Windows Movie Maker heeft geen functie waarmee je ondertitels kunt toevoegen; je kunt ze nog steeds in een film plaatsen met behulp van de functie Titeloverlay. Via de functie kun je de tekst, positie en kleur van het lettertype aanpassen, evenals de timing en overgangen.
Stap 1 Importeer de video
De eerste stap is om Windows Movie Maker te openen en de video te importeren waaraan u ondertitels wilt toevoegen. Het enige dat u hoeft te doen, is het videobestand op de harde schijf van uw digitale videocamera of computer te zoeken. Nadat u de video heeft geïmporteerd, vindt u deze in de map collecties.

Stap 2 Wijzigen naar tijdlijnweergave
Als u de timing en positie van de ondertitels wilt wijzigen, moet u de weergave instellen op Tijdlijn. Het enige dat u hoeft te doen, is op het tabblad Weergave in de menubalk klikken en vervolgens Tijdlijn kiezen. Nadat u de weergave hebt gewijzigd, kunt u ondertitels toevoegen in Windows Movie Maker.
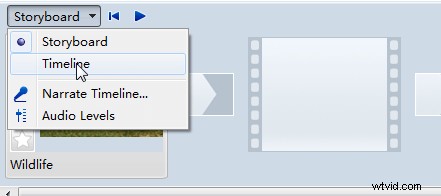
Stap3 Sleep videobestand naar tijdlijn
De volgende stap is om de video te slepen waaraan je ondertitels wilt toevoegen. Als je naar Windows Movie Maker kijkt, zie je drie tijdlijnen die horizontaal over de onderkant lopen. De bovenste is gelabeld Video. De middelste is Audio. En de onderste staat bekend als de titeloverlay. Kies het videobestand uit de collectiesmap en sleep het vervolgens naar de videotijdlijn. De video wordt weergegeven binnen de opgegeven tijdlijn.
Stap 4 De ondertitel-overlay toepassen
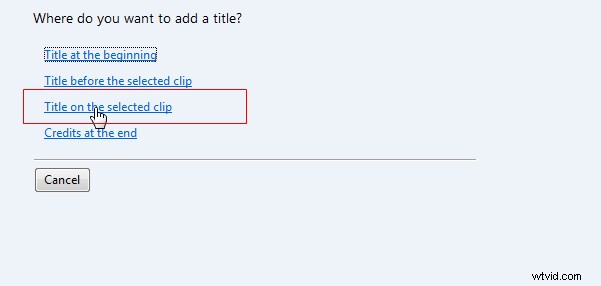
Klik op de knop Titels en overgangen aan de linkerkant van het venster. Kies vervolgens Titel bij de geselecteerde clipoptie.
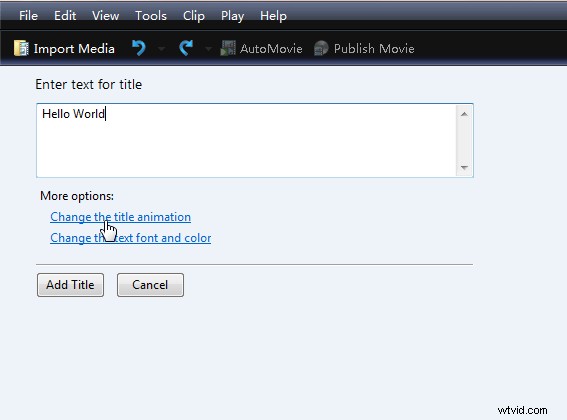
Wanneer u wordt gevraagd om de tekst voor de titel in te voeren, voert u de ondertitels in die u aan de film wilt toevoegen in het veld.

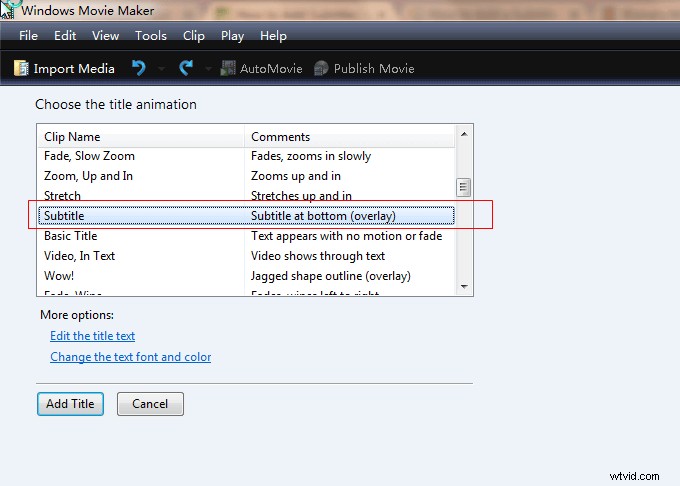
Klik vervolgens op de optie Wijzig de titelanimatie en zoek de ondertitel-overlay.
Stap5 Pas het lettertype, de kleur en de grootte van de tekst aan
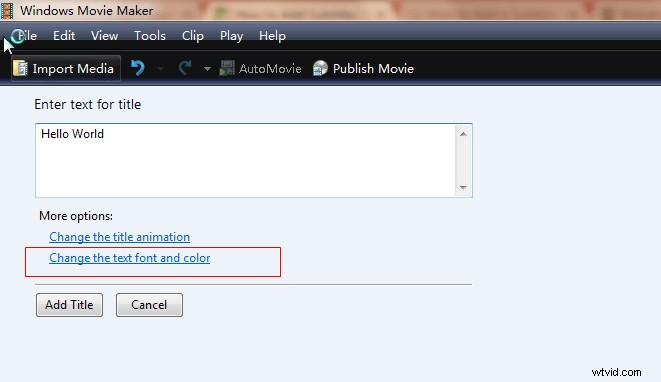
Als u het lettertype en de kleur wilt wijzigen, kiest u de optie Wijzig het lettertype en de kleur van de tekst die u kunt vinden in de instellingen van de titeltekst bewerken.
Er verschijnt een pop-upvenster en daar kunt u het lettertype, de kleur, de transparantie, de grootte, de positie en andere opties wijzigen. U kunt de wijzigingen zien die u heeft aangebracht in het voorbeeldvenster aan de rechterkant.
Stap 6 Plaats de ondertitel op de juiste positie
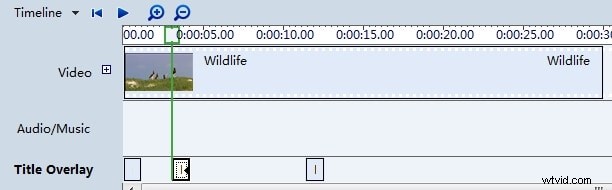
Nadat u klaar bent met de aanpassingen aan de tekst, klikt u op de knop Titel toevoegen om ondertitels toe te voegen in Windows Movie Maker. De ondertitel is te vinden op de tijdlijn van de titeloverlay. Het enige wat u hoeft te doen is het naar de juiste positie te slepen en neer te zetten.
Wanneer u met de rechtermuisknop op de ondertitel klikt, vindt u verschillende opties, waaronder de tekst bewerken, knippen, kopiëren, plakken, verwijderen en meer.
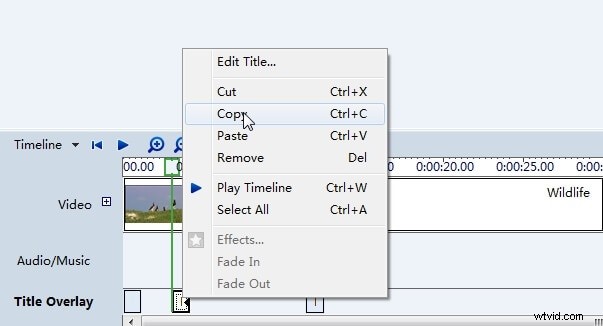
Stap 7 Voltooi het project
U herhaalt de stappen totdat alle ondertitels die u aan de video wilt toevoegen, zijn ingevoegd en naar de juiste positie zijn verplaatst. Sla het filmbestand vervolgens op uw computer op als een Movie Maker-project. Je kunt er ook voor kiezen om het videobestand te exporteren als een Windows Media Video die je online kunt uploaden, samen met de ondertitel die je aan de video hebt toegevoegd.
Gerelateerd: Tekst aan video toevoegen met Windows Movie Maker
