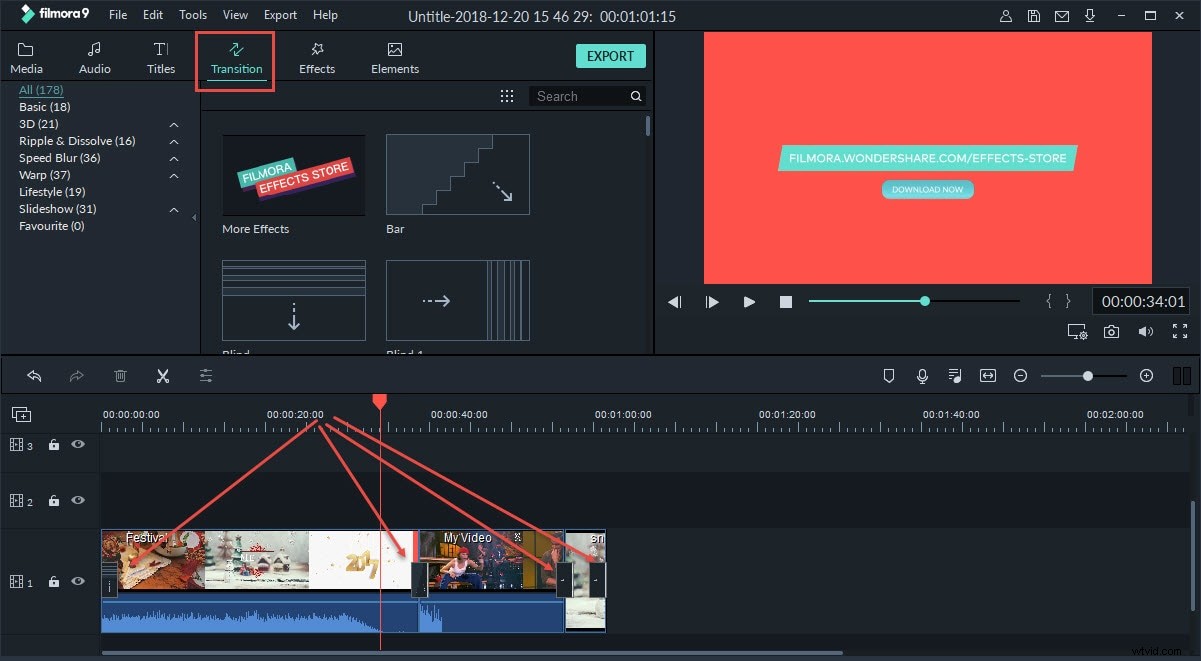Vraagt u zich af hoe u video-overgangen kunt toevoegen of bewerken in Vegas Pro? Nou, je bent op de juiste pagina beland waar we je stap voor stap door een proces leiden dat je alles vertelt over het bewerken en toevoegen van video-overgangen in Sony Vegas Pro. Wanneer je overgangen toevoegt voor verschillende scènes in je videoclip, ziet het eindproduct er automatisch professioneler en beter bewerkt uit. In de tutorial van vandaag zullen we je door een eenvoudig proces leiden waarmee je video's in Vegas Pro kunt bewerken en overgangen kunt toevoegen.
Sony Vegas Pro is bedoeld voor professionele video-editors en heeft een prijskaartje van $ 599,00. Bovendien kan het alleen op ramen worden gebruikt. Als je een amateurvideo-editor bent die op zoek is naar eenvoudige en nuttige software voor het bewerken van je videoclips, dan moet je overwegen om Wondershare Filmora te gebruiken. Deze krachtige bewerkingssoftware wordt geleverd met een reeks interessante effecten en kan zowel op Windows als op Mac worden gebruikt. Een onmisbare tool voor beginners in de wereld van het bewerken van deze software kost minder dan $ 60,00.
Overgangen in video's toevoegen met Vegas Pro
Misschien ben je ook geïnteresseerd in: Hoe audio in/uit te faden in Vegas Pro
Het proces van het toevoegen van overgangen in Vegas Pro is niet zo ingewikkeld. Zelfs een eenvoudig fade-in- en fade-out-effect kan een variatie in uw video veroorzaken. In deze zelfstudie laat ik je zien hoe je op de snelste manier fade-in en fade-out-overgangen kunt toevoegen en ook hoe je verschillende overgangen kunt toevoegen en enkele instellingen kunt doen om een unieke overgang te krijgen.
Methode 1:Transties op de eenvoudigste manier toevoegen om uw video in of uit te faden
1. Mediabestanden importeren
Het eerste dat u hoeft te doen, is de 2 mediaclips naar uw tijdlijn slepen. De 2 mediaclips kunnen 2 video's, 2 foto's of één foto en één video zijn. Een video kan ook worden gesplitst om 2 afzonderlijke clips te maken.
Opmerking: Overgangen kunnen alleen worden toegepast tussen twee gebeurtenissen (clips), dus u moet ten minste twee videoclips naar de tijdlijn slepen of een videoclip in afzonderlijke delen splitsen.
2.Voeg vervagingseffecten toe
In deze stap moet je de 2 clips in elkaar laten vervagen. De 2 clips worden samengevoegd wanneer u de 2e clip naar de eerste sleept.
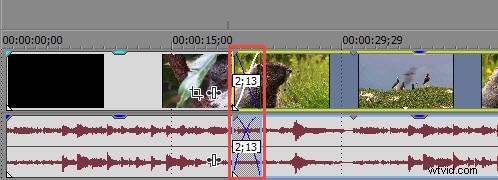
In het bovenstaande voorbeeld zijn er 25 frames tussen de 2 foto's, wat ½ seconde is als je met een snelheid van 30 frames/seconde gaat. Als je speelt, krijg je een eenvoudig fade-in en fade-out-effect.
Methode 2:Overlays toevoegen
Als u uitkijkt naar enkele variaties, moet u op "Overgangen" . klikken en kies uit een lijst met selecties. Het overgangstabblad bevindt zich net boven uw tijdlijn en u kunt kiezen uit een aantal overgangsopties. Wanneer u de cursor over een bepaalde voorinstelling beweegt, wordt het effect automatisch zichtbaar. De eerste clip wordt weergegeven met de letter A en de tweede clip met de letter B.
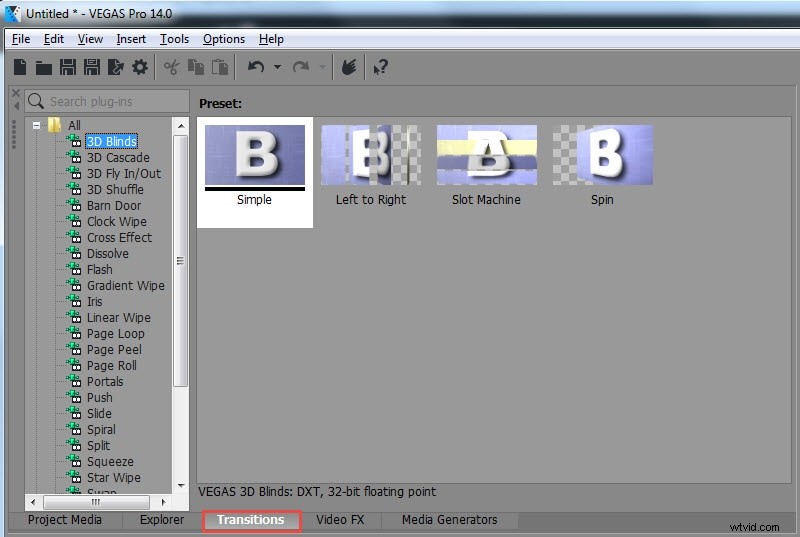
Selecteer de gewenste overgangsoptie en sleep deze naar je tijdlijn zodat de twee mediaclips in elkaar kunnen overvloeien.
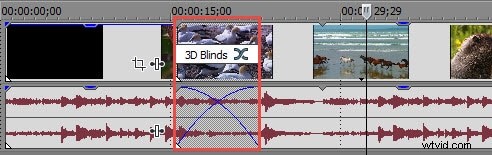
Zodra u de klik loslaat, wordt de overgang geplaatst en een Video Event FX raam zou openen. Het Video Event FX-venster wordt geleverd met tal van interessante opties. Elke afzonderlijke overgang toont een andere versie van het Video Event FX-venster. Het effect is direct te zien in het voorbeeldvenster. Het wordt echter aanbevolen om de instellingen normaal te laten staan, tenzij u een professionele editor bent.
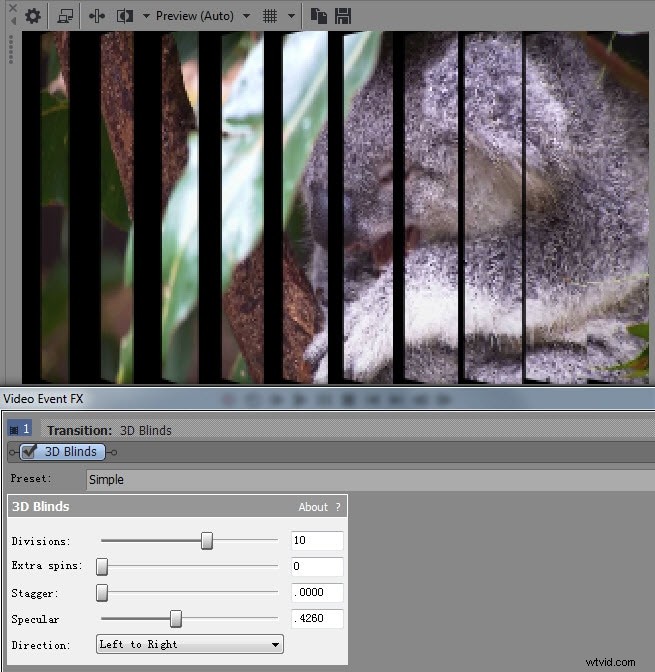
Een andere eenvoudige manier om het Video Event FX-venster te openen, is door op de knop "Overgangen Eigenschappen" te drukken. Deze knop vind je direct boven de overgang over je tijdlijn.
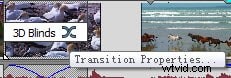
Als u de overgangen wilt wijzigen, moet u een andere selecteren en deze vervolgens naar dezelfde plaats slepen als die van uw eerste overgang.
Opmerking: Er is een heel gemakkelijke manier om in één keer dezelfde overgang aan al uw mediaclips toe te voegen. Eerst moet je ervoor zorgen dat er een basisoplossing is tussen al je mediaclips. Nu moet je je afbeeldingen / video's kiezen door op Ctrl + A te drukken en vervolgens de gekozen overgang op de eerste afbeelding neer te zetten. Alle verdere overgangen zouden dit patroon volgen.
De duur van de overgang wijzigen
De overgang kan korter of langer worden gemaakt door de randen van de overgang te lokaliseren en deze vervolgens te slepen. Het kan aan beide kanten worden gesleept. De overgang zou er nog steeds hetzelfde uitzien, maar dit effect zou de overgangsperiode verlengen of verkorten. Nu ben je helemaal klaar om te spelen met de overgangen in Sony Vegas Pro en professioneel ogende videoclips te maken.
Zo voeg je een overgang toe aan video's in Vegas Pro. Ik hoop dat je het nuttig vindt. Als u op zoek bent naar een veel betaalbare videobewerkingssoftware waarmee u ook op een snelle manier verschillende overgangen kunt toevoegen. Zoals we al eerder zeiden, download en probeer Filmora.