Zoom is een techniek die bij televisieproductie en filmproductie wordt gebruikt om de brandpuntsafstand van een zoomlens tijdens de opname te wijzigen. Als je echter een zoomeffect wilt creëren tijdens het fotograferen, heb je een aantal zeer dure camera's en opnameapparatuur nodig. Gelukkig kun je tegenwoordig een Zoom-effect creëren met sommige video-editors, zoals iMovie en Wondershare Filmora.
In het artikel van vandaag laten we u zien hoe u kunt inzoomen op iMovie.
- Deel 1: Hoe video's in-/uitzoomen in iMovie op Mac en iPhone?
- Deel 2: De beste iMovie-alternatieven (Windows en Mac) voor het in- en uitzoomen van video's
- Deel 3: Tips voor het creëren van een verbluffend videozoomeffect
Deel 1:Hoe in-/uitzoomen op video's op iMovie op Mac en iPhone?
Met iMovie kunnen gebruikers in- en uitzoomen op videoclips die erin zijn geïmporteerd. Om video's in/uit te zoomen met iMovie op je macOS- of iOS-apparaten, kun je de onderstaande tutorial volgen.
1. Video's in-/uitzoomen in iMovie op Mac
Als u een Mac-gebruiker bent, voert u de volgende stappen uit om in te zoomen op een video met iMovie.
Stap 1. Start het iMovie-programma en kies vervolgens een videoclip waarop u wilt inzoomen.
Stap 2. Sleep de videoclip naar de tijdlijn en splits (Apple Key + B) de beelden indien nodig in delen. Selecteer het gedeelte waarop u het zoomeffect wilt toepassen, en het wordt weergegeven in het voorbeeldvenster.
Stap 3. Tik op de knop "Bijsnijden" bovenaan het voorbeeldvenster om de videobewerkingseffecten te zien, d.w.z. Passend, Bijsnijden om te vullen en Ken Burns (het in-/uitzoomen en panning-effect dat wordt gebruikt bij videoproductie staat bekend als de "Ken Burns " effect).
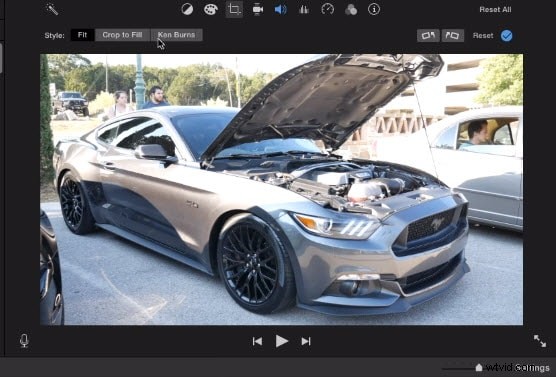
Stap 4. Selecteer nu "Bijsnijden om te vullen", en dit zal een witte rechthoek oproepen. Sleep de rand van de rechthoek om de video bij te snijden.
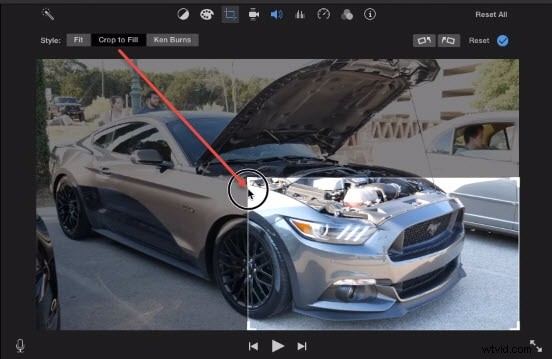
Stap 5. Voeg overgangen toe om de sprong soepeler te maken. Ga naar Overgangen , en kies een overgangseffect dat je leuk vindt en sleep het naar het begin/einde van het zoomgedeelte.
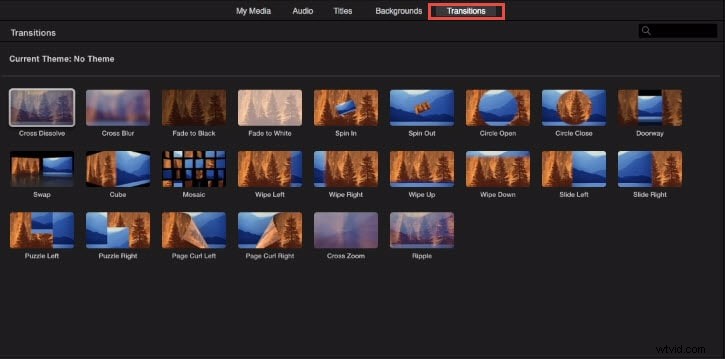
Stap 6. Klik op de knop "Afspelen" om een voorbeeld van het zoomeffect te bekijken. Als je tevreden bent, klik dan op de knop "Gereed" om het effect toe te passen.
Misschien vind je dit ook leuk: Foto's/video's bijsnijden en roteren in iMovie
Bekijk deze video voor meer details:
2. Video's in-/uitzoomen in iMovie op iPhone/iPad
Als u een iPhone of iPad gebruikt, doet u het volgende:
Stap 1. Klik op de iMovie-applicatie en kies de gewenste video om een zoomeffect toe te voegen.
Stap 2. Selecteer nu het frame van uw keuze.
Stap 3. Klik op de vergrootglasknop om het bijsnijden toe te passen.
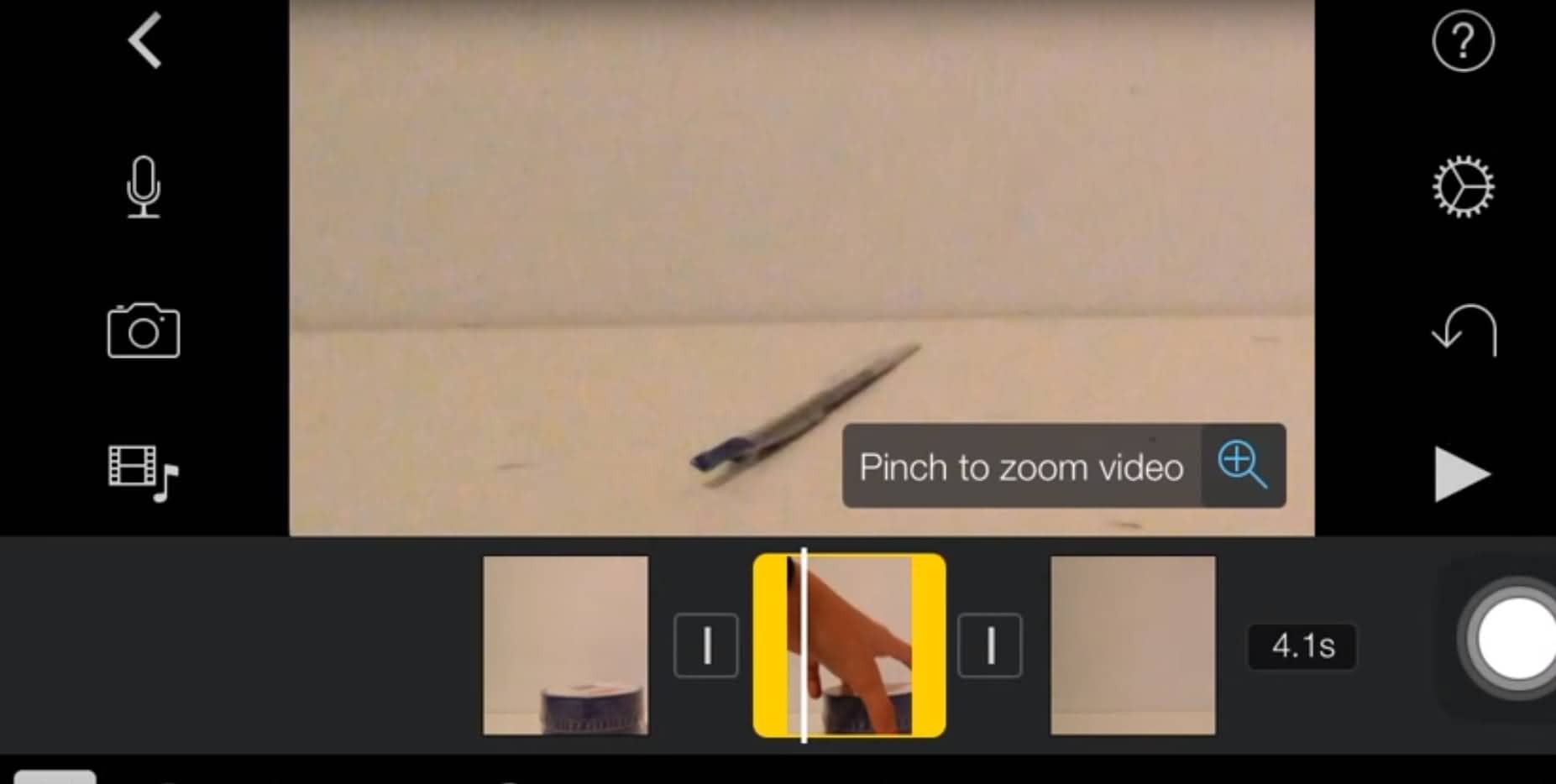
Stap 4. Bekijk een voorbeeld van de video en breng indien nodig de nodige aanpassingen aan.
Stap 5. Als u tevreden bent met het effect, klikt u op "Gereed". Op deze manier wordt het effect toegepast op je clip.
Deel 2:Het beste iMovie-alternatief voor het in- en uitzoomen van video's
Wondershare Filmora is een multifunctionele video-editor voor zowel Windows- als Mac-gebruikers. Het is een van de beste iMovie-alternatieven om snel en gemakkelijk video's in/uit te zoomen. Filmora ondersteunt ook het toevoegen van speciale effecten, audio, achtergrondmuziek, tekst en titels, overgangen en meer aan je videobeelden.
De onderstaande tutorial gaat over hoe je binnen één minuut een pan- en zoomeffect kunt maken. Klik gewoon op de knop "Probeer het gratis" hieronder om Filmora direct te krijgen en maak nu een cool pan &zoom-effect!
De stappen voor het maken van een Pan &Zoom-effect in Filmora voor Mac zijn vergelijkbaar met die van Filmora voor Windows.
Stap 1. Sleep de video/afbeelding naar de tijdlijn, klik met de rechtermuisknop op de video/afbeelding en selecteer Bijsnijden en zoomen .
Stap 2. Selecteer in het pop-upvenster de optie Pan en Zoom keuze. Stel het begin- en eindgebied naar wens in en klik vervolgens op OK om de instellingen op te slaan.
Het is echt vrij eenvoudig, nietwaar? Meer weten over Filmora? Mis de onderstaande video niet om te zien wat Filmora voor u kan doen.
Meer informatie over: Hoe u gemakkelijk video's kunt zoomen
Deel 3:Tips voor het creëren van een verbluffend videozoomeffect
Als je een verbluffend videozoomeffect wilt creëren tijdens het fotograferen, bekijk dan de volgende tips:
1. Beweeg de camera handmatig
Je kunt je camera handmatig van of naar je onderwerp bewegen als je camera je niet toestaat te zoomen als de sluiter open is, of als je geen zoomlens hebt.
2. Houd je camera stil
De beweging van de camera kan grote invloed hebben op uw opname wanneer u een lange sluitertijd gebruikt. U kunt cameratrilling voorkomen door uw camera op een stilstaand oppervlak te plaatsen of een statief te gebruiken.
3. Focus op soepel zoomen
U moet de nadruk leggen op "vloeiende zoom" om fijne, vloeiende lijnen in uw foto te krijgen. Er is veel oefening nodig om deze techniek onder de knie te krijgen.
4. Lichten
Elk soort licht, of het nu een neonreclame of stadslicht is, speelt een belangrijke rol bij het zoomeffect. Lichten kunnen verbluffende effecten produceren als ze effectief worden toegepast.
5. Omgekeerd zoomen
Als je een bewegend object hebt, kan inzoomen op een onderwerp betere resultaten opleveren dan uitzoomen. Probeer dit experiment dus ook eens.
Gerelateerd: Video omkeren in iMovie
6. Gedeeltelijke zoom
Je kunt ook gedeeltelijk zoomen, aangezien sommige zoomlenzen brede brandpuntsafstanden hebben.
Gerelateerd: Video-effecten toevoegen in iMovie
Dat is het. Heb je geleerd hoe je video's kunt in- en uitzoomen met iMovie en zijn alternatief - Wondershare Filmora? Als je meer hulp nodig hebt, laat dan hieronder je opmerkingen achter om het ons te laten weten.
Misschien vind je dit ook leuk: Krijg de beste iMovie-alternatieven voor Mac
