Het Ken Burns-effect wordt gebruikt bij videografie van stilstaande beelden om een bepaalde beleving of sfeer te creëren. Als u bepaalde stilstaande beelden tot leven wilt brengen of wilt voorkomen dat de kijker zich te lang verveelt met een eentonig beeld op het scherm, kunt u profiteren van het Ken Burns-effect. En in dit artikel laten we u zien hoe u een pan- en zoomeffect kunt maken in After Effects.
- Deel 1:Pannen en zoomen (Ken Burns-effect) in After Effects
- Deel 2:Een eenvoudigere manier om te pannen en zoomen
- Deel 3 :4 tips voor het in- en uitzoomen op After Effects
Deel 1:Pannen en zoomen (Ken Burns-effect) in After Effects
After Effects biedt zijn gebruikers de mogelijkheid om het pan- en zoomeffect op video's toe te passen door het volgende proces te volgen:
Stap 1:eerst afbeelding importeren
Start het programma en open een nieuw project. Klik op Bestand om het vereiste bestand in het projectbestand te importeren. Het zou beter zijn als uw afbeelding van hoge kwaliteit is, omdat deze wazig kan worden nadat u erop heeft ingezoomd. Het is dus noodzakelijk om een afbeelding met een hoge resolutie te importeren.
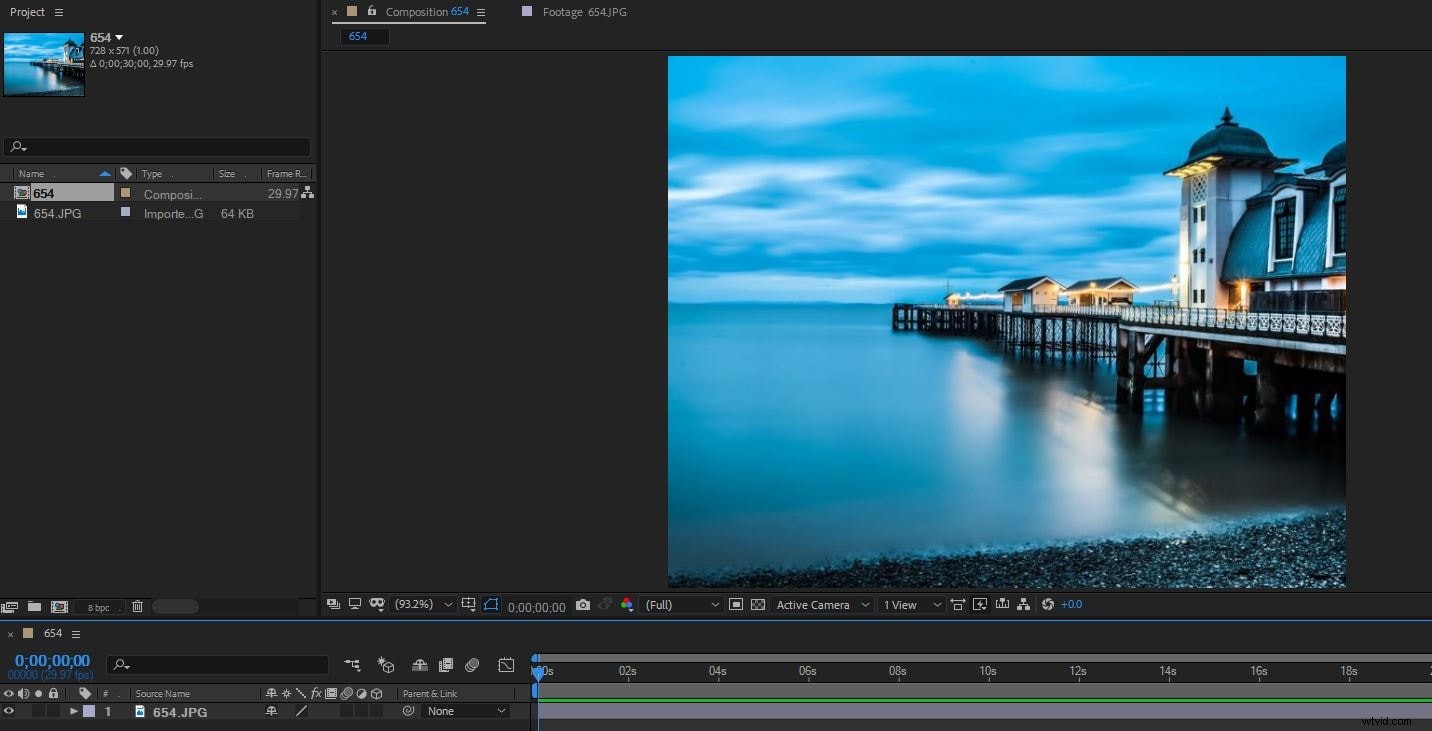
Stap 2:schaal en positioneer de afbeelding
Druk vervolgens op S en Shift + P om schaal en positie te krijgen. Klik vervolgens op het stopwatch-pictogram naast positie en schaal. Beweeg uw afspeelkop ongeveer 2-10 seconden vooruit. Hoe lang het moet zijn, hangt af van wat je nodig hebt en het materiaal dat je hebt gebruikt. Hier gaan we twee seconden vooruit. Schaal de afbeelding nu in de gewenste richting. Klik vervolgens op de grijze stip in de voorbeeldvensters om deze in één richting te slepen. Nadat je tevreden bent, speel je het effect om te zien of het gelukt is.
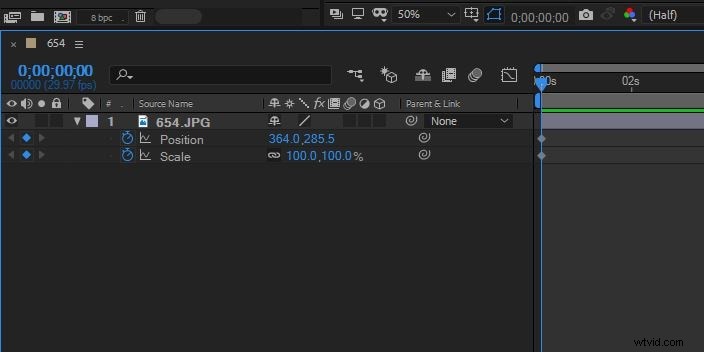
Stap 3:Wijzigingen opslaan
Inmiddels is dit effect bereikt. Als u uw afbeelding wilt verfijnen, kunt u Shift+klik op de keyframes om ze allemaal te selecteren, vervolgens Ctrl+klik op een van de eerste en klik vervolgens op Keyframe Assistant> Gemakkelijk om het beeld bij te werken. Klik ten slotte op Bestand> Opslaan om uw werk te bewaren.
Deel 2:Een eenvoudigere manier om te pannen en zoomen
Dit is een eenvoudige tutorial over After Effects, professionele videobewerkingssoftware. Als videobewerking echter nieuw voor je is, overweeg dan Wondershare Filmora. Het langdurige proces en de complicaties kunnen worden vermeden door het als alternatief te gebruiken, omdat het een gebruiksvriendelijkere optie is.
Het is zo gemakkelijk om in Filmora in drie stappen te pannen en in te zoomen. De methode om dit te doen met Filmora is als volgt.
Stap 1:Start en importeer bestand
De gebruiker moet Wondershare Filmora downloaden en installeren op zijn apparaat. Maak na installatie een nieuw project aan. Tik op "Bestand" en selecteer de optie "Mediabestanden importeren" van "Media importeren" in het vervolgkeuzemenu.

Stap 2:voeg video toe aan tijdlijn en toegangstool
Als u de video succesvol heeft toegevoegd, sleept u deze naar de tijdlijn. Klik op het pictogram "Bijsnijden" tussen de bewerkingsopties boven de tijdlijn. Selecteer in het nieuwe venster het gedeelte 'Pan en zoom'.

Stap 3:gebruik een vooraf ingesteld pad
Er zijn vier vooraf ingestelde paden onder het voorbeeldscherm:Zoom In Mode, Zoom Out Mode, Pan Left Mode en Pan Right Mode. Eenmaal geselecteerd, tikt u op "Ok" om wijzigingen in de video aan te brengen. Als de bewerkingen in de video zijn voltooid, tikt u op "Exporteren" en selecteert u de juiste instellingen voordat u de video met succes op het apparaat opslaat.

Deel 3:4 tips voor het in- en uitzoomen op After Effects
1.Gepland en doelgericht zoomen
Het belangrijkste doel hier bij het inzoomen is om de kijker te pakken te krijgen en intimiteit met de video te creëren. Terwijl bij het uitzoomen meer details zichtbaar worden. Er moet voldoende aandacht worden besteed aan de bedoeling van zoomen en overzoomen moet koste wat kost worden vermeden.
2.Varierende beweging
Probeer te spelen met de pan- en zoombeweging, zorg ervoor dat je bewegingen niet overal eentonig zijn. Wees divers.
3.Pas op met de snelheid
Je wilt niet te snel of te langzaam naar binnen of naar buiten gaan, dat kan het hele effect gemakkelijk verpesten. Timing en snelheid zijn beide enorm belangrijk om dit effect een betekenisvolle impact te laten hebben.
4.Overgangen
Vermijd harde overgangen Wanneer u van het ene brandpunt naar het andere overgaat, wees dan rustig en kalm en probeer het niet plotseling, maar eerder zinvol te maken.
Misschien wil je weten hoe je een glitch-effect kunt maken in After Effects en websites om een glitch-effect-achtergrond te downloaden.
