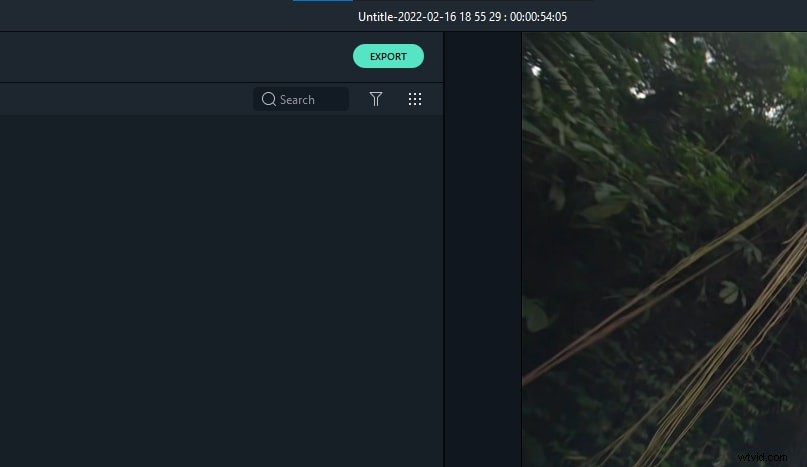Krijgt u problemen met het roteren van clips in Avidemux? Avidemux is een van de beste gratis, open source videobewerkingssoftware die verschillende digitale videoformaten kan ondersteunen, waaronder AVI. De video's kunnen ook worden gedraaid met behulp van deze video-editor. U kunt het in slechts eenvoudige stappen voor elkaar krijgen.
Stappen voor het roteren van video in Avidemux:
De volgende stappen zullen u helpen bij het roteren/omdraaien van clips in Avidemux.
- stap 1. Het eerste dat u hoeft te doen, is Avidemux op uw apparaat te starten. Ga hierna naar "Bestand" in het programmamenu en kies "Open".
- stap 2. Selecteer nu uw videobestand in het bestandsselectievenster en tik op "Openen" om het bestand in de toepassing te importeren.
- stap 3. Zodra het bestand is geïmporteerd, opent u het vervolgkeuzemenu "Formaat" om het gewenste formaat te kiezen.
- stap 4. Ga daarna naar de optie "Video" in het programmamenu en klik op "Filters". Als u erop klikt, verschijnt een venster "Videofilterbeheer" op het scherm. Kies nu "Transformeren" en klik twee keer op de optie "Rotatie".
- stap 5. Open daarna het vervolgkeuzemenu "Roteren" en selecteer de hoek of het 90 graden, 180 graden of 270 graden is naar eigen keuze. Klik op de knop "OK" om het videofilter toe te passen.
- stap 6. Ga nu naar Bestand> Opslaan> Video opslaan om de wijzigingen in je video op te slaan en voer een bestandsnaam in en tik op de knop "Opslaan".
Top 4-software om video's voor Windows te draaien/spiegelen:
Er zijn ook bepaalde beperkingen aan het gebruik van Avidemux, zoals fouten in video's met hoge resolutie, ingewikkeld systeem voor beginners enz. U hoeft zich geen zorgen te maken, want u krijgt hier informatie over het 5 software-alternatief voor Avidemux voor het roteren van video's met Windows-besturingssysteem.
1.Wondershare Filmora:
Het is uitstekende videobewerkingssoftware met geavanceerde functies zoals audio-equalizer, groen scherm, scènedetectie, audiomixer enz. Bovendien ondersteunt het de meeste populaire formaten. Het heeft ook veel geweldige filters. Je kunt de onderstaande stappen volgen voor het rouleren van video's.
- Importeer de videobestanden door bestanden naar het album van de gebruiker te slepen en neer te zetten. Sleep het hierna naar de tijdlijn.
- Klik nu twee keer op de video op de tijdlijn en kies bovenaan de rotatie-opties. U kunt ook een voorbeeld van een video bekijken in het voorbeeldvenster. Zodra je de gewenste rotatiegraad hebt bepaald, klik je op 'Terug' en sla je de geroteerde video op door op de knop 'Maken' te klikken.
2. Freemake:
De video's kunnen gemakkelijk vanaf uw computer worden gedraaid met de Freemake-videoconvertor. Deze software is helemaal gratis beschikbaar. Het ondersteunt meer dan 250 formaten. De stappen die nodig zijn voor het roteren van video zijn:
- Gebruik de optie slepen en neerzetten of de knop "+Video" om de video toe te voegen die je wilt roteren.
- Klik op de knop "Bewerken/Afspelen" en selecteer vervolgens de rotatiegraad. Klik na het selecteren op "OK".
- Selecteer nu een indeling, stel "Zelfde als bron" in en tik op "Converteren" om de wijzigingen op te slaan.
3. Windows Movie Maker:
Het heeft een eenvoudige interface, zodat gebruikers geen problemen zullen ondervinden tijdens het gebruik ervan. De video kan als volgt worden gedraaid.
- Installeer de Windows Movie Maker en importeer je video door je bestand naar het venster van deze software te slepen.
- Klik hierna op 'Links draaien' of 'Rechts draaien' in het bewerkingsgedeelte om de video respectievelijk naar links of rechts te draaien.
- Als u de video wilt opslaan, gaat u naar het menu "Bestand" en kiest u "Film opslaan".
4. Movavi:
Deze video-editor is compatibel met bijna elk videoformaat. Het kan de hele film draaien. De stappen voor het roteren van video zijn:
- De allereerste stap is om Movavi op uw systeem te installeren en bestanden te importeren door het programma te openen en Project maken in volledige functiemodus te selecteren en op Mediabestanden toevoegen te klikken. Daarna worden de bestanden toegevoegd aan de tijdlijn.
- Klik op de video op de tijdlijn en tik op de knop 'Roteren' om de video 90 graden met de klok mee te draaien.
- Tik op de knop Exporteren en kies een van de opslagopties in het pop-upvenster om het op te slaan. Klik op Start om de video te exporteren.
Een eenvoudigere manier om clips in Filmora te roteren
Wondershare Filmora Video Editor is een videobewerkingsprogramma gericht op Windows-gebruikers. Het biedt veel van dezelfde mogelijkheden als Adobe Premiere, maar het is helemaal gratis. AVI, MP4, WMV, MKV, MOV, FLV en 3GP behoren tot de ondersteunde formaten.
Volg deze stappen om je clips te draaien:
Stap 1 :Om een videobestand te importeren, sleept u het bestand naar het scherm of klikt u op "Bestanden importeren" in de werkbalk.
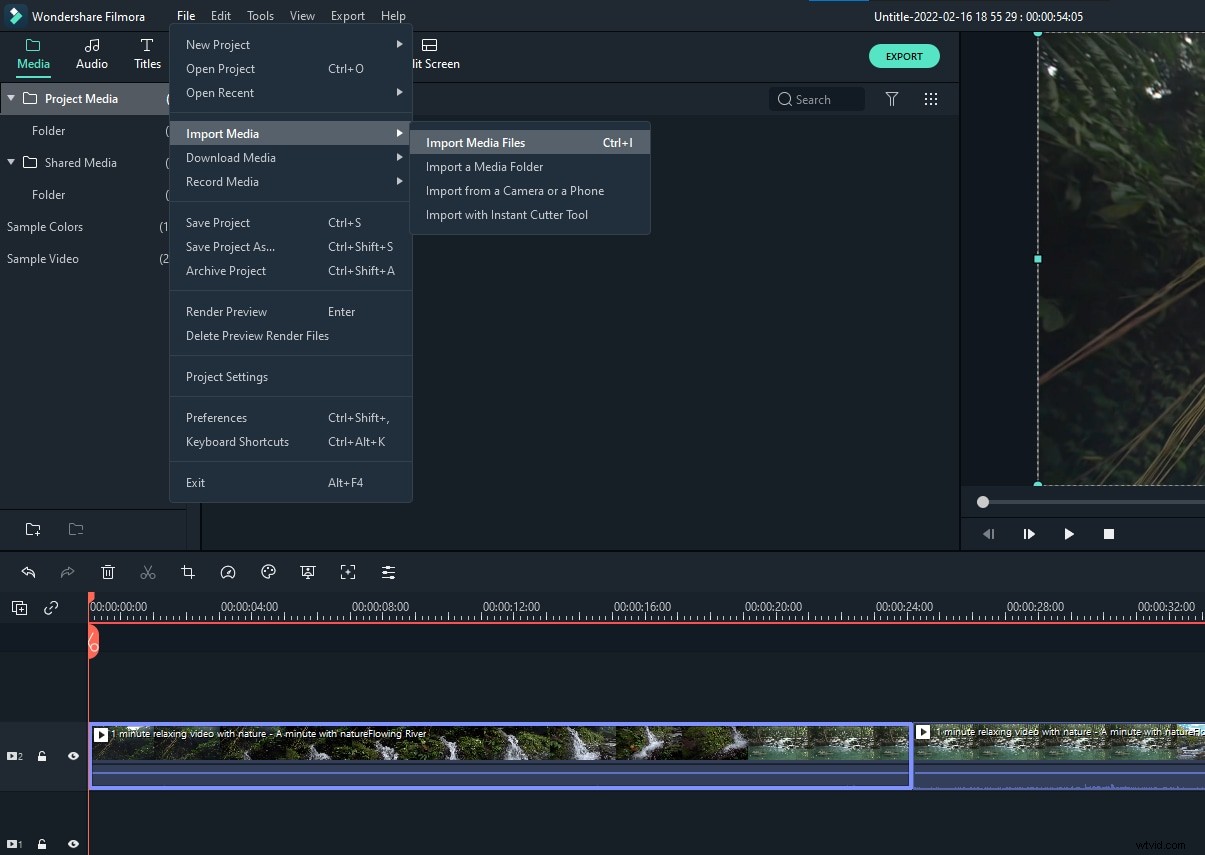
Stap 2 :klik met de rechtermuisknop op de video die in de tijdlijn wordt weergegeven om het videobewerkingsvenster te zien. Ga naar 'Transformeren', zoek naar de optie 'Roteren' en gebruik de schuifregelaar om de rotatiewaarde te wijzigen. U kunt ook een specifiek nummer in het vak plaatsen om het te wijzigen.
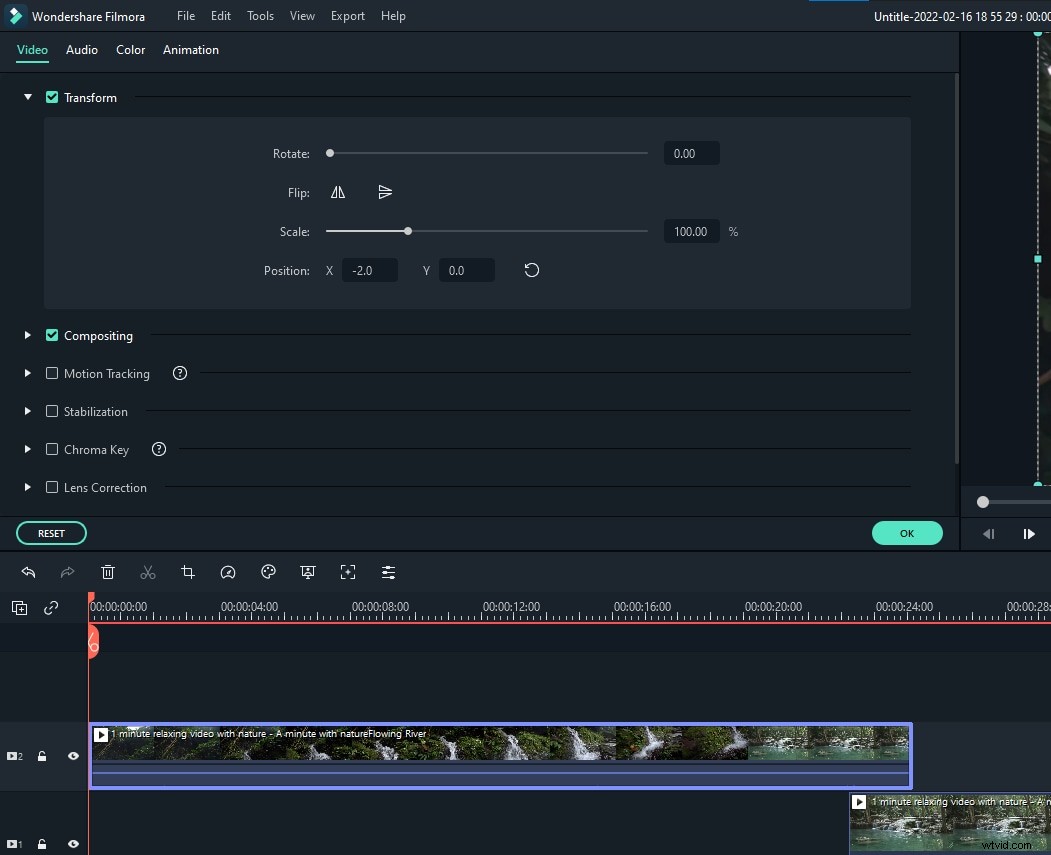
Stap 3 :Exporteer het bestand door op 'Exporteren' te klikken.