Het is mogelijk om timelapse- of slow motion-video's te maken met Adobe Premiere Pro. En u kunt deze taak gemakkelijk volbrengen en de eindresultaten zullen altijd duidelijk zijn met een professionele uitstraling. Het onderstaande artikel helpt je enkele trucjes te leren over het opnieuw toewijzen van tijd in Adobe Premiere Pro.
Dit is een eenvoudige tutorial over Adobe Premiere, professionele videobewerkingssoftware. Als videobewerking echter nieuw voor je is, overweeg dan Wondershare Filmora, een krachtige maar gebruiksvriendelijke tool voor gebruikers die net beginnen. Download de gratis proefversie hieronder.
Hier zijn enkele redenen om Wondershare Filmora te kiezen als alternatief voor Adobe Premiere Pro:
- Het biedt ondersteuning voor een breed scala aan bestandsindelingen zoals MTS, MKV, MOV, FLV, MP4, AVI en WMV enz. Gebruikers kunnen dus elke bewerkingsbewerking uitvoeren zonder tijd te verspillen aan formaatconversie.
- Filmora is ontworpen met een gebruiksvriendelijke interface waar beginners alle bewerkingen gemakkelijk kunnen uitvoeren. De functie voor slepen en neerzetten, samen met een unieke set video-effecten, maken het het meest geschikt voor uw routinebehoeften.
- Deze softwaretool bevat alle geavanceerde videobewerkingsfuncties zoals helderheidsaanpassingen, verzadiging, contrast en andere video-aanpassingstools.
- Er zijn tal van speciale video-effecten zoals face-off, jump cut, tilt soft, overgangen, titelsjablonen en PIP-effecten.
Een time-lapse en slow motion-video maken in Adobe Premiere Pro
- Methode 1:Tijdshermapping gebruiken
- Methode 2:Commando snelheid/duur gebruiken
- Methode 3:het hulpmiddel voor het uitrekken van snelheid gebruiken
Methode 1:gebruik van tijdhermapping:
Time Remapping is een krachtige bewerkingstool van het Premiere Pro-softwareplatform omdat het volledige controle biedt aan de editor voor het aanpassen van cliptimings. Met deze geavanceerde functie kunnen gebruikers de tijd voor verschillende lagen op specifieke afspeelposities vrijelijk definiëren.
Stap 1:Breng eerst uw videoclip naar de tijdlijn en klik er vervolgens met de rechtermuisknop op. Selecteer in het vervolgkeuzemenu "Show Clip Keyframes". Er verschijnt nog een lijst met opties waaruit u 'Time Remapping' moet selecteren. Druk ten slotte op de snelheidsoptie.

Stap 2:Nu moet je de snelheid van je video aanpassen tot het gewenste niveau. Om dit te doen, sleept u eenvoudig 'Rubber Band' beschikbaar op het scherm, dit zal u helpen om de duur van de clip te verlengen en te verkorten. Window-gebruikers kunnen de opdracht Control+Click proberen om dit te doen en voor Mac-gebruikers zal Command+Click dezelfde bewerking uitvoeren.
Stap 3:Gebruikers kunnen hun frames ook in de tijd opnieuw toewijzen vanuit het effectenpaneel.

Bekijk de video-tutorial hieronder voor meer informatie:
Methode 2:Commando snelheid/duur gebruiken:
Merk op dat:de duur van een video de meting van het beginpunt tot het eindpunt vertegenwoordigt, terwijl de snelheid betrekking heeft op de afspeelsnelheid van een bepaalde clip en de waarde ervan over het algemeen wordt weergegeven in termen van percentage. Merk op dat snelheid een directe relatie heeft met het afspelen, terwijl de duur te maken heeft met de tijdsperiode waarin een clip op de tijdlijn blijft staan.
Stap 1:Allereerst moet u met de rechtermuisknop op uw clip klikken die al is geïmporteerd in de Premiere Pro-tijdlijn. Navigeer in het vervolgkeuzemenu naar de optie Snelheid/Duur.

Stap 2:Kies nu het gewenste commando
Stap 3:Druk op OK.
Er zijn zoveel gemakkelijk te implementeren parameters onder het commando Snelheid/Duur. Telkens wanneer een videoclip wordt gekoppeld aan de opdracht snelheid/duur, wordt het snelheidspercentage weergegeven op het scherm. Als de waarde minder dan 100% is, wordt het afspelen natuurlijk vertraagd en wordt de duur automatisch evenredig verhoogd, terwijl als het percentage aan de hogere kant van 100% is, het de clip zal versnellen met een vermindering van de totale tijdsduur .
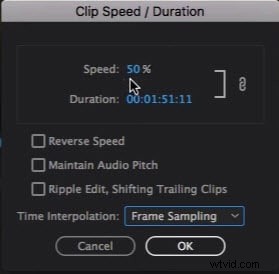
Gebruikers kunnen de snelheid/duur-optie eenvoudig koppelen of ontkoppelen door op het speciale pictogram op het kijkersscherm te klikken. Het afspelen van de clip kan eenvoudig worden omgekeerd met de optie voor omgekeerde snelheid. Verder kan het je ook helpen om audio-effecten aan te passen van de optie "audiopitch behouden", zodat het er goed uitziet, zelfs tijdens versneld afspelen.
Methode 3:Het hulpmiddel voor het uitrekken van de snelheid gebruiken:
De rate stretch-tool in Adobe Premiere Pro helpt om mannelijke instellingen voor clipduur met betrekking tot snelheid te bepalen. Beide zullen naast elkaar gaan als je probeert om er een aan te passen, een andere zal gelijkelijk variëren en zal proberen de videostandaard te compenseren. Deze tool wordt vaak gebruikt door cinematografen om te genieten van coole clipaanpassingen. Het helpt hen om speciale effecten toe te voegen aan bepaalde delen van films, zodat het grote aandacht van het publiek kan trekken.
Stap 1:Allereerst moet u de rate stretch-knop selecteren in het Premiere Pro-venster. Deze optie kan direct worden ingeschakeld door op de 'R'-knop te drukken.
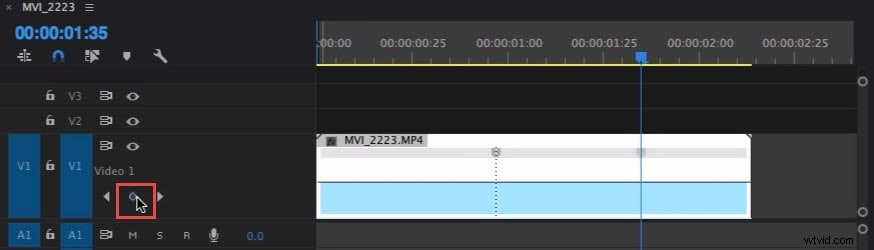
Stap 2:Druk op de optie in-point/out-point en sleep deze naar je videoclip.
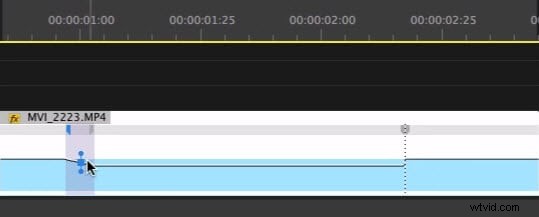
Het mooie van Premiere Pro is dat het helpt om al je duur- en snelheidsaanpassingen automatisch af te stemmen op het standaardniveau. Dus alles is eenvoudig uit te voeren.
