Er zijn veel verschillende manieren om visueel aantrekkelijke video's te maken en het toevoegen van een overlappende afbeelding over de achtergrondvideo is daar zeker een van. Het beeld-in-beeld-effect kan worden gebruikt om twee verschillende verhalen te vertellen, belangrijke informatie te verstrekken aan de kijker van de video of uw video's te beschermen tegen inbreuken op het auteursrecht.
AVS Video Editor stelt de eigenaren in staat om PIP-video's te maken en in dit artikel laten we u zien hoe u een overlappende video toevoegt aan de achtergrondvideo in deze videobewerkingssoftware.
De Picture-in-Picture-video maken in AVS Video Editor
1. De videoclips toevoegen aan de tijdlijn
Bij het maken van PIP-video's is het van het grootste belang om de videoclips op de juiste sporen te plaatsen. De videoclip die u als achtergrond wilt gebruiken, moet op de videotrack worden geplaatst, terwijl de gesuperponeerde videoclip op de PIP-track van de editor moet worden geplaatst. Als je niet zeker weet welk nummer dat is, beweeg dan de muis erover voordat je er bestanden aan toevoegt, want met deze actie kun je zien waar het nummer voor is.
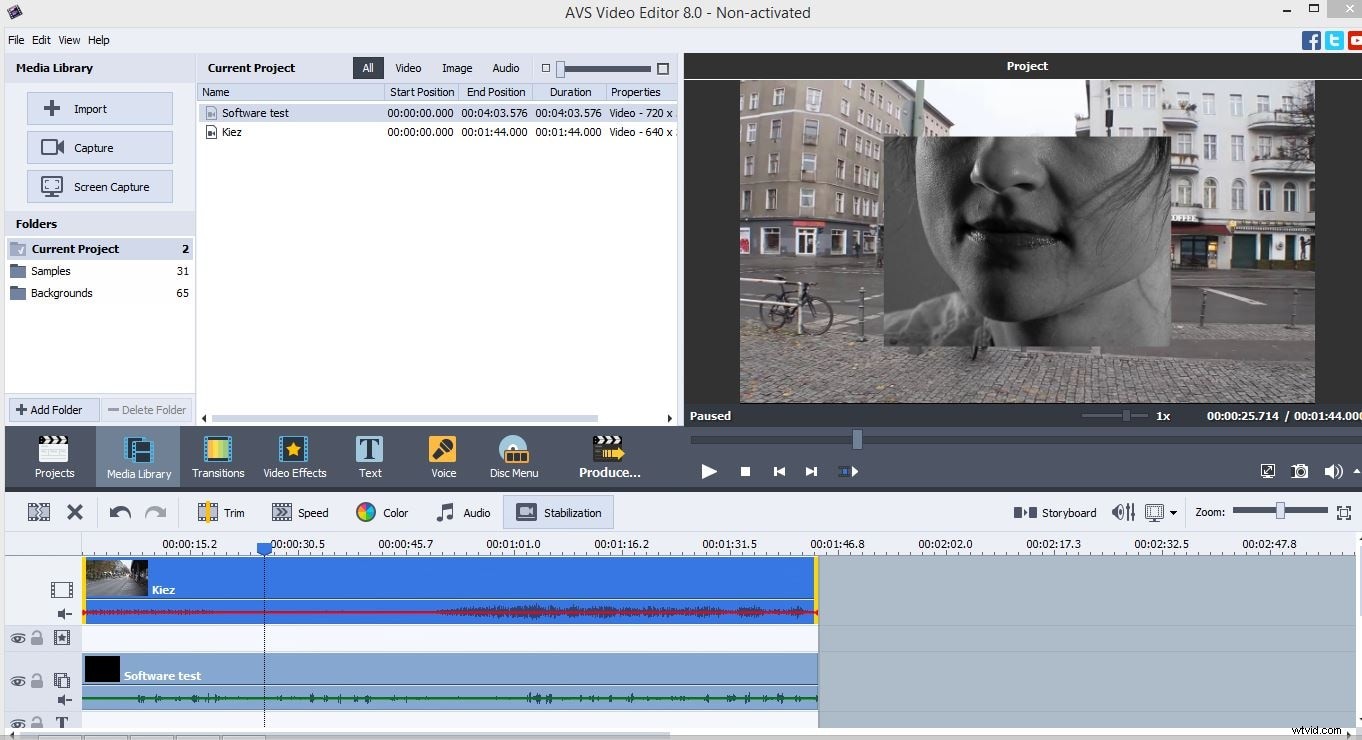
2. De PIP-instellingen aanpassen
Nadat u de overlappende video op de PIP-track in de tijdlijn van de editor hebt geplaatst, klikt u met de rechtermuisknop op de videoclip en selecteert u de optie 'Overlay bewerken' in het menu dat op het scherm verschijnt. Wacht tot het venster 'Video-overlay' verschijnt en pas vervolgens de grootte en de positie van de overlappende videoclip aan door deze naar de gewenste locatie te slepen en de grootte te schalen door een van de hoeken te slepen.
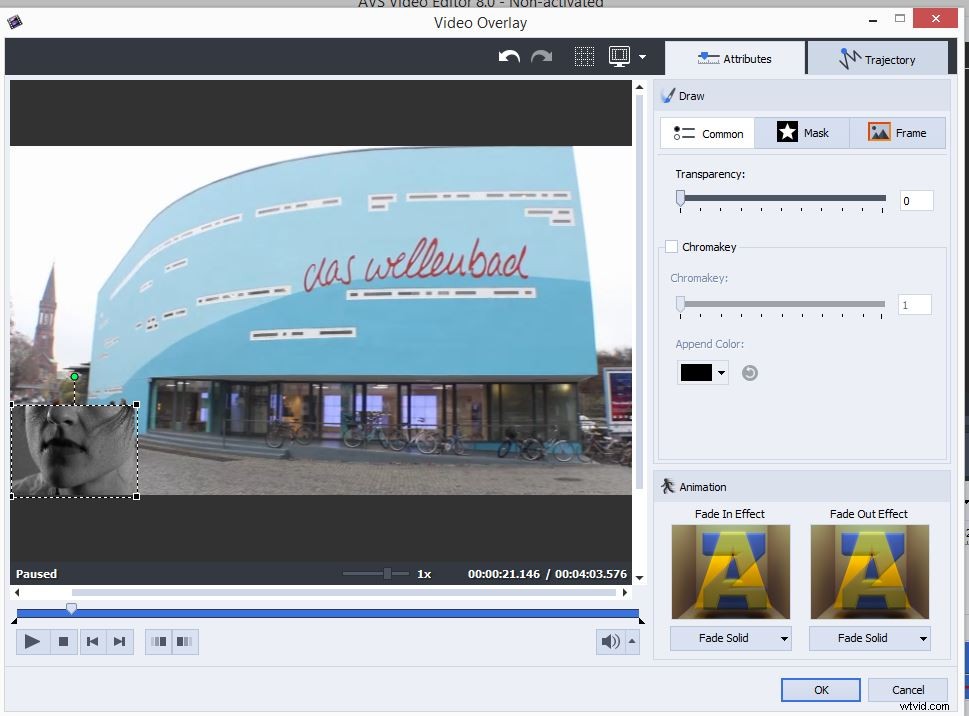
Als u visuele effecten op de overlappende video wilt toepassen, klikt u op de tabbladen 'Masker' of 'Frame' en selecteert u een van de vele effecten die worden weergegeven. Animatie toevoegen aan uw PIP-video is ook een gemakkelijke taak in AVS Video Editor, aangezien het venster 'Video-overlay' een animatiegedeelte bevat waarin u 'Fade In'- en 'Fade Out'-effecten kunt toevoegen, evenals vele andere bewegingseffecten waarmee u een visueel verbluffende PIP-video kunt maken.
Nadat u alle instellingen heeft aangepast, moet u op de knop 'OK' klikken om die wijzigingen op te slaan en door te gaan met het bewerkingsproces.
Een eenvoudigere manier om een PIP-video te maken
Hoewel AVS Video Editor is ontworpen voor de nieuwkomers in de wereld van videobewerking, is het maken van een PIP-video met deze videobewerkingssoftware geen taak voor een onervaren video-editor. Aan de andere kant is het maken van PIP-video's met Wondershare Filmora-videobewerkingssoftware een gemakkelijk, eenvoudig en leuk proces dat heel weinig tijd kost.
Om een PIP-video te maken, hoeven gebruikers alleen de achtergrondvideo op het videospoor van de editor te plaatsen, en de overlappende video moet op het PIP-spoor worden geplaatst. In tegenstelling tot de AVS Video Editor die slechts één PIP-track biedt, kunnen Filmora-gebruikers maar liefst tien verschillende PIP-tracks in hun projecten gebruiken. Het aanpassen van de grootte en positie van de bovenliggende videoclip is eenvoudig in de videobewerkingssoftware van Wondershare en gebruikers kunnen kiezen uit een groot aantal verschillende maskers en video-effecten die heel gemakkelijk op de video kunnen worden toegepast.
