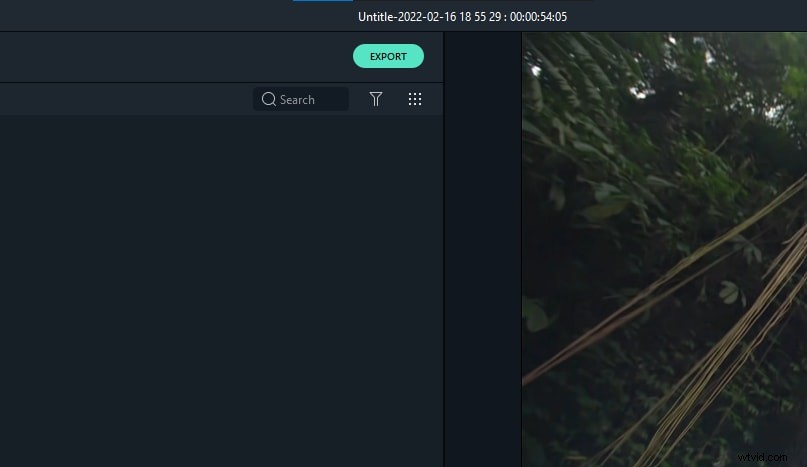Geweldige video's bestaan zelden uit slechts één videoclip, in feite is het de taak van de video-editor om creatieve manieren te vinden om verschillende clips, opgenomen op verschillende locaties, in één coherente video te verwerken. Veel van het succes in dit proces hangt af van de kwaliteit van de videoclips, maar zoals een beroemde regisseur ooit zei, films worden gemaakt in de montagekamer.
In dit artikel laten we u zien hoe u eenvoudig videoclips kunt samenstellen met Premier Elements en geweldige video's kunt maken die u met trots kunt delen met uw vrienden en collega's.
Videoclips combineren met Premiere Elements
Adobe's Premiere Elements-videobewerkingssoftware is uitgerust met een groot aantal tools waarmee u uw videoclips op elke gewenste manier kunt combineren. Voordat we verder gaan, moet u ervoor zorgen dat alle clips die u wilt gebruiken, in het programma zijn geïmporteerd. Klik op de knop 'Media toevoegen' en selecteer alle bestanden die je in je video wilt opnemen.
Versleep video's naar de tijdlijn: Zodra de video's zijn geïmporteerd in Premier Elements, sleept u ze uit de map 'Project Assets' en plaatst u ze op de videotrack van de editor. Sleep de videoclips langs het videospoor om ze opnieuw te positioneren, speel wat met de rangschikking van de videoclips totdat u de perfecte volgorde hebt gevonden. Klik op de afspeelknop om een voorbeeld van de video te bekijken die je hebt gemaakt en ga verder met het bewerken van de video.
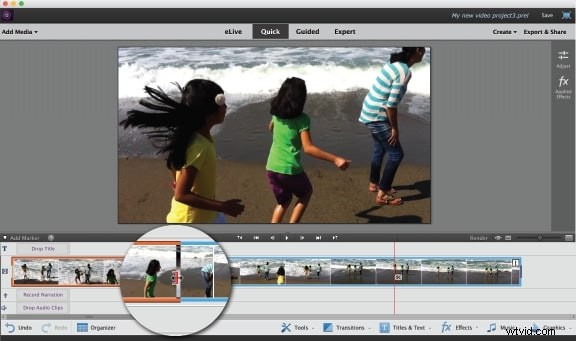
Trimmen: Deze bewerkingstool wordt vaak gebruikt om de ongewenste delen van de video aan het einde van de clip te verwijderen. Om een clip bij te snijden, moet je deze eerst selecteren door erop te klikken en vervolgens de uiteinden naar rechts of links slepen, zodat je de clip kunt inkorten.

Een videoclip splitsen: De 'splitting'-tool is de meest gebruikte bewerkingstool in de wereld van videobewerking. Het doel is om clips te splitsen en de delen ervan te verwijderen die je niet in je video wilt gebruiken. Als u een clip wilt splitsen, hoeft u alleen maar de afspeelkop te plaatsen waar u de splitsing wilt maken en op het 'schaar'-pictogram te klikken.
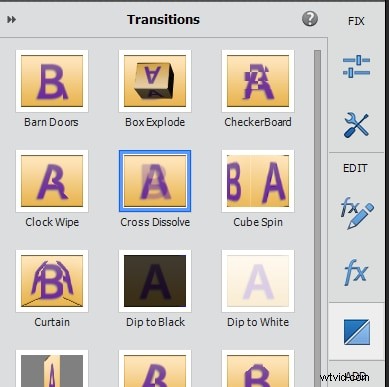
Overgangen toevoegen: Sprongen tussen twee videoclips kunnen onaangenaam zijn om naar te kijken en het toevoegen van overgangen zal u helpen om ze er vloeiender uit te laten zien. Als u een overgang wilt toevoegen, moet u eerst de clip selecteren waarop u een overgang wilt toepassen en vervolgens op het tabblad 'Acties' klikken en de functie 'Overgangen' kiezen. Sleep de overgang die u wilt gebruiken van het venster 'Overgang' naar de plaats op de tijdlijn waarop u de overgang wilt toepassen.
Hoe je snel meerdere videoclips kunt combineren tot een verzorgde film met Premiere Elements
Als je niet te veel tijd wilt besteden aan het bewerken van je video's of als je meerdere videoclips snel wilt combineren tot één videobestand, probeer dan de 'Instant Movie'-functie te gebruiken. Door dit te doen, kunt u een thema selecteren dat gewoonlijk tussen de 4 en 6 minuten duurt en beeldoverlays en muziek toevoegen die overeenkomen met een onderwerp. Voordat u andere stappen onderneemt, moet u ervoor zorgen dat alle bestanden die u in de film wilt gebruiken, in de tijdlijn zijn geïmporteerd.
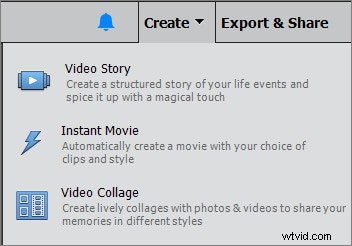
Selecteer de functie Instant Movie op het tabblad 'Acties' en kies het thema dat u wilt gebruiken. Het optiepaneel bevat verschillende soorten thema's, zoals 'Entertainment' of 'Bruiloft'. Selecteer het genre in het vervolgkeuzemenu en kies het thema dat u wilt gebruiken. Dubbelklik daarna op een thema dat u wilt gebruiken om het toe te passen.
De software biedt u vervolgens aan om het thema te personaliseren in het venster 'Film personaliseren', waar u instellingen zoals 'Duur', 'Snelheid en intensiteit' of 'Thema-inhoud' kunt aanpassen om er maar een paar te noemen. Nadat je alle gewenste wijzigingen hebt aangebracht, klik je op de knop 'Toepassen' en geniet je van je perfect gepolijste 'Instant Movie'.
Als videobewerking nieuw voor je is en je video's gemakkelijker wilt combineren, moet je Wondershare Filmora gebruiken, dat gemakkelijk te gebruiken is en toch krachtig genoeg om aan je dagelijkse videobewerkingsbehoeften te voldoen. Bekijk de video hieronder om een idee te krijgen wat Filmora is.
Een eenvoudigere manier om videoclips te combineren met Filmora
Filmora Video Editor is een gebruiksvriendelijke video-editor waarmee je video's kunt hakken en vergroten of verkleinen met een paar muisklikken. Filmora heeft je gedekt, of je je video's wilt combineren of scheiden.
Stap 1 :Er zijn een paar verschillende methoden om deze procedure te starten. De beste optie is om naar Bestand te gaan en Media importeren te selecteren in het vervolgkeuzemenu. Hierdoor wordt een venster geopend waarin u bestanden van uw computer kunt selecteren of op internet kunt zoeken.
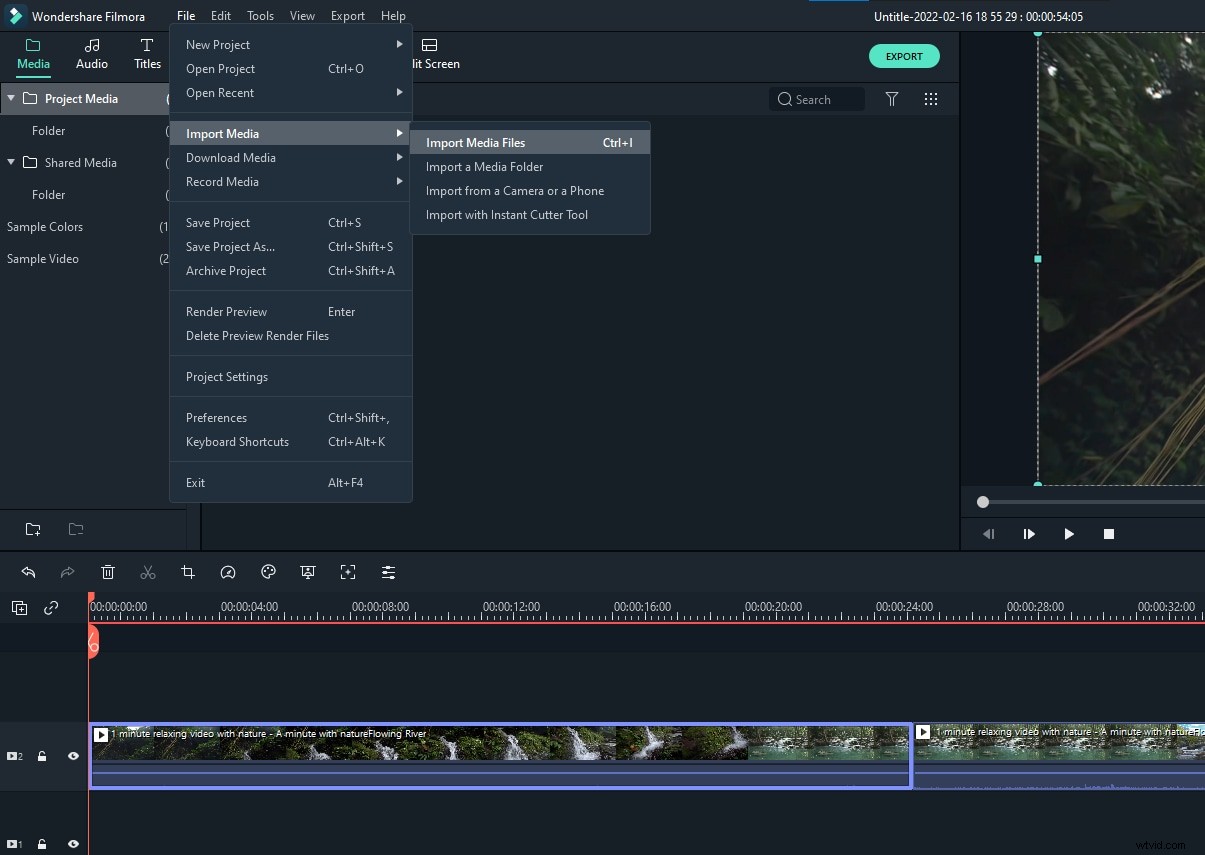
Stap 2 :Sleep de bestanden die u wilt samenvoegen van de mediabibliotheek naar de tijdlijn, waarbij de twee video's worden overlapt, en de resulterende video verschijnt in realtime. Door op de knop Afspelen te drukken, ziet u mogelijk het voorbeeldvenster. Als je er tevreden mee bent, kun je het meteen exporteren, maar je kunt het ook verbeteren door overgangen, filters of overlays toe te voegen.
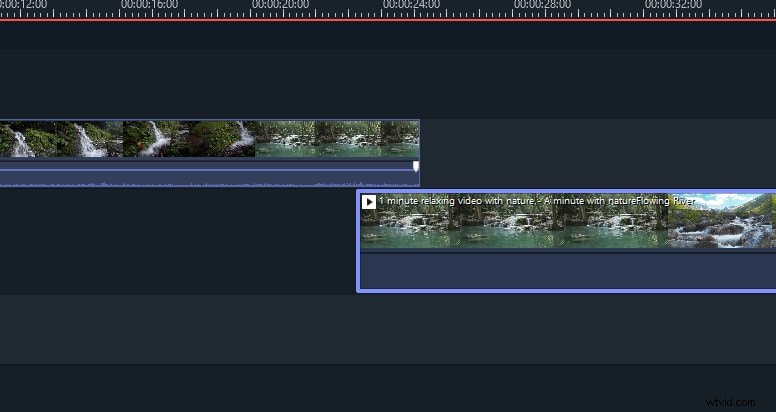
Stap 3 :Als je tevreden bent met de resultaten, sla het project dan op door op ctrl + s te klikken of klik op 'Exporteren' om de video op te slaan.