Met de optie Bijsnijden kun je slechts een fractie van de gewenste opname gebruiken, wat het een geweldige functie maakt als je delen van de opname wilt verwijderen die je niet nodig hebt. Deze bewerkingstool is ook een geweldige optie als je het onderwerp in de opname wilt benadrukken en alle andere storende elementen eruit wilt verwijderen. Hier leest u hoe u videoclips kunt bijsnijden in Magix Movie Edit Pro.
Een video bijsnijden in Magix Movie Edit Pro
Hoewel het bijsnijden van een video zeker een manier is om veel bewerkingsproblemen op te lossen, is het van het grootste belang om aandacht te besteden aan de resolutie van een videoclip, omdat het bijsnijden van een deel van de opname dat te klein is, zal resulteren in een onbruikbare gepixelde video als je werkt met videobestanden die geen enorme resolutie hebben.
1. Plaats het beeldmateriaal dat u wilt bijsnijden op de tijdlijn

Voordat u met het videobewerkingsproces begint, moet u eerst het beeldmateriaal dat u wilt bewerken importeren in de videobewerkingssoftware Magix Movie Edit Pro. U kunt deze taak uitvoeren door ofwel op het menu 'Bestand' te klikken en op 'Openen' te klikken, of door op het tabblad 'Importeren' in het hoofdvenster van de editor te klikken. Als u ervoor kiest om de eerste methode te gebruiken, wordt het geselecteerde beeldmateriaal automatisch op de tijdlijn geplaatst, terwijl als u ervoor kiest om door de inhoud van uw harde schijf te bladeren via de functie 'Importeren', u het bestand naar de tijdlijn moet slepen.
2. Pas het effect toe
Nadat de videoclip op de videotrack is geplaatst, moet u deze selecteren en op het tabblad 'Effecten' klikken. Scroll naar beneden en zoek de 'Bekijken/Animatie'-functies en klik vervolgens op de optie 'Sectie'.
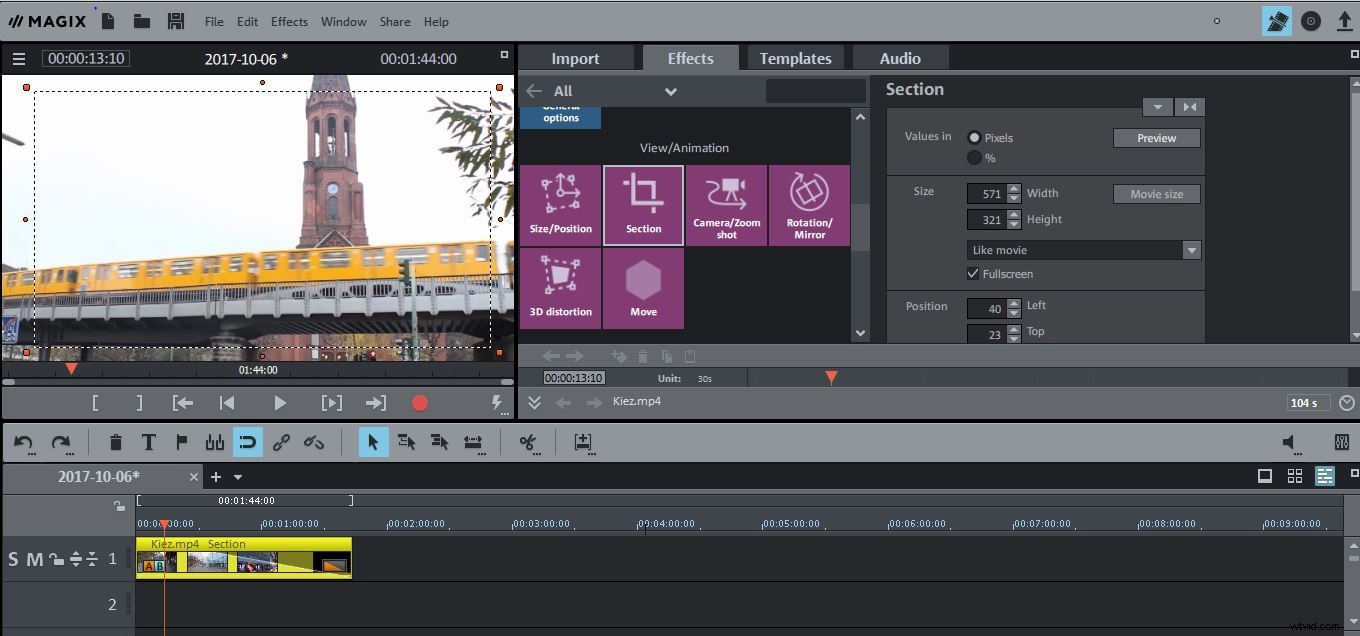
Wijzig de waarden in de vakken Breedte en Hoogte om de grootte te bepalen van het gebied dat u gaat bijsnijden en ga verder met het invoegen van de waarden in de vakken Links en Boven. Met de software kunt u ook de grootte van het bijsnijdgebied aanpassen door de hoeken van het frame in het voorbeeldvenster te slepen.
Het gebruik van de functie 'Sectie' is niet de enige manier om een video bij te snijden, u kunt ook op de optie Camera/Zoomopname naast de functie 'Sectie' klikken. Nadat u de optie Camera/Zoom hebt geselecteerd, sleept u een van de hoeken van het frame dat wordt weergegeven in het voorbeeldvenster en sleept u het hele frame om het bijsnijdgebied aan te duiden. Klik op de knop 'Afspelen' om een voorbeeld van de resultaten te bekijken of als u de behaalde resultaten niet leuk vindt, klik dan op de knop 'Reset' in de rechterbovenhoek van het venster 'Effecten'.
3. Exporteer de video
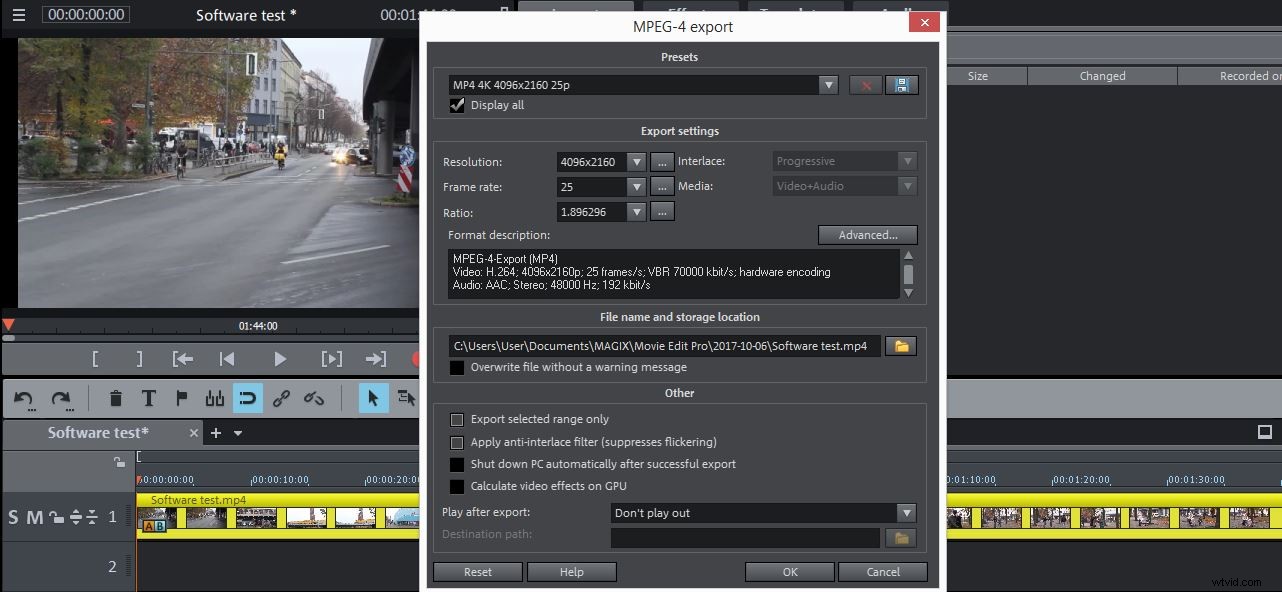
Nadat u uw videoclip met succes hebt bijgesneden, klikt u op 'Bestand' en selecteert u het uitvoerformaat in het vervolgkeuzemenu 'Film exporteren'. Pas de exportinstellingen aan, leun achterover en wacht tot je videoclip is geëxporteerd.
Een eenvoudigere manier om een video bij te snijden
Ondanks dat het een van de meest populaire videobewerkingsprogramma's op de markt is, biedt Magix Movie Edit Pro nog steeds geen tools voor het bijsnijden van video's die zo efficiënt zijn als die van Wondershare Filmora. Met deze videobewerkingssoftware kun je moeiteloos video's bijsnijden en je hoeft alleen maar op de optie 'Bijsnijden en zoomen' te klikken en het gebied van de video te selecteren dat je wilt bijsnijden.
Bovendien is Filmora een video-editor boordevol functies waarmee je geweldige video's kunt maken zonder de technische details van het bewerkingsvak te hoeven leren. De gebruiksvriendelijke videobewerkingssoftware van Wondershare is perfect geschikt voor jonge video-editors die professioneel ogende video's willen maken met software die geen fortuin kost.
