In het tijdperk van digitale informatie is de bescherming van auteursrechten een grote zorg voor iedereen die audiovisuele inhoud op internet deelt. Watermerken zijn een uitstekende manier om te voorkomen dat andere mensen uw intellectuele eigendom onrechtmatig gebruiken. Als u echter een watermerk aan uw video toevoegt, wordt de visuele aantrekkingskracht enigszins verminderd.
Eigenaars van Magix Movie Edit Pro die zich zorgen maken over de bescherming tegen misbruik van auteursrechten, kunnen in slechts een paar eenvoudige stappen watermerken aan hun video's toevoegen. In dit artikel laten we u zien hoe u een watermerk aan een video toevoegt met Magix Movie Edit Pro.
Een watermerk aan een video toevoegen met Magix Movie Edit Pro
Voordat u een beslissing neemt om een watermerk in uw video op te nemen, moet u ervoor zorgen dat het watermerk dat u wilt gebruiken smaakvol is ontworpen, aangezien het een grote rol zal spelen in hoe uw publiek die video waarneemt. Laten we eens nader kijken naar alle acties die u moet ondernemen om een watermerk aan uw video toe te voegen.
Importeer het bestand en plaats het op de track onder de audio- en videotracksOngeacht het beeldformaat van het watermerk, met Magix Movie Edit Pro kunt u het aan de tijdlijn toevoegen. Gewoonlijk worden watermerken opgeslagen als JPEG-, BMP- of GIF-bestanden en is het eenvoudig om ze in de video-editor te importeren. Het enige wat u hoeft te doen is op het tabblad 'Importeren' te klikken en het bestand dat u wilt gebruiken op uw harde schijf te zoeken. Zodra je het bestand hebt gevonden, sleep je het naar de track onder de audio- en videotrack.
Als uw project geen audiotrack heeft, plaatst u het watermerkbestand op de track direct onder de videotrack.
Pas de instellingen aanNadat u het bestand op de juiste track hebt geplaatst, verschijnt het watermerk in het voorbeeldvenster, maar de grootte en positie moeten nog worden aangepast. Klik op het tabblad 'Effecten' en schuif omlaag naar het gedeelte Weergave/animatie en kies vervolgens de optie 'Grootte/positie' in het menu. U kunt de grootte en positie aanpassen in het 'Effectenvenster' aan de rechterkant van het editorvenster door waarden in te voegen in vakken in de segmenten 'Grootte' en 'Positie' of u kunt de schuifregelaar 'zoomen' gebruiken om de grootte van het bestand.
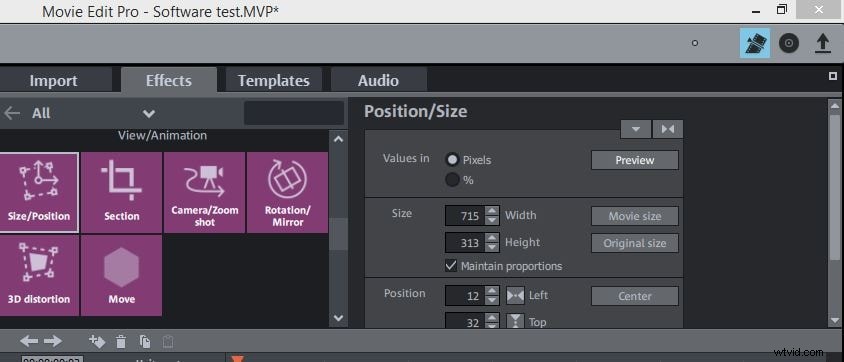
Nadat u op de optie 'Grootte/Positie' hebt geklikt, verschijnt de rechthoek waarmee u de grootte van het bestand op het scherm kunt aanpassen in het voorbeeldvenster. Selecteer het bestand op de tijdlijn en pas de grootte en positie aan.
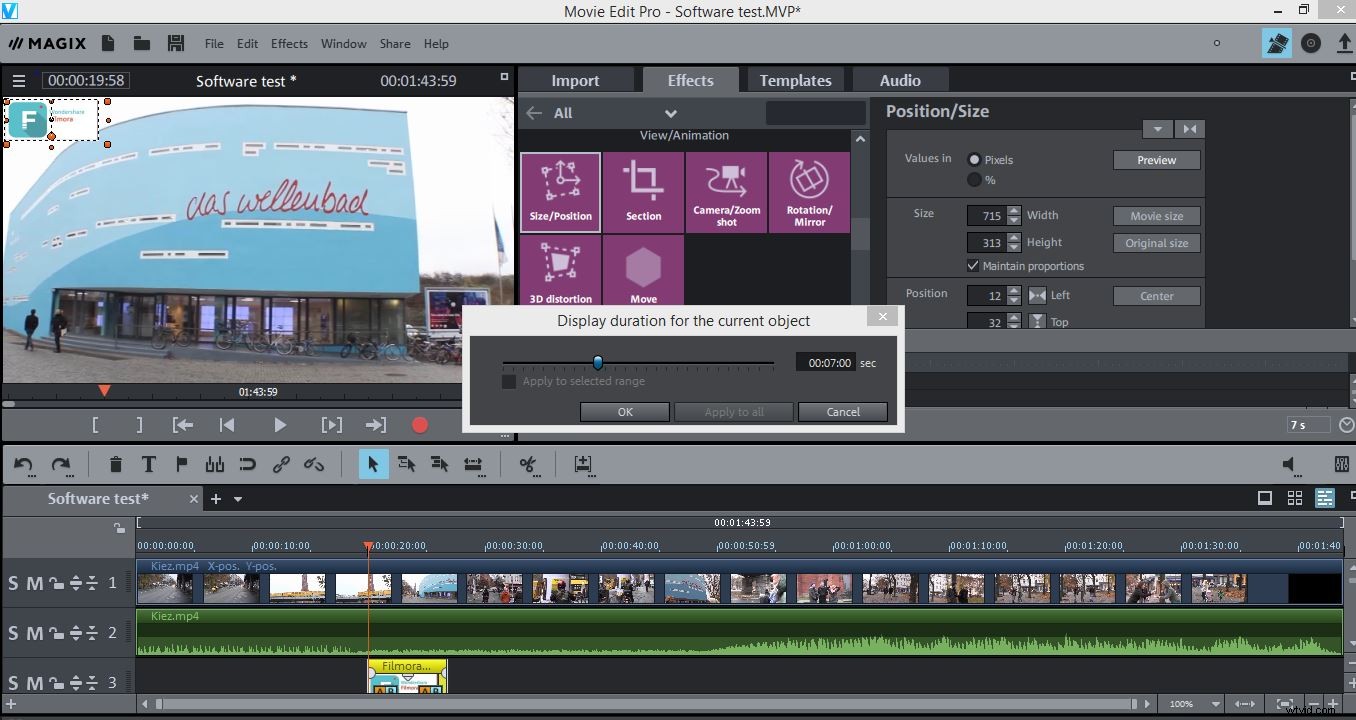
Nadat u het watermerk hebt geplaatst waar u het wilde hebben, kunt u de duur ervan aanpassen door met de rechtermuisknop op het bestand op de tijdlijn te klikken en 'Fotolengte wijzigen' te selecteren in het menu dat op het scherm verschijnt. Zodra het venster 'Duur voor het huidige object' verschijnt, voert u de hoeveelheid tijd in die u wilt dat het watermerk zichtbaar is in uw video. Als u wilt dat het watermerk in de hele video zichtbaar is, sleept u het einde van het bestand tot het einde van het videobestand en let u erop dat de duur van de twee bestanden overeenkomt.
Stel het transparantieniveau van het watermerkbestand in door de lijn die over het bestand wordt weergegeven omhoog of omlaag te slepen, en u kunt ook 'fade in' of 'fade out' en andere overgangen toevoegen door op het 'AB'-pictogram te klikken dat aan het begin en bij het einde van het watermerkbestand.
Een betere manier om een watermerk aan een video toe te voegen
Het gebruik van een watermerk in uw video in Magix Movie Edit Pro is een eenvoudig proces, maar als u uit 30 bewegingseffecten wilt kiezen, kunt u overwegen om Filmora-videobewerkingssoftware te gebruiken. Met Wondershare Filmora kun je moeiteloos watermerken aan je video's toevoegen, maar het biedt je ook een veel breder scala aan bewerkingsopties dan Magix Movie Edit Pro. Bovendien, als je ervoor kiest om Filmora te gebruiken, kun je je watermerken op elke gewenste manier vormgeven, aangezien deze videobewerkingssoftware talloze volledig aanpasbare maskers biedt waarmee je de watermerken eenvoudig kunt ontwerpen in overeenstemming met je behoeften. Filmora biedt ondersteuning voor een groot aantal verschillende videobestandsindelingen, wat betekent dat u de video met watermerk kunt exporteren in een indeling die het beste bij u past.
