Gesplitst scherm kan effectief in veel verschillende contexten worden gebruikt, aangezien dit effect is gebruikt in enkele van de beste filmprestaties van de 20e eeuw en in tv-commercials. Het grootste voordeel is de mogelijkheid om twee video's tegelijkertijd te laten lopen, die kunnen worden gebruikt om twee verschillende verhaallijnen in dezelfde opname te vertellen. Ondanks wat je misschien denkt, is het maken van een video met gesplitst scherm tegenwoordig eenvoudig in de meeste videobewerkingsprogramma's en het vereist slechts een paar momenten van je tijd.
In dit artikel laten we u zien hoe u in enkele eenvoudige stappen een gesplitst scherm kunt maken in de videobewerkingssoftware Magix Movie Edit Pro. Laten we eens nader kijken naar de stappen die u moet nemen om een video met gesplitst scherm te maken.
Een gesplitst scherm maken in Magix Movie Edit Pro
Het gebruik van een gesplitst scherm om je verhalen te vertellen is een geweldige manier om berichten over te brengen die je belangrijk vindt, maar je moet ervoor zorgen dat de videoclips die je gaat gebruiken op de een of andere manier op elkaar reageren. Het gebruik van videoclips die niets gemeen hebben, zal de kijker in verwarring brengen en het is het beste als u dit vermijdt.
Importeer en plaats de videoclips op de tijdlijn 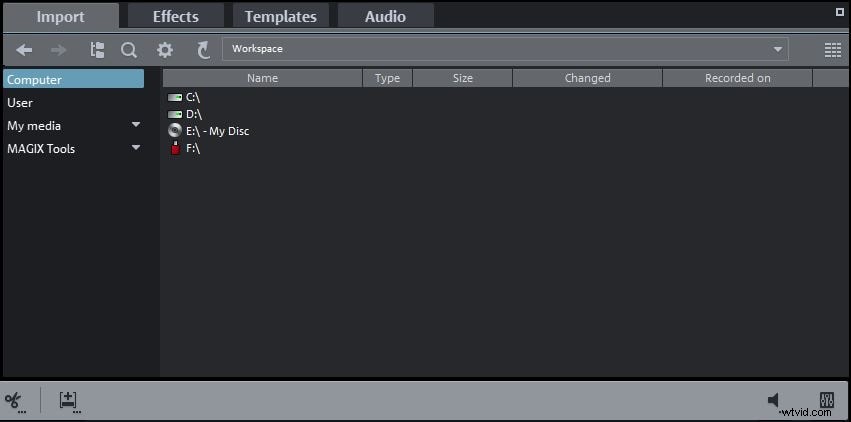
De eerste stap van elk bewerkingsproces is het importeren van de bestanden in de video-editor die u gebruikt. In Magix Movie Edit Pro kun je het tabblad 'Importeren' gebruiken om de bestanden die je in je project wilt gebruiken te importeren in de tijdlijn van de editor. Om video's met gesplitst scherm te maken, moet u twee videoclips op afzonderlijke videotracks plaatsen, zodat de ene video direct onder de andere staat. In deze fase van het proces kunt u ook de duur van het gesplitste scherm aanpassen door de lengte van een of beide videoclips aan te passen.
Formaat wijzigen en de video's verplaatsen 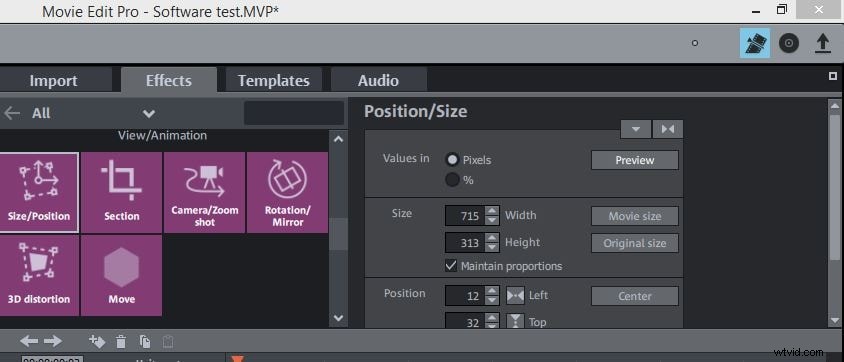
Zodra uw beeldmateriaal correct is gepositioneerd, moet u een videoclip selecteren door er met de linkermuisknop op te klikken en vervolgens op het tabblad 'Effecten' te klikken. Zoek in het tabblad 'Effecten' de functie 'Sectie' en klik erop, u vindt deze onder Beeld/Animatie. Als u op het tabblad 'Sectie' klikt, ziet u het venster 'Effect' met een vervolgkeuzemenu waarmee u de beeldverhouding voor uw video's kunt instellen. Selecteer de opties voor 'Vrije verhoudingen' in het vervolgkeuzemenu en verplaats vervolgens de rechthoek in het voorbeeldvenster om het gebied aan te duiden dat u in uw video met gesplitst scherm wilt weergeven.
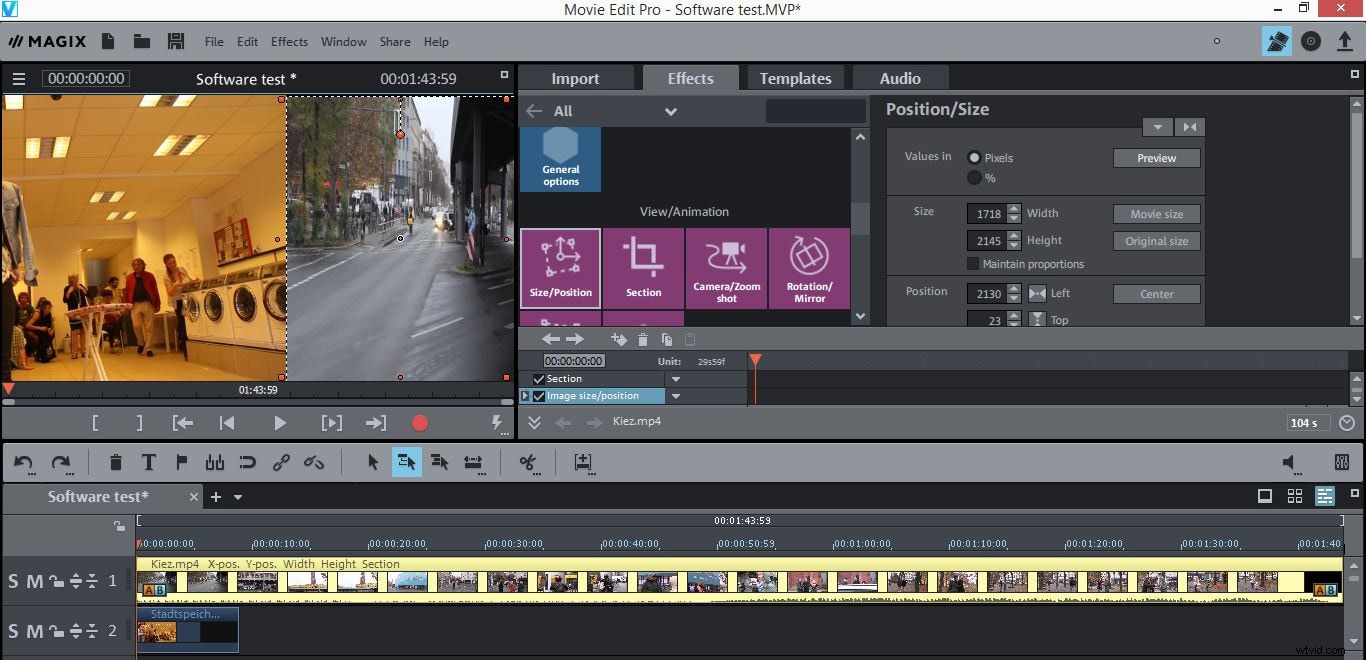
In de volgende stap moet u op de functie 'Grootte/Positie' klikken, waarmee u de videoclip in het voorbeeldvenster naar de gewenste locatie kunt slepen. Nadat u deze taak hebt voltooid, moet u de tweede videoclip selecteren en de beschreven stappen herhalen. Het eindresultaat zou twee video's moeten bevatten die het scherm in tweeën splitsen, maar houd er ook rekening mee dat je met deze methode zoveel video's in een opname kunt toevoegen als je wilt.
Een video met gesplitst scherm exporterenNadat u alle stappen heeft doorlopen, kunt u uw video met gesplitst scherm exporteren door op 'Bestand' te klikken en de functie 'Film exporteren' te selecteren. U wordt gevraagd het uitvoerformaat te kiezen en de exportinstellingen aan te passen, de instellingen te selecteren die het beste bij uw project passen en verder te gaan met het exporteren van de video door op de knop 'OK' te klikken.
Een snellere manier om video's met gesplitst scherm te maken
Ondanks het feit dat Magix Movie Edit Pro een van de beste videobewerkingsprogramma's op de markt is, is het maken van video op een gesplitst scherm met deze software niet snel of gemakkelijk. Video-editors die op zoek zijn naar een eenvoudige en snelle manier om video's met een gesplitst scherm te maken, kunnen overwegen om Wondershare Filmora te gebruiken, omdat het hen in staat stelt om moeiteloos video's op een gesplitst scherm te maken. Het enige wat u hoeft te doen is op de functie 'Gesplitst scherm' klikken, een van de voorinstellingen voor gesplitst scherm selecteren en de videoclips toevoegen die u wilt gebruiken. Met de Wondershare Filmora kunnen gebruikers zeer creatieve video's maken die zelfs aan de hoogste professionele normen voldoen. Ongeacht je ervaringsniveau kun je met Filmora een gesplitst scherm maken of een ander soort videocontent maken, zodat je de aandacht van je publiek kunt trekken.
