Soms is alles wat een scène in een video of film nodig heeft, een eenvoudig visueel effect om het krachtiger te maken. Onnodig te zeggen dat visuele effecten niet veel voor je video zullen doen als het beeldmateriaal dat je hebt opgenomen fouten bevat. Af en toe kun je een vignet gebruiken om een slecht gekaderde opname symmetrischer te maken of om de aandacht van de kijker naar het midden van het beeld te trekken. Adobe Premiere Pro wordt algemeen aanvaard als een van de meest veelzijdige videobewerkingsapplicaties op de markt in 2021, en dat is de reden waarom je het op verschillende manieren kunt gebruiken om vignetten te maken. In dit artikel nemen we u mee door verschillende methoden om vignetten toe te voegen aan video's in Adobe Premiere Pro en laten we u ook zien hoe u cameravignettering kunt verminderen.
Vignet op een professionele manier aan video toevoegen met Premiere Pro Alternative:FilmoraPro
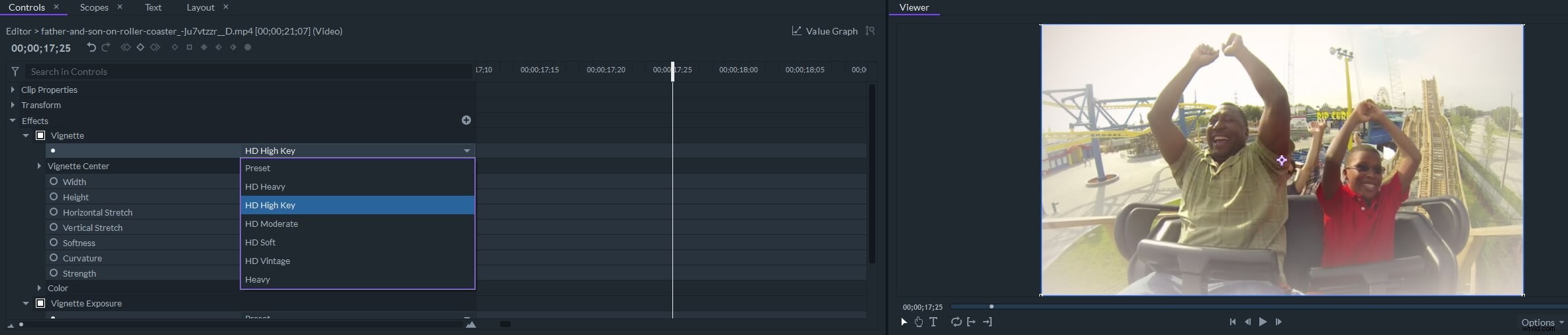
Met FilmoraPro kunt u vignet- en vignetbelichtingseffecten aan video toevoegen. U kunt de vooraf ingestelde vigneteffecten toepassen, zoals HD Heavy, HD Moderate, HD Soft en HD Vintage en de instellingen aanpassen, zoals horizontale rek, verticale rek, zachtheid, kromming en sterkte. Klik op de knop Gratis downloaden hieronder en probeer FilmoraPro gratis.
5 manieren om een vigneteffect te creëren in Adobe Premiere Pro
Het toevoegen van een vignet over onbewerkt beeldmateriaal kan het videobewerkingsproces nodeloos ingewikkeld maken, dus voordat u de randen van een videoclip donkerder maakt, moet u eerst alle andere basisbewerkingstaken uitvoeren. Houd er rekening mee dat een vignet de kleurwaarden van de video kan veranderen en dat het beter is om een kleurcorrectie uit te voeren nadat je het effect aan een clip in je video hebt toegevoegd. Laten we eens kijken naar vijf verschillende methoden die u kunt gebruiken om een vignet te maken in Adobe Premiere Pro.
Methode 1 Lumetri Color gebruiken om vignetten te maken
De snelste en waarschijnlijk de gemakkelijkste manier om de randen van een opname donkerder te maken, is door de Vignet-optie in het Lumetri-kleurenpaneel te gebruiken. . De Adobe Premiere Pro CC bevat de Kleurcorrectie-werkruimte , en u krijgt toegang tot de werkruimte door Kleur te kiezen op de werkruimte-schakelbalk . Hierdoor wordt het Lumetri-kleurenpaneel . weergegeven die opties biedt zoals Basiscorrectie of kleurenwielen . Onderaan het paneel zie je de optie Vignet , dus klik er gewoon op en sleep vervolgens de Bedrag-schuifregelaar om de intensiteit van het effect te bepalen. U kunt ook de waarden aanpassen op Midpunt, Rondheid en Doezelaar schuifregelaars als u de vorm of grootte van een vignet wilt wijzigen. Er zijn geen vooraf ingestelde waarden die u kunt gebruiken om een vignet te maken en u moet verschillende reeksen waarden uitproberen om het resultaat te krijgen dat het beste bij het beeldmateriaal past.
Methode 2 Een vignet maken met het Luma Curve-effect
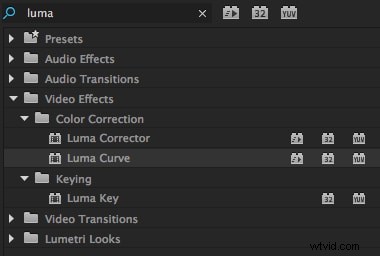
Combineren van het Luma Curve-effect met een masker maakt u in een paar eenvoudige stappen een vignet. Nadat je een videoclip op de tijdlijn hebt geplaatst, ga je naar het Effectenvenster en klik op de map Video-effecten en vouw vervolgens de map Kleurcorrectie uit en tot slot het Luma Curve-effect . slepen en neerzetten naar een videoclip die u eerder op de tijdlijn hebt geplaatst. Nadat u het effect heeft toegepast, gaat u naar het Effect Control Panel om de instellingen aan te passen. Begin door te klikken op Maak Eclipse Mask pictogram en verhoog vervolgens het contrast met de Luma-golfvorm venster. Het masker dat u hebt gemaakt, wordt weergegeven in het voorbeeldvenster en u moet de handvatten gebruiken om het te verplaatsen. U moet ervoor zorgen dat het Omgekeerde selectievakje is gemarkeerd om het effect buiten het masker toe te passen en verander vervolgens de Maskerveer waarde tot ongeveer 400. Het enige nadeel is dat je het vignet dat je hebt gemaakt niet kunt opslaan als een voorinstelling, en dat je elke keer hetzelfde proces moet doorlopen als je een vignet aan een videoclip wilt toevoegen.
Methode 3 Het cirkeleffect gebruiken om een vignet te maken
Naast het Luma Curve-effect, kunt u ook het Cirkel-effect . gebruiken om snel een vignet te maken. Ga naar de Genereer submap in de Video-effecten map in het Effectenpaneel en sleep vervolgens het Cirkel-effect op een videoclip op de tijdlijn. Nadat u het effect hebt toegepast, wordt het voorbeeldscherm zwart en heeft het een witte cirkel in het midden. Daarom moet je naar het deelvenster Effectcontroles . gaan en pas de eigenschappen van het effect aan. Controleer de Kring omkeren selectievakje en selecteer de Donkerder optie uit de Overvloeimodus drop-down menu. De Buitenrand van de Veren optie in het Verenmenu kunt u de randen van het vignet zachter maken. De straal instelling stelt u in staat de grootte van het vignet te bepalen, terwijl het Centrum eigenschap stelt je in staat om de locatie van het effect op het scherm te kiezen, en dat is het, je hebt een vignet gemaakt met het cirkeleffect.
Methode 4 Helderheid en contrast aanpassen om een vignet te creëren
Typ de Helderheid&Contrast in de zoekbalk in het Effectenpaneel en voeg het effect vervolgens toe aan een videoclip. Ga naar de Effectcontroles paneel en klik op Creëer ellipsmasker optie in de instellingen van het effect. Er verschijnt een elliptisch masker in het voorbeeldvenster, dus u hoeft alleen maar een van de handvatten te slepen om de grootte te wijzigen. Als je het masker perfect hebt gepositioneerd, moet je op het Omgekeerde selectievakje . klikken om het effect buiten het masker toe te passen en vervolgens nieuwe Helderheid en contrast . in te voegen waarden. Gebruik de Masker-extensie eigenschap om het gebied dat wordt beïnvloed door het effect of de Maskerveer . te vergroten of te verkleinen instelling als u de randen van het vignet vloeiender wilt maken.
Methode 5 Een vignet maken met een Adobe Premiere Pro-plug-in

Professionele video-editors die krachtige kleurcorrectietools nodig hebben, moeten de Magic Bullet Looks-plug-in uitproberen, geproduceerd door RedGiant, die honderden presets bevat. Het Lensvignet tool die de . simuleert optische eigenschappen van een echte lens stelt u in staat natuurlijke vignetten te creëren die de kwaliteit van uw beeldmateriaal verbeteren. Nadat u het Lens Vignettering-effect . hebt toegepast naar een video kun je kiezen waar op het scherm je het vignet wilt plaatsen of hoe intens je het effect wilt hebben. Het beste deel is dat veel effecten die bij de Magic Bullet Look-plug-in worden geleverd, de Lens Vignette-tool gebruiken, waarmee je een vignet aan een video kunt toevoegen door simpelweg een vooraf ingesteld effect naar je beeldmateriaal op je tijdlijn te slepen en neer te zetten. De plug-in Magic Bullet Looks kost $ 399 en is het meest geschikt voor professionele video-editors die vignettering gebruiken voor verschillende projecten.
Hoe vignettering verminderen in Adobe Premiere Pro?
Het opnemen van video's met groothoeklenzen kan soms resulteren in donkere randen van het beeldmateriaal. De ongewenste lichtafval van de camera kan eenvoudig worden verminderd of volledig worden verwijderd door het beeldmateriaal te schalen. U kunt dit doen door een clip op de tijdlijn te selecteren en vervolgens het Submenu Beweging . uit te vouwen in het paneel Effectbediening . Gebruik de Schaaloptie om in te zoomen op de video en de donkere delen van de opname te verwijderen, maar houd er rekening mee dat het te veel verhogen van de schaaloptie de kwaliteit van uw video kan verminderen. Als u klaar bent, gaat u naar het Lumetri Color-paneel en klik op de Vignet-optie . De schuifregelaar Bedrag . slepen naar rechts maakt de randen van de foto helderder, waardoor u eventuele resterende effecten van cameravignettering uit uw opnamen kunt verwijderen.
Conclusie
Vignetten maken met Adobe Premiere Pro is in 2019 net zo eenvoudig als het ooit was. In feite is het waarschijnlijk nog eenvoudiger omdat de recente versies van deze videobewerkingstoepassing krachtige hulpmiddelen voor vignettering bieden die een paar jaar geleden niet beschikbaar waren. Welke methode voor het toevoegen van vignetten in Adobe Premiere Pro gebruik je het liefst? Laat een reactie achter en laat het ons weten.
Bekijk de video-tutorial hieronder voor meer informatie over het bewerken van video met FilmoraPro videobewerkingssoftware.
