Spreken in het openbaar is een kunst, en net als bij elk ander type live optreden, moet elk onderdeel van uw presentatie zorgvuldig worden gekozen. Door de kernideeën van het onderwerp dat u presenteert op te schrijven, worden deze ideeën toegankelijker voor het publiek. Microsoft PowerPoint is waarschijnlijk de beste presentatiesoftware die ooit is gemaakt, omdat het u volledige controle geeft over elk segment van uw presentatie. U kunt de kleur en grootte van een lettertype kiezen, afbeeldingen importeren of de duur van elke dia instellen. Hoewel versies van PowerPoint die vóór PowerPoint 2010 zijn uitgebracht, gebruikers in staat stelden om video's in hun presentaties te gebruiken, werd het maken van videobestanden met deze presentatiesoftware pas mogelijk nadat PowerPoint 2010 was gelanceerd. In dit artikel nemen we u dus mee door alle stappen voor het maken van een video in Microsoft PowerPoint.
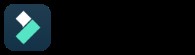
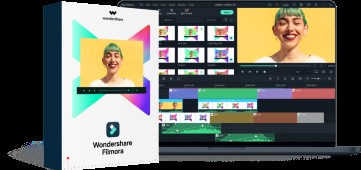
De alles-in-één schermrecorder en video-editor
- Bureaubladscherm, voice-over en webcam tegelijkertijd opnemen
- Bewerk opgenomen clips snel met een breed scala aan professionele tools
- Ingebouwde overvloedige sjablonen en effecten
- Exporteren naar MP4, MOV, MKV, GIF en meerdere formaten
 Beveiligde download
Beveiligde download Waarom een PowerPoint-presentatie converteren naar een video?
Een sterke indruk maken op het publiek tijdens een presentatie is van het grootste belang, omdat je maar een korte tijd hebt om hun aandacht te trekken. Daarom kan het wisselen van dia's in bepaalde instellingen een beetje ingewikkeld zijn, en in plaats van ze handmatig te wijzigen, kun je gesproken tekst opnemen en je eigen video maken. Op deze manier kunt u elk segment van uw presentatie vooraf ordenen en er voldoende tijd aan besteden.
Het opslaan van uw PowerPoint-presentaties als video's kan u ook helpen bij het oplossen van een aantal technische problemen, voor het geval een computer die u voor de presentatie gebruikt geen PowerPoint heeft of als het apparaat geen PPT- of PPTX-bestanden ondersteunt. Bovendien kan het converteren van een presentatie naar een video je de moeite besparen om een hele video te bewerken in een professionele video-editor zoals FCPX of Adobe Premiere Pro.
Hoe maak je video's in PowerPoint?
Het proces van het maken van een videopresentatie met PowerPoint lijkt enigszins op het proces van het bewerken van een video, maar in plaats van videoclips werk je met dia's. Zo kunt u een videopresentatie voorbereiden in PowerPoint:
Dia's animeren
Om te voorkomen dat u een statische video maakt, kunt u de animatiefuncties van PowerPoint gebruiken om grafische elementen te introduceren. Het is van het grootste belang om de dia's zo te ontwerpen dat ze passen bij het dynamische karakter van het videomedium, omdat de meeste zakelijke presentaties de neiging hebben om te stagneren. PowerPoint laat je tekst en objecten animeren of overgangen tussen dia's toevoegen , waarmee u een visueel aantrekkelijke presentatie kunt maken.
Muziek of gesproken tekst toevoegen
Door geluid te combineren met dia's die u maakt, kunt u belangrijke informatie overbrengen of een leuke sfeer in een video creëren. Om een audiobestand aan een dia toe te voegen, moet u klikken op het tabblad Invoegen en selecteer vervolgens de Audio-optie . Houd er rekening mee dat de labels van deze opties mogelijk niet hetzelfde zijn in verschillende versies van PowerPoint. Na het klikken op de Audio-instelling , moet u het Geluidspictogram van de dia slepen en ga vervolgens naar het tabblad Animaties en open het Animatiepaneel . Sleep het audiobestand naar het Animatiepaneel en activeer vervolgens de optie Begin met vorige . Als u echter kiest voor deze methode om animaties aan uw presentaties toe te voegen, moet u de optie Begin met vorige gebruiken voor alle animaties die u aan een presentatie wilt toevoegen.
Naast het toevoegen van audiobestanden aan dia's, kunt u met PowerPoint ook vertelling opnemen , wat erg handig kan zijn als u online zelfstudies en verschillende andere soorten videopresentaties maakt. Selecteer de eerste dia in de presentatie en ga vervolgens naar het tabblad Diavoorstelling en selecteer de Diavoorstelling opnemen keuze. Klik op Opname starten vanaf het begin en wanneer de Diavoorstelling opnemen dialoogvenster verschijnt op het scherm, u moet klikken op Opname starten -knop terwijl u Dia- en animatietiming en gesproken tekst, inkt- en laserpointer . verlaat selectievakjes gemarkeerd. Ga verder naar neem het verhaal op , maar houd er rekening mee dat u dia's handmatig moet wijzigen. Voordat je een video exporteert, kun je de timing aanpassen of een nieuwe voice-over voor je presentatie opnemen via Een video maken submenu, dat zich bevindt in het Export menu .
De diatiming instellen en bladwijzers toevoegen
Met PowerPoint kunt u animaties synchroniseren met audio- en videobestanden door bladwijzers in te stellen en kunt u precies bepalen hoe lang elke dia op het scherm blijft. Ga naar het gedeelte Timings van het tabblad Overgangen en klik vervolgens op de Advanced Slide voorzien zijn van. Markeer de Na selectievakje en voeg de nieuwe waarde in om de nieuwe duur voor een geselecteerde dia in te stellen . Je kunt de duur van de dia moeiteloos wijzigen, zelfs nadat je de gesproken tekst hebt opgenomen, zodat je deze instelling kunt verfijnen voordat je de presentatie als videobestand opslaat.
Een video exporteren
Klik op het Bestand-menu , selecteer de Exportoptie , en ga vervolgens verder met het kiezen van een van de instellingen in het vervolgkeuzemenu Presentatiekwaliteit . Als de Opgenomen tijden en gesproken tekst gebruiken optie is geselecteerd, worden de dia's even lang op het scherm weergegeven en kunt u hun duur wijzigen door een nieuwe waarde in te voeren in de Secondens besteed aan elke dia doos.
Optioneel kunt u klikken op Record Timings and Narration functie om een nieuwe voice-over op te nemen of om de duur van dia's in de presentatie te wijzigen. U kunt De voorbeeldtijden en gesproken tekst . gebruiken optie als u ervoor wilt zorgen dat het verhaal en de timing perfect zijn ingesteld.
Klik op het pictogram Video maken en gebruik het Opslaan als venster om de bestandsnaam te wijzigen, kiest u de locatie op uw harde schijf waar de video wordt opgeslagen of selecteert u de MP4 of WMW bestandsformaten.
Een PowerPoint-presentatie uploaden naar YouTube
Nadat het videobestand dat je hebt gemaakt, is geëxporteerd, wil je het misschien delen op YouTube of een ander online platform voor het delen van video's. PowerPoint biedt niet de mogelijkheid om video's te uploaden naar uw sociale media-accounts, daarom moet u uw videopresentatie rechtstreeks uploaden naar uw YouTube-kanaal. Je hoeft alleen in te loggen op je account op YouTube , klik op het pictogram Maak een video of post en selecteer de optie Een video uploaden optie in het vervolgkeuzemenu. Volg deze link voor meer informatie over verschillende manieren om video's naar YouTube te uploaden.
Conclusie
Ook al zijn de video- en audiobewerkingstools die Microsoft PowerPoint biedt veel minder krachtig dan die van professionele videobewerkingsapps, je kunt het nog steeds gebruiken om boeiende videopresentaties te maken. Het proces van het opslaan van een presentatie als video in PowerPoint is eenvoudig, maar het kan enige oefening vergen om te leren hoe je effectief animaties en overgangen kunt gebruiken of gesproken tekst kunt opnemen. Maak je vaak videopresentaties met PowerPoint? Laat hieronder een reactie achter en deel uw ervaringen met ons.
