Elk lid van een crew is belangrijk, want zonder hen zou het onmogelijk zijn om een film af te maken. Dat is de reden waarom de aftiteling een onderdeel is van elke film die ooit is gemaakt sinds de begindagen van Hollywood. Het maken van de aftiteling of de aftiteling is een relatief gemakkelijke taak, maar het opmaken van die tekst kan een moeizaam proces zijn. Als u wilt leren hoe u credits kunt maken, bent u op de juiste plek, want in dit artikel laten we u een aantal verschillende methoden zien die u kunt gebruiken om credit rolls te maken in Adobe Premiere Pro.
Titels en teksten aan video toevoegen met Premiere Alternative FilmoraPro
Hoewel Premiere Pro krachtig genoeg is, heeft het misschien genoeg tijd nodig om onder de knie te krijgen hoe je titel en tekst toevoegt. Daarom raden we je aan om een veel lagere prijs FilmoraPro videobewerkingssoftware te proberen en video's met tekst en titels gemakkelijk te perfectioneren.
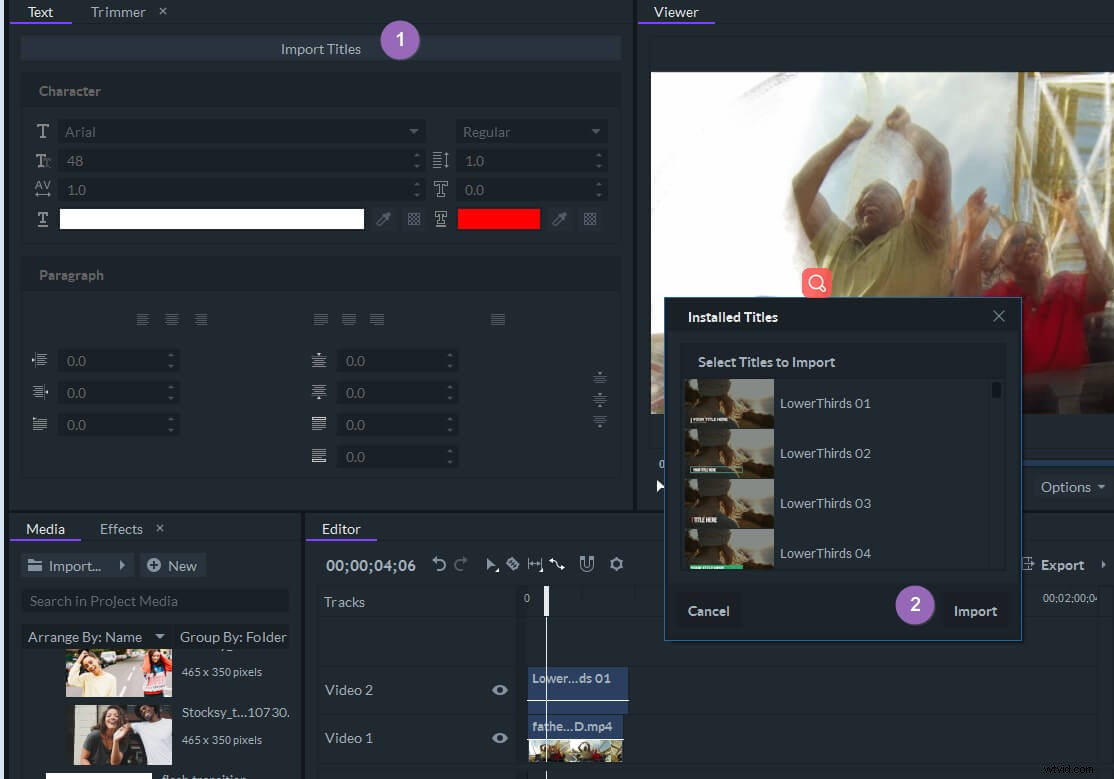
FilmoraPro heeft een aantal verbluffende titel- en tekstpakketten ingebouwd, je kunt het snel aan video's toevoegen. Bovendien kunt u de teksttransformatie en tekstanimatie aanpassen door erop te dubbelklikken in de tijdlijn.
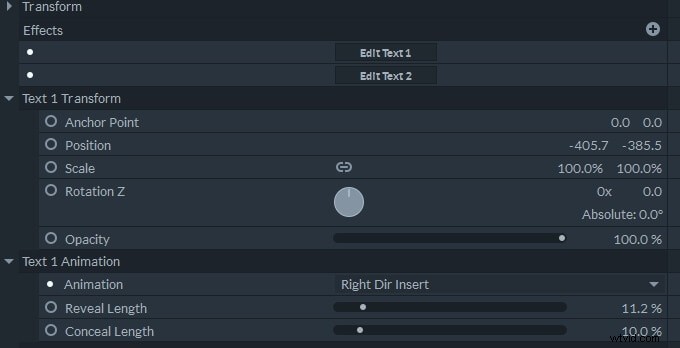
Naast het toevoegen van titels, kun je met deze eenvoudige professionele tools ook animaties toevoegen, kleurcorrecties uitvoeren en alles maken wat je maar kunt bedenken. Download de gratis proefversie en probeer het nu gratis.
3 manieren om de kredietlijst te creëren in Adobe Premiere Pro
Titel . van Adobe Premiere Pro paneel is vervangen door het Essential Graphics-paneel , een paar jaar geleden. De nieuwste updates van deze video-editor die in 2018 zijn uitgebracht, hebben krachtigere tools opgeleverd die filmmakers kunnen gebruiken om aftiteling te maken. Naast het Essential Graphics-paneel biedt Adobe Premiere Pro ook een aantal snelle en gemakkelijke manieren om tekst toe te voegen aan het begin of het einde van een video. Laten we dus eens kijken hoe u doorlopend krediet kunt maken in Premiere Pro.
1. Gebruik van de tegoedpakketten in het essentiële grafische paneel
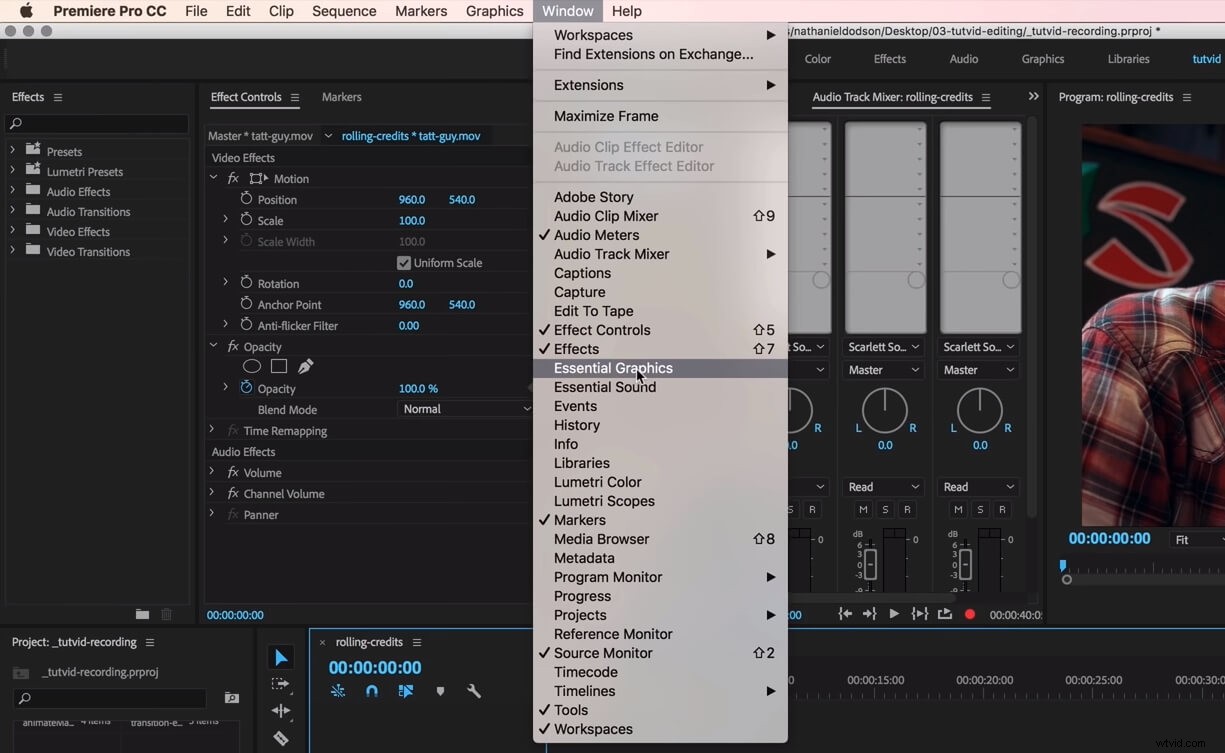
Houd er rekening mee dat je de tekst die je in de video gaat gebruiken in Kladblok of een andere teksteditor moet voorbereiden voordat je een doorlopend krediet gaat maken. Zodra u het materiaal gereed heeft, start u het project waaraan u werkt en gaat u naar het Venstermenu en zorg ervoor dat de Essential Graphics-optie is nagekeken. Het Essential Graphics-paneel wordt weergegeven in de lay-out van Premiere Pro, dus u hoeft alleen maar op de Bladeren-knop te klikken weergegeven aan de bovenkant van het paneel.
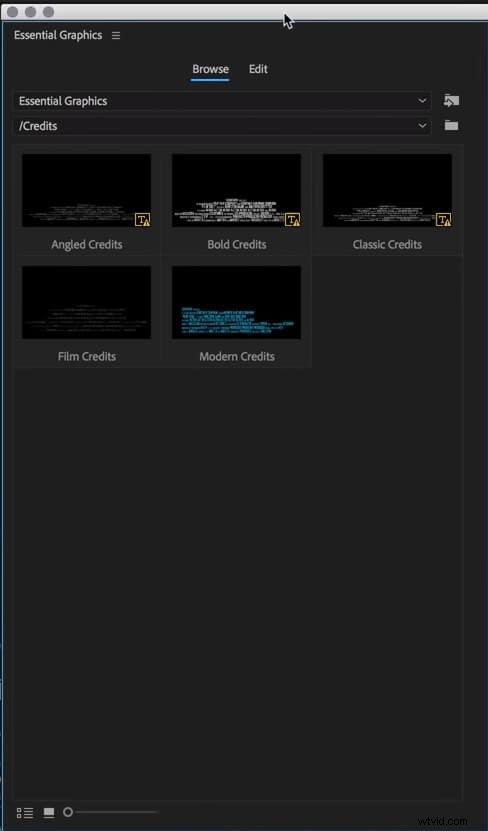
Klik op de Credits-map , kies je de aftiteling die je het leukst vindt en sleep deze naar de exacte plek op de tijdlijn waar je de aftiteling in je video wilt laten verschijnen. Het tegoed dat u heeft toegevoegd, bevat de plaatsaanduidingstekst , en om het te wijzigen, moet je teruggaan naar het Essential Graphics-paneel . Klik op de knop Bewerken , naast de Bladeren knop om de nieuwe tekst in te voegen of het lettertype en de grootte te wijzigen . Nadat u klaar bent met het opmaken van de tekst, zorgt u ervoor dat alle tekstlagen zijn gedeselecteerd, zodat u toegang krijgt tot het Responsive Design opties. Onder de Intro- en Outro-duur eigenschappen ziet u de Roll checkbox , dus klik er gewoon op om het in te schakelen. U kunt dan kiezen of u wilt dat de aftiteling buiten het scherm begint en eindigt , pas de Preroll en Postroll . aan instellingen en Ease In of Ease Out de kredieten. U kunt de duur van een credit roll vanaf de tijdlijn verlengen of verkorten door simpelweg een van de uiteinden van het object te slepen.
2. Een stilstaand beeld animeren
Video-editors die volledige creatieve controle willen hebben over het proces van het maken van de aftiteling, kunnen Adobe Photoshop gebruiken om ze te ontwerpen. Als u besluit deze methode voor het maken van de rolling credits te gebruiken, moet u ervoor zorgen dat het bestand wordt opgeslagen in de PNG-indeling . Zodra uw afbeelding klaar is, importeert u deze in Premiere Pro en voegt u deze toe aan de tijdlijn . Sleep een van de uiteinden om de duur van de aftiteling aan te passen en plaats vervolgens de afspeelkop aan het begin. Sleep de afbeelding die wordt weergegeven in het voorbeeldvenster van het scherm en stel een hoofdframe in . Sleep de afbeelding helemaal naar boven, totdat de onderste rand het scherm bevat en stel een ander hoofdframe in. Plaats de afspeelkop aan het begin van het stilstaande beeld en druk op play om te zien of je de animatie succesvol hebt gemaakt. Het beste van deze methode om de kredietlijst te maken, is dat u deze in elke versie van Adobe Premiere Pro kunt gebruiken.
3. Het tekstgereedschap gebruiken
De tekstlagen die u maakt met het Tekstgereedschap kan worden geanimeerd of bewerkt vanuit het Essentiële grafische paneel. Klik gewoon op het Teksttoolpictogram in de werkbalk van de editor en plaats de tekstlaag of -lagen op het scherm. De tekst invoegen en opmaken en ga dan naar het tabblad Bewerken van het essentiële grafische paneel . Klik op de Roll checkbox om toegang te krijgen tot de opties Buiten scherm starten en Buiten scherm beëindigen . Zorg ervoor dat deze opties zijn ingeschakeld en bekijk vervolgens een voorbeeld van de aftiteling voor het geval er verdere aanpassingen nodig zijn en dat is alles, u hebt de doorlopende aftiteling gemaakt met de teksttool van Premiere Pro.
Conclusie
Ondanks het feit dat u in slechts een paar klikken een nieuwe kredietlijst kunt maken, kost het beheersen van de tekstopmaaktechnieken toch enige tijd. Welke methode voor het maken van de kredietlijst in Adobe Premiere Pro gebruikt u het liefst? Laat hieronder een reactie achter en laat het ons weten.
