Het verwijderen van ruis en korreligheid uit video's is eenvoudiger dan ooit. Ruis en korreligheid treden meestal op wanneer een video wordt opgenomen met slechte verlichting, terwijl de ISO van de camera ongewoon hoog was toen de video werd opgenomen of wanneer de camera die werd gebruikt bij het opnemen van de video niet over de juiste specificaties beschikt.
Video- en multimedia-inhoudeditors zoals Premiere Pro hebben eigen algoritmen en filters voor snelle ruisonderdrukking. En als deze ingebouwde filters niet voldoende of handig zijn, kun je plug-ins of zelfstandige software voor ruisonderdrukking gebruiken om de kwaliteit en helderheid van je video's te verbeteren.
Dit bericht laat zien hoe je ruis uit video's verwijdert met Premiere Pro, Premiere Pro-plug-ins en gratis software voor ruisonderdrukking.
- Deel 1:Ruis verminderen in Premiere Pro
- Deel 2:Nog een manier om ruis te verminderen
- Deel 3:Plug-ins voor ruisonderdrukking voor Premiere Pro
- Deel 4:3 gratis software voor videoruisonderdrukking
Deel 1:Ruis verminderen in Premiere Pro
Media-effect gebruiken
Premiere Pro heeft een ruisonderdrukkingsfilter in het effectenpaneel genaamd MEDIAN. Volg de onderstaande stappen om dit filter toe te passen:
- Ga naar EFFECTEN> VIDEO-EFFECTEN> GELUID &KORREL> MEDIAAN . Sleep MEDIAN naar de tijdlijn voor uw video met ruis. Houd er rekening mee dat ruisonderdrukking niet meteen op je video wordt toegepast.
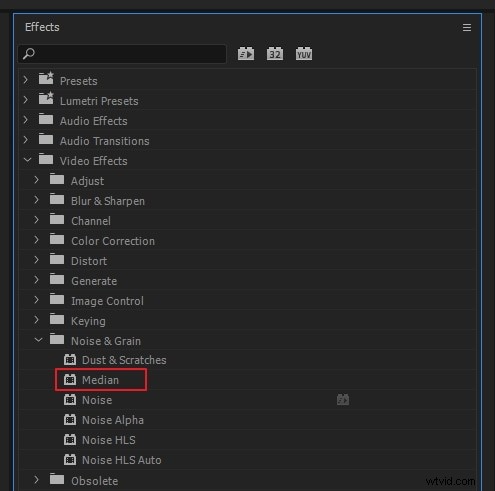
- Controleer de EFFECTENCONTROLE venster om een vervolgkeuzemenu te zien waarin u de MEDIAN . kunt aanpassen effect voor het beste resultaat. Pas de RADIUS . aan parameter onder MEDIAAN> om direct een voorbeeld van het toegepaste effect te bekijken.
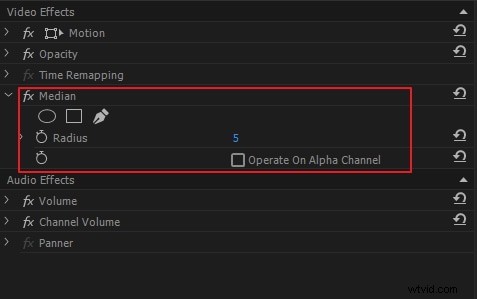
- Je kunt ook maskers rond delen van je video met ruis tekenen om alleen een voorbeeld te zien van het ruisonderdrukkingseffect op die gebieden.
- Zorg ervoor dat u de randen van uw maskers vervaagt om harde randen te vermijden rond gebieden waar het MEDIAAN-effect wordt toegepast.
Deel 2:Nog een manier om ruis te verminderen
Ruisonderdrukking in Premiere Pro levert niet altijd de beste resultaten op. Zelfs wanneer het MEDIAN-effect wordt toegepast met maskers, kan het zijn dat het ruisonderdrukkingseffect wordt toegepast op delen van de video waar ruisonderdrukking niet nodig is. Dit komt omdat hoewel de maskers statisch zijn, de inhoud van de video dat niet is.
Manier 1. Adobe After Effects gebruiken
In dit geval kunt u uw video openen in ADOBE AFTER EFFECTS door de volgende stappen te volgen:
- Klik met de rechtermuisknop, de tijdlijn voor de video met ruis, is PREMIERE PRO, en klik op VERVANGEN MET SAMENSTELLING VAN NA EFFECTEN .

- Als AFTER EFFECTS wordt geopend en je video is geladen, ga je naar EFFECTS &VOORINSTELLINGEN>, selecteer KORREL VERWIJDEREN en sleep het naar de tijdlijn voor je video.
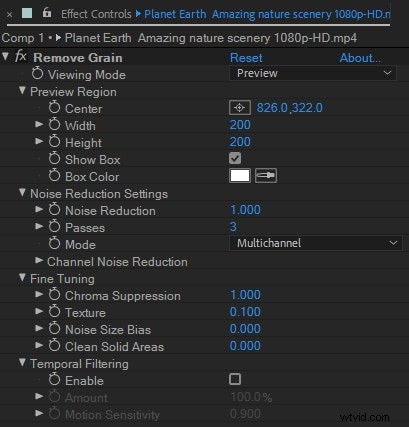
- Controleer het EFFECTEN-CONTROLEpaneel om de instellingen te zien voor de REMOVE GRAIN effect. Pas het voorbeeldgebied, de instelling voor ruisonderdrukking en tijdelijke filtering aan voor de beste resultaten.
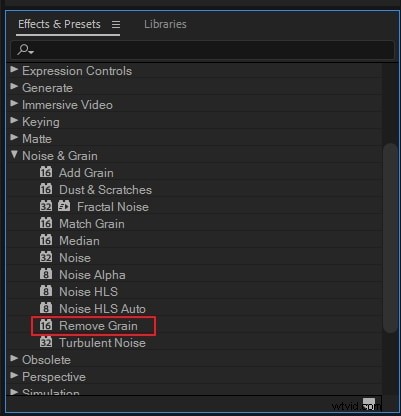
Manier 2. Wondershare Filmora gebruiken
FilmoraPro is een gestroomlijnde, geavanceerde multimediabewerkingssoftware die favoriet is onder elite vloggers, social media mavens en professionele contentproducenten. In tegenstelling tot Audacity, dat alleen audio-inhoud verwerkt, is FilmoraPro een krachtige video- en audio-editor die vergelijkbaar is met Adobe Premiere Pro, met tal van extra functies. Het biedt het gemak van het bewerken van video- en audio-inhoud op één plek.
Ruisonderdrukking in FilmoraPro is erg snel en eenvoudig. Alles gebeurt in realtime terwijl u de onderstaande stappen doorloopt. Alle effecten en wijzigingen worden opgeslagen wanneer het audio- of videobestand wordt opgeslagen aan het einde van het bewerkingsproces.
FilmoraPro moet de ruis samplen die van een audio- of multimedia-opname moet worden verwijderd. Dit voorbeeld wordt een NOISE PRINT genoemd. Een opname van ROOM TONE kan worden gebruikt om een NOISE PRINT te maken. Als alternatief zal een geschikt gedeelte van de hoofdopname dienen. Zie onderstaande stappen voor ruisonderdrukking:
- Open het hoofdaudiobestand dat moet worden bewerkt en selecteer het gedeelte dat het beoogde achtergrondgeluid bevat door de afspeelkop op de juiste plaats te plaatsen. Klik vervolgens op CAPTURE NOISE PRINT onder het menu NOISE REDUCTION effect.
- Als je met een videobestand werkt, moet je de audio van de video ontkoppelen. Zodra de audio is ontkoppeld, gaat u naar effecten en typt u in 'ruisonderdrukking'. Sleep het vervolgens naar de audioclip. Maak een NOISE PRINT. Na het ruisonderdrukkingsproces kunnen de audio- en videobestanden worden samengevoegd tot één multimediabestand.
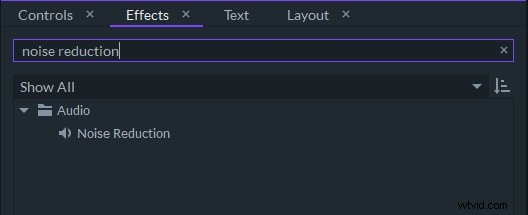
- TOEVOEGEN AAN RUIS AFDRUKKEN is een belangrijke optie. Hiermee kunt u andere geluiden identificeren die uit uw audiobestand zijn verwijderd en deze toevoegen aan uw NOISE PRINT. Zodra FilmoraPro de NOISE PRINT heeft vastgelegd, verschijnen er meer opties. Dit betekent dat je met FilmoraPro het ruisonderdrukkingseffect misschien maar één keer hoeft toe te passen.
- Pas de andere instellingen op deze pagina aan, zoals de waarden THRESHOLD en REDUCE BY. De THRESHOLD-instelling in FilmoraPro werkt als de SENSITIVITY-instelling in Audacity. Ze laten je allebei de sterkte van het ruisverwijderingseffect kiezen. Aan de hogere kant van deze instellingen kan waardevolle audio-inhoud verloren gaan. Delen van het achtergrondgeluid kunnen echter achterblijven of worden vervormd tot hoorbare artefacten aan de onderkant.
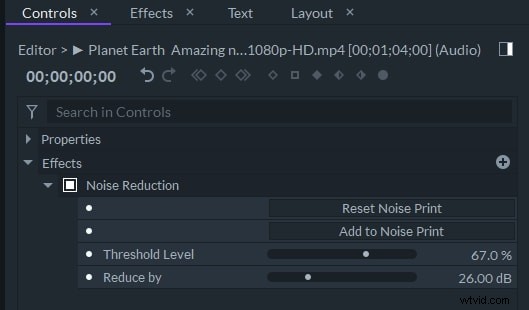
- De REDUCE BY-instelling in FilmoraPro werkt als de NOISE REDUCTION-instelling in Audacity. Ze stellen allebei het volume of de decibelreductie in die wordt toegepast om de ruis van de opname te verminderen of te verwijderen.
- Zorg ervoor dat er geen waardevolle audio verloren gaat tijdens ruisonderdrukking door naar de audiotrack te luisteren voordat deze wordt opgeslagen aan het einde van het bewerkingsproces.
Deel 3:Plug-ins voor ruisonderdrukking voor Premiere Pro
1. Nette video
Neat Video is misschien wel de meest populaire plug-in voor ruisonderdrukking voor Premiere Pro. Het is zowel krachtig als snel en wordt door veel professionals gebruikt. Het werkt met andere populaire videobewerkingssoftware zoals Final Cut en Avid en heeft versies die compatibel zijn met pc's en MacOS. Neat Video heeft ook een gratis versie en een premium versie.
Functies
Neat Video werkt door een ruisprofiel te maken. Het stelt gebruikers ook in staat om delen van het beeldmateriaal te selecteren waaruit een ruisprofiel kan worden gemaakt of om hun eigen beeldmateriaal met ruisprofiel te laden.
Eenmaal geïnstalleerd in Premier Pro, wordt NEAT VIDEO weergegeven in het deelvenster Video-effecten, waar het indien nodig kan worden geselecteerd. De standaardinstellingen zijn krachtig en kunnen verder worden aangepast via het instellingenmenu dat zichtbaar is in het EFFECTS CONTROL-paneel.
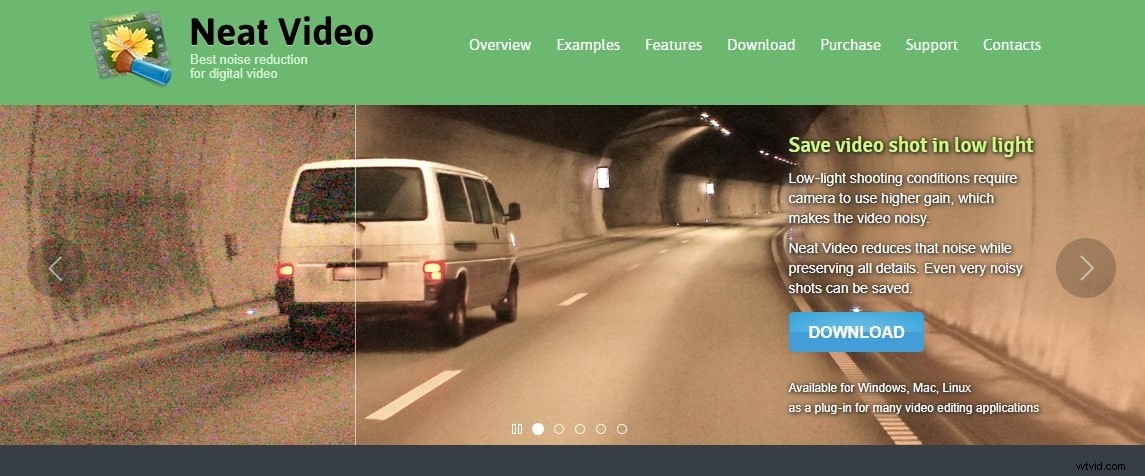
2. Red Giant Denoiser
Magic Bullet Denoiser III is een andere krachtige plug-in voor ruisonderdrukking die compatibel is met pc en MacOS. Het heeft een volledig functionele proefversie en een betaalde versie. De betaalde versie is echter bijna het dubbele van de prijs van Neat Video. Professionals vinden het misschien voordeliger om de volledige suite met Magic Bullet-plug-ins te kopen.
Functies
Net als Neat Video werkt Magic Bullet Denoiser III door een ruisprofiel te creëren. In tegenstelling tot Neat Video samplet Magic Bullet Denoiser III echter elk videoframe om zijn ruisprofiel te creëren. De instellingen zijn ook heel eenvoudig en intuïtief, met schuifregelaars voor het verminderen van ruis, vloeiende kleuren en het behouden van details.

Deel 4:3 gratis software voor videoruisonderdrukking
1. Aiseesoft
Aiseesoft Video Enhancer is een op zichzelf staande applicatie met pc- en MacOS-compatibele versies die goede ruisonderdrukking en videoconversiefuncties heeft. Het heeft ook een gratis versie en een betaalbare betaalde versie. Het is erg licht, functiespecifiek en heel gemakkelijk te gebruiken.
Functies
Ruisonderdrukking is een van de drie (3) verbeteringsfuncties die beschikbaar zijn in Aiseesoft Video Enhancer. Om ruis uit een video te verwijderen, opent u deze in Aiseesoft, vinkt u het vakje RUISONDERDRUKKING onder het VERBETER-menu aan en klikt u op TOEPASSEN. Met deze applicatie kunnen gebruikers hun verbeterde video's in vele formaten en zonder compressie exporteren.
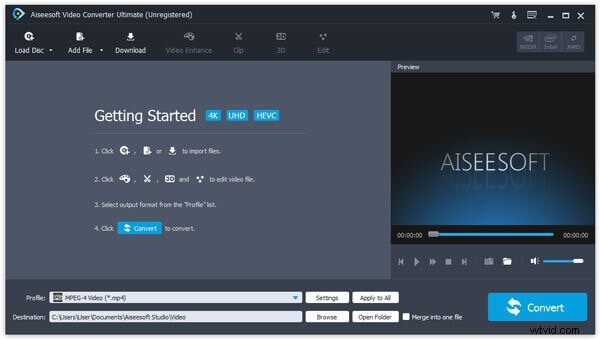
2. Cinemartin Denoiser
Cinemartin Denoiser is een professionele toepassing voor het verwijderen van ruis die krachtige functies biedt tegen een kleine vergoeding. Een gratis versie met een paar vergrendelde functies is voor een beperkte tijd beschikbaar. De volledige versie biedt uitstekende opties voor het verwijderen van ruis om te exporteren naar meerdere videoformaten.
Functies
Deze applicatie heeft eenvoudige instellingen voor ruisverwijdering en ingebouwde voorinstellingen voor snelle en gemakkelijke ruisverwijdering. Het werkt met 2 gepatenteerde mechanismen voor het verwijderen van ruis om de meest voorkomende ruis te verwijderen die wordt gegenereerd door DSLR-camera's.
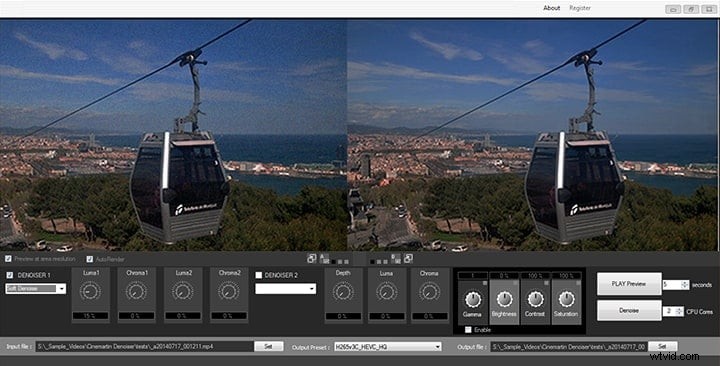
3. Tipard
Tipard Video Enhancer lijkt veel op AISEESOFT VIDEO ENHANCER. Hun interfaces, kleuren en menu's zijn zeer identiek.
Ruisverwijdering is een verbeteringsfunctie in de Tipard Video Enhancer-software en de Tipard Video Converter Ultimate. U kunt dus elk van deze twee Tipard-applicaties downloaden om te genieten van functies voor het verwijderen van ruis. Ze hebben allebei gratis en betaalbare betaalde versies.
Functies
Met de Tipard Video Enhancer kunnen gebruikers video's verbeteren door middel van ruisonderdrukking en een verhoogde videoresolutie. In tegenstelling tot Aiseesoft Video Enhancer, laat Tipard gebruikers ook hun video's verbeteren door het waargenomen trillen of onvastheid van de videobeelden te verminderen.
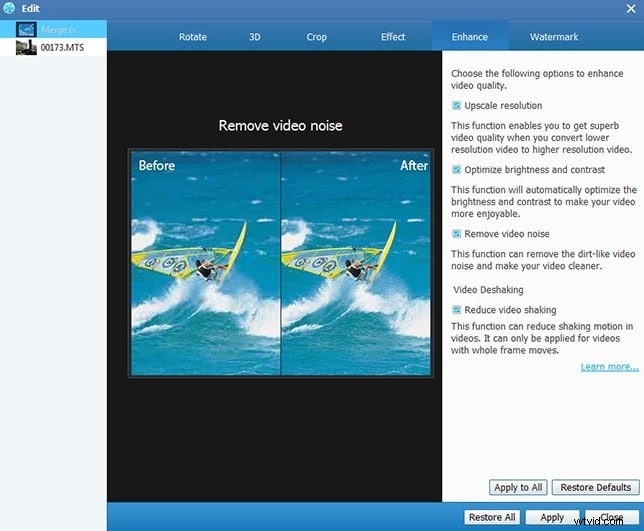
Conclusie
Net als bij het verwijderen van audioruis, is het verwijderen van videoruis zelden perfect. Gebruikers moeten ervoor zorgen dat gewenste details van videobeelden niet verloren gaan in het ruisonderdrukkingsproces.
Misschien ben je ook geïnteresseerd in:
Audio loskoppelen in Premiere Pro>>
Achtergrondruis verwijderen uit video online>>
