Om meer uit een After Effects-project te halen, zijn mensen vaak geneigd om de tekst 3D te krijgen. En het maken van een 3D-tekst in After Effects is niet zo ingewikkeld als je denkt. Als je het niet gelooft, ga dan gewoon door dit bericht, want we zullen je het stapsgewijze proces delen dat zeker je doel zal dienen. Daarnaast introduceren we ook het maken van 3D-tekst met behulp van After Effects-sjablonen en plug-in voor een veel sneller proces.
- Deel 1:3D-tekst maken in After Effects
- Deel 2:3D-tekst maken met After Effects-sjabloon en plug-in
Alternatief voor After Effects om 3D-tekst te maken - FilmoraPro
Als je 3D-tekst gemakkelijker wilt maken, raden we je aan om FilmoraPro te gebruiken. U kunt animatie gebruiken om 3D-tekst te maken in FilmoraPro. Download het nu, probeer het!
Misschien vind je dit ook leuk:10 Beste After Effects-alternatieven
Deel 1:3D-tekst maken in After Effects
Laten we niet langer wachten, maar aan de slag gaan met de gedetailleerde stapsgewijze zelfstudie. Zorg ervoor dat u de stappen zorgvuldig volgt om efficiënt 3D-tekst te maken in After Effects.
Stap 1 :Maak om te beginnen gebruik van het gereedschap Tekst – T voor het invoeren van de tekst. Ga vervolgens naar het deelvenster Teken om het lettertype naar wens in te stellen. Druk vervolgens op de Compositie gevolgd door Compositie-instellingen . Ga dan naar 3D Renderer en kies Bioscoop 4D uit de vervolgkeuzelijst.

Stap 2 :Klik als volgende stap op het 3D-laagpictogram in de tekstlaag en voeg er diepte aan toe om de ideale 3D-look van uw tekst te krijgen. Om diepte toe te voegen, start u gewoon de Tekstcompositielaag instellingen> Geometrie-opties . Voer nu aanpassingen uit aan Extrusiediepte .
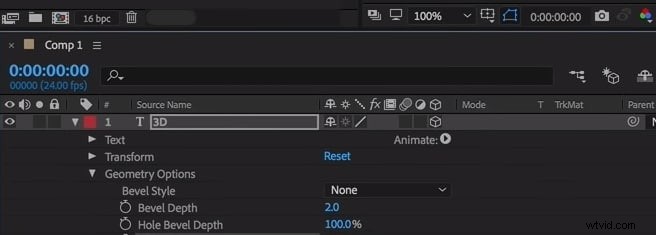
Stap 3 :Het is tijd om de 3D-look te verbeteren door deze te verlichten en te textureren. Ga hiervoor naar het menu Laag en Nieuw> Licht . In het Lichttype vervolgkeuzemenu en kies Spot vanaf daar. Pas de kleur aan, laten we zeggen, pas het aan naar wit. Breng de Intensiteit en Shadow Darkness tot 100%. Kies Schaduwen werpen vervolgens en klik op OK .
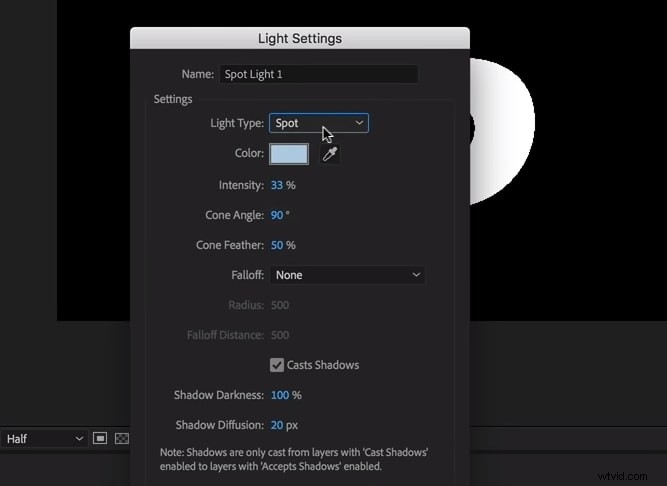
Stap 4 :De volgende stap is het toevoegen van de camera. Klik op Laag> Nieuw> Camera en kies Two-Node Camera . Stel de brandpuntsafstand naar behoefte in en klik op "OK". U kunt de cameratool draaien met de "C"-toets op uw toetsenbord.
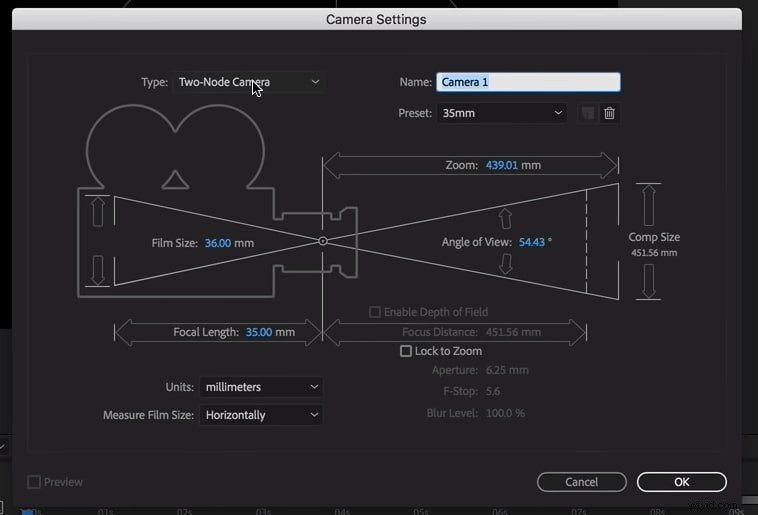
Stap 5 :vervolgens moet u uw 3D-tekstlaag selecteren en twee keer op de "A"-toets tikken. Er verschijnt nu een lijst met 3D-opties. Verander de Bevel Style in Convex en voeg Bevel depth toe aan de tekst om het uiterlijk te benadrukken. Hiermee wordt de tekst meer benadrukt omdat het licht erover zal reflecteren.
>Stap 6 :Druk op de toetsencombinatie Ctrl+D/CMD+D op uw computer om de spotlight te dupliceren, gevolgd door op de P-toets te drukken. Hiermee worden de Positie-instellingen gestart, hier kunt u aanpassingen maken in de positie van het licht.
Stap 7 :Kies uit de opties die door tweemaal op de A-toets te tikken de 3D-optie en schakel Schaduwen werpen in onder de materiaalopties. Kies de eerste spotlight en druk twee keer op de A-toets. Selecteer nu de gewenste kleur. Kies nu de tweede spotlight en pas de kleur opnieuw aan.
Stap 8 :klik op Laag . om omgevingslicht toe te voegen> Nieuw> Licht . Schakel Omgeving in in het Lichttype en bevestig. Klik daarna op de laag Omgevingslicht en druk tweemaal op A. Zet de intensiteit laag en ga verder.
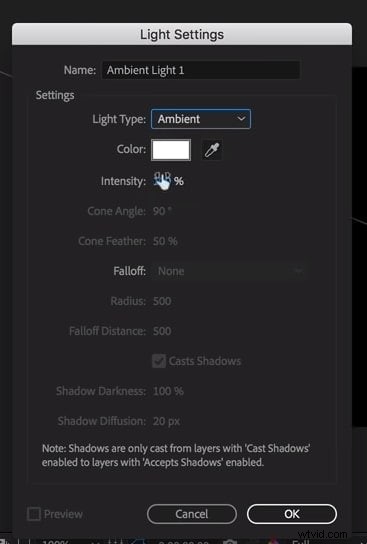
Stap 9 :Ga naar de materiaalopties in de 3D-laag om te werken met Specular Intensity en Specular Shininess. Pas ze een beetje aan om een aangenaam resultaat te krijgen. Ga voor afwerking naar Laag> Nieuw> Solide en kies een kleur om een achtergrond te maken. Sleep de vaste stof naar beneden in het lagenpaneel.
Stap 10 :Ga vervolgens naar Laag> Nieuw> Aanpassingslaag . Sleep het naar boven in het lagenpaneel. Hiermee wordt een nieuwe aanpassingslaag gemaakt. Ga vervolgens naar Venster> Effecten en voorinstellingen> Curven in het rechterpaneel van Effecten &Presets. Sleep het effect Curven naar de aanpassingslaag die u zojuist hebt gemaakt. Maak de S-curve om contrast te geven aan de tekst.
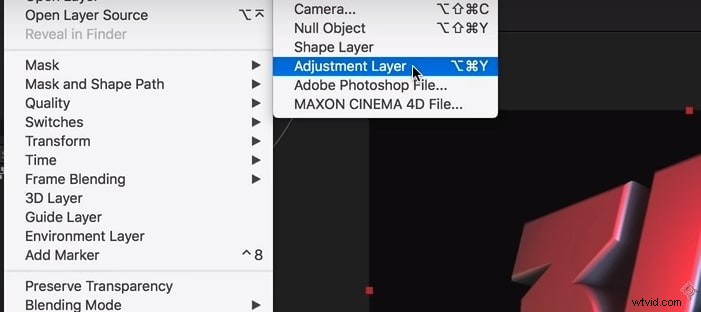
Stap 11 :Ten slotte, om de tekst te animeren, gebruikt u de cameralaag die u in het begin hebt gemaakt en drukt u op P. Sleep de afspeelkop nu naar het eindpunt van de animatie, laten we zeggen ga naar 5 voor een animatie van 5 seconden. Voeg daar een positiesleutelframe toe.
Sleep de afspeelkop later naar het beginpunt, d.w.z. 0 seconden. Druk op de C-toets totdat het gereedschap Roteren u begroet. Begin met het verplaatsen van de tekst totdat u tevreden bent met de positie van het startpunt.
Deel 2:3D-tekst maken met After Effects-sjabloon en plug-in
1. Gratis 3D-tekst
Met 3 verschillende tijdelijke aanduidingen voor tekst, is Free 3D Text een echte After Effects-sjabloon voor 3D-animatietekst. Met de sjabloon kunt u op een probleemloze manier verbluffende 3D-titels maken. Het maakt gebruik van de software die is gebundeld met After Effects CC, d.w.z. gratis Cinema 4D Lite. De muziek "Dubstep Logo Intro" die in de introductievideo van het sjabloon wordt gebruikt, wordt niet meegeleverd. Maar je kunt het apart downloaden.

2. Element 3D
Element 3D heeft een nieuwe versie 2.2 uitgerold waarmee je echte 3D-objecten (en ook sequenties) kunt maken en tot leven kunt brengen. Met deze 3D text After Effects plug-in kun je dingen te snel gedaan krijgen, omdat je niet langer effecten afzonderlijk hoeft te implementeren voor elk ander vergelijkbaar object. U kunt eenvoudig gebruik maken van verschillende functies, zoals de groepssymmetrie-creatiemodus, dynamische groepsmapreflecties, matte reflectiemodus, matte schaduw met alfakanaal en nog veel meer.
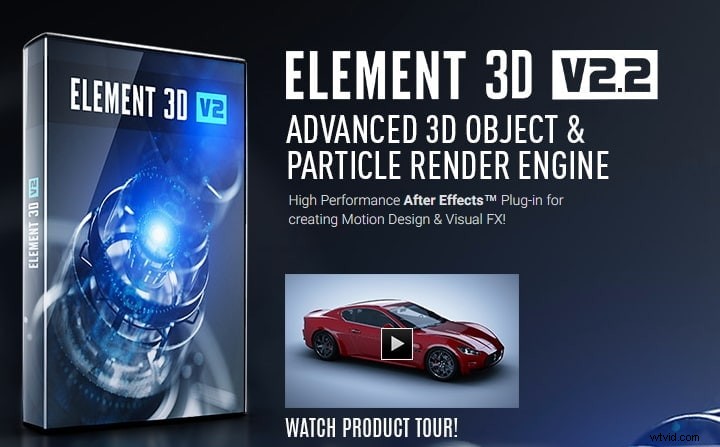
3. Vijver5
Pond5 is een one-stop-website die u uitrust met verschillende soorten 3D-tekst After Effects-sjablonen die u met veel gemak kunt downloaden en uw eigen 3D-titels kunt maken. Via Pond5 heb je ook gemakkelijk toegang tot sjablonen voor een oudere versie van After Effects.
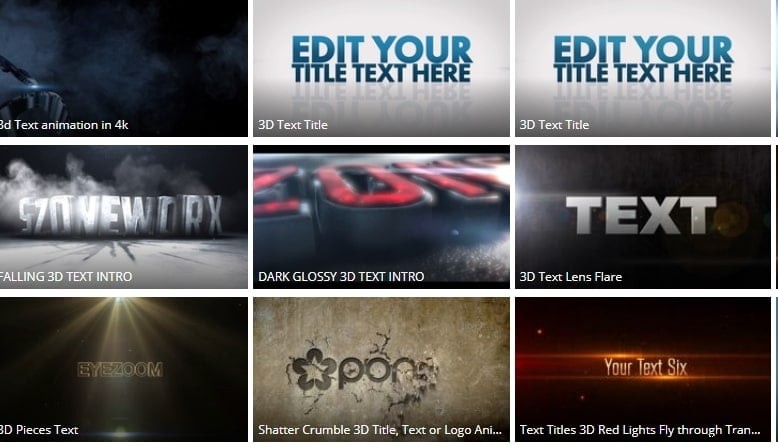
4. VideoHive
Evenzo is Pond5, VideoHive nog een andere 3D-tekst After Effects-sjabloonproviderwebsite. U kunt uw zoekcriteria definiëren met behulp van verschillende filters aan de linkerkant en de gewenste downloaden. Eenmaal gedownload, kunt u de sjabloon gebruiken zoals u dat wilt.

5. Cinema 4D Lite/Cineware-integratie
Sinds 2013 stelt deze revolutionaire 3D-tekst After Effects plug-in gebruikers in staat om 3D-middelen naadloos te integreren in AE-composities. Met Cineware kun je eenvoudig native Cinema 4D-bestanden slepen om ze te importeren. Bovendien heb je tijdens het hele postproductieproces ook de volledige controle over de 3D-elementen.

6. 3D-verbeteraar
3D Invigorator PRO is nog een andere 3D-tekst After Effects-plug-in op de lijst. Het helpt je om in je comfortzone van de After Effects-interface te blijven en gebruik te maken van de keyframes om de animaties te doen. Al met al kun je leren om snel 3D-tekst te maken in After Effects en tegelijkertijd productief te zijn.

Conclusie
Als je het artikel zorgvuldig doorneemt, zul je het maken van 3D-tekst in After Effects niet zo moeilijk vinden. We hebben de volledige tutorial op een gedetailleerde manier gegeven voor een beter begrip. We hebben ook After Effects-sjablonen en plug-ins voor u geïntroduceerd. Als je meer interessante onderwerpen van ons wilt, houd ons dan in de gaten en stuur ons hieronder opmerkingen over je mening over dit bericht. Bedankt voor het lezen!
