Alle films die zijn geïnspireerd op de strips van Marvel hebben hersenkrakende effecten die het publiek sprakeloos maken. Dr. Strange is geen uitzondering, want de film vertelt het verhaal van een herstellende chirurg die een manier ontdekt om portalen naar andere dimensies te openen. De visuele effecten die werden gebruikt om de portalen weer te geven die Dr. Strange opent, lijken zo realistisch en natuurlijk in de film. Dus als je een fan bent van deze film, ben je hier aan het juiste adres, want in dit artikel gaan we je laten zien hoe je deze effecten opnieuw kunt creëren in HitFilm Pro en Adobe After Effects.
- Deel 1:Creëer Doctor Strange Shield/Portal Effect met Filmora Video Editor
- Deel 2:De Doctor Strange visuele effecten repliceren met HitFilm Pro
Deel 1:Hoe maak je eenvoudig Doctor Strange Shield/Portal Effect met Wondershare Filmora Video Editor
Met de superheld filmische elementen, de motion tracking en green screen features in Filmora, kun je nu eenvoudig het portaal- of schildeffect creëren. Volg de onderstaande stappen of bekijk de video-tutorial om erachter te komen hoe je een Doctor Strange-schildeffect kunt creëren in Filmora.
1. Video importeren naar Filmora
Start Filmora video-editor en importeer de beelden naar de tijdlijn. Knip indien nodig onnodige onderdelen weg.
2. Beweging volgen inschakelen
Dubbelklik op de video en ga naar Beweging volgen , klik op de bewegingsregistratie om deze in te schakelen. Gebruik het vak in het voorbeeldvenster om het te volgen object op te geven. Klik op Beginnen met volgen om de beweging te volgen. Hier volgen we de beweging van de hand.
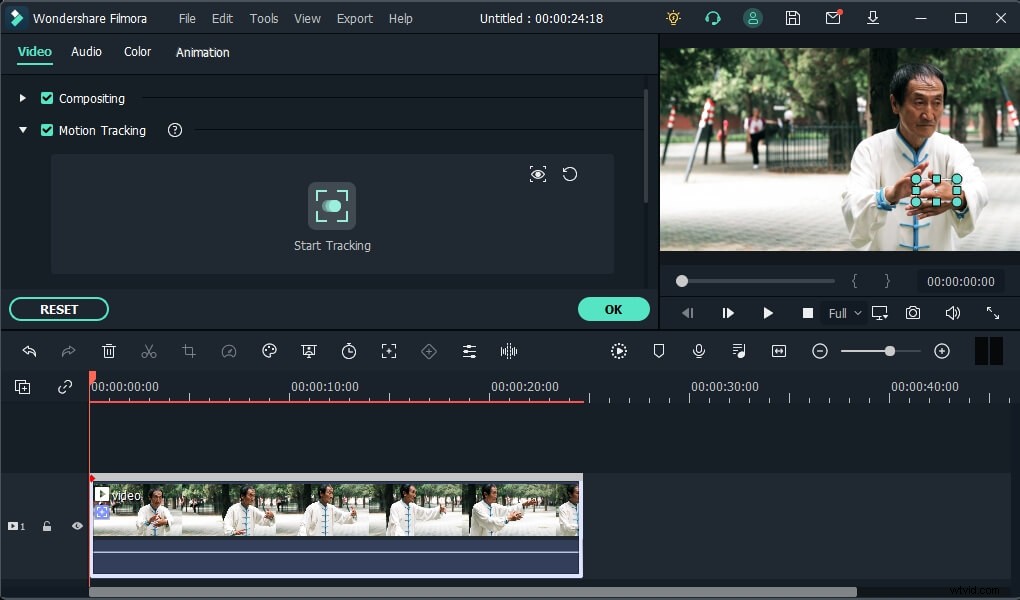
3. Schildelementen aan video toevoegen
Ga naar Elementen tabblad bovenaan en zoek Superhero Cinematic in de zoekbalk, en dan zie je alle gerelateerde effecten. Selecteer een van de schildelementen en zet deze neer op de track boven de video.
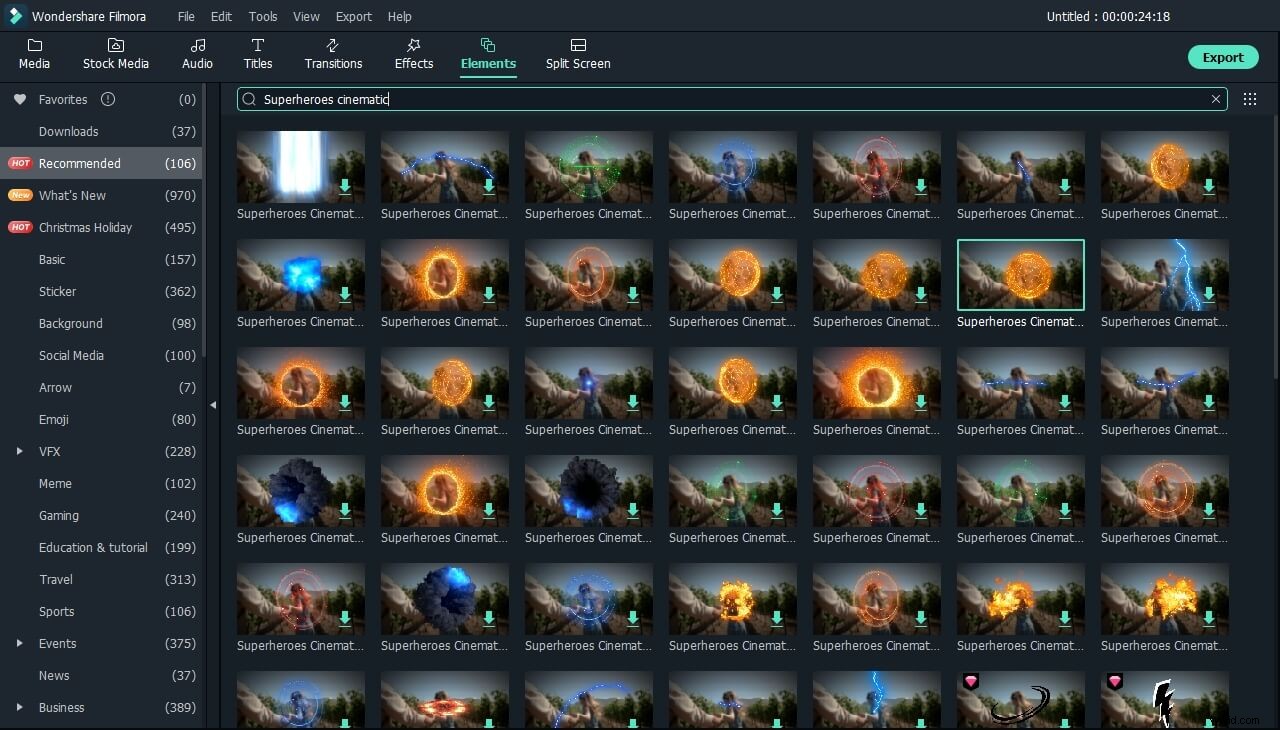
Dubbelklik op het schildelement in de tijdlijn en pas vervolgens de grootte en positie aan in het voorbeeldvenster.
4. Bevestig schildelement om beweging te volgen
Dubbelklik op de video en ga vervolgens naar de optie Beweging volgen, klik op het vervolgkeuzemenu en selecteer het element dat u wilt bijvoegen, hier zal ik Superheroes Cinematic Pack Element 10 selecteren. Klik op OK om de wijziging op te slaan.
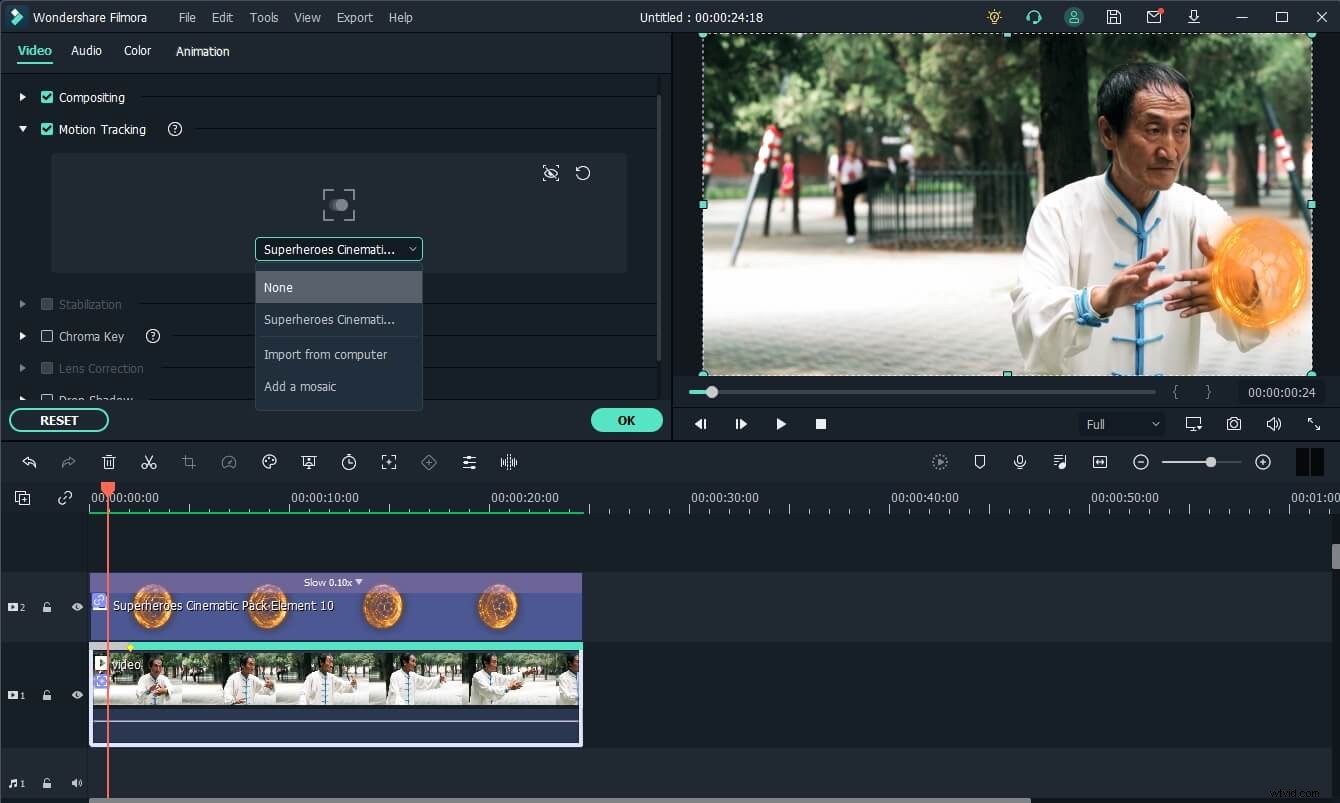
5. Voorbeeld bekijken en exporteren
Speel de video af om het resultaat te controleren in het voorbeeldvenster, en als alles goed gaat, klikt u op de knop Exporteren om de video op te slaan.
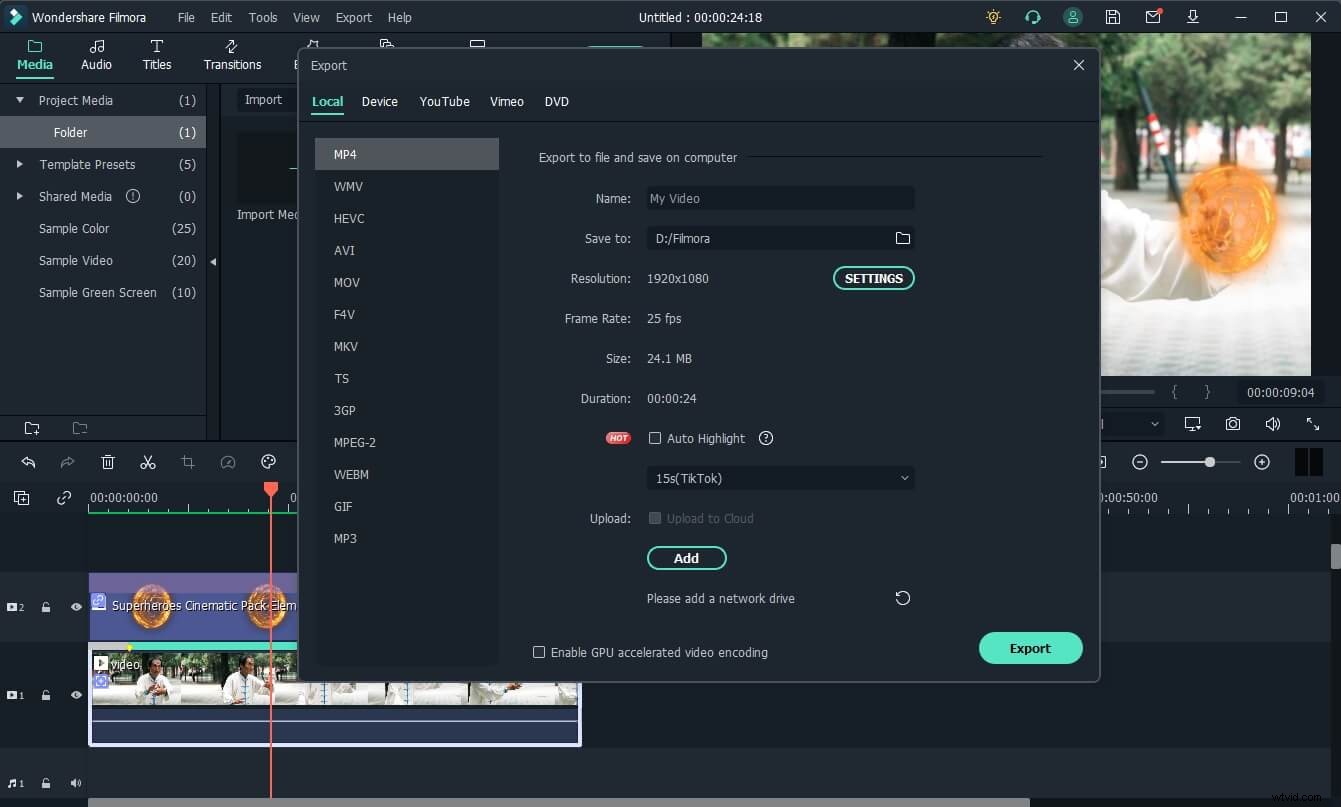
Naast het toevoegen van Doctor Strange-schildeffect aan video, kun je ook de portal-effecten proberen. Bekijk de video-tutorial hieronder om te zien hoe je een Doctor Strange-portaaleffect kunt maken in Filmora.
Op basis van de video-tutorial hierboven, kun je als volgt Marvel Portal-effect creëren in Filmora. Dingen die je nodig hebt zijn de hoofdvideo met groene schermachtergrond, een achtergrondvideo voor het transport, een bestemmingsvideo na het transport en uitstekende acteervaardigheden zoals JJ.
De functies die u kunt gebruiken, zijn onder meer een groen scherm voor samengestelde video's, een afbeeldingsmasker om de bestemmingsvideo weer te geven, een portaalringelement, een overgang voor soepel transport en een schudeffect voor een beter resultaat.
Stap 1:importeer video naar Filmora
Importeer de video's naar de Filmora-tijdlijn. Sleep de hoofdvideo naar de tijdlijn. Sleep daarna de achtergrondvideo naar de bovenkant van de tijdlijn.
Opmerking: De video moet een groene schermachtergrond hebben.
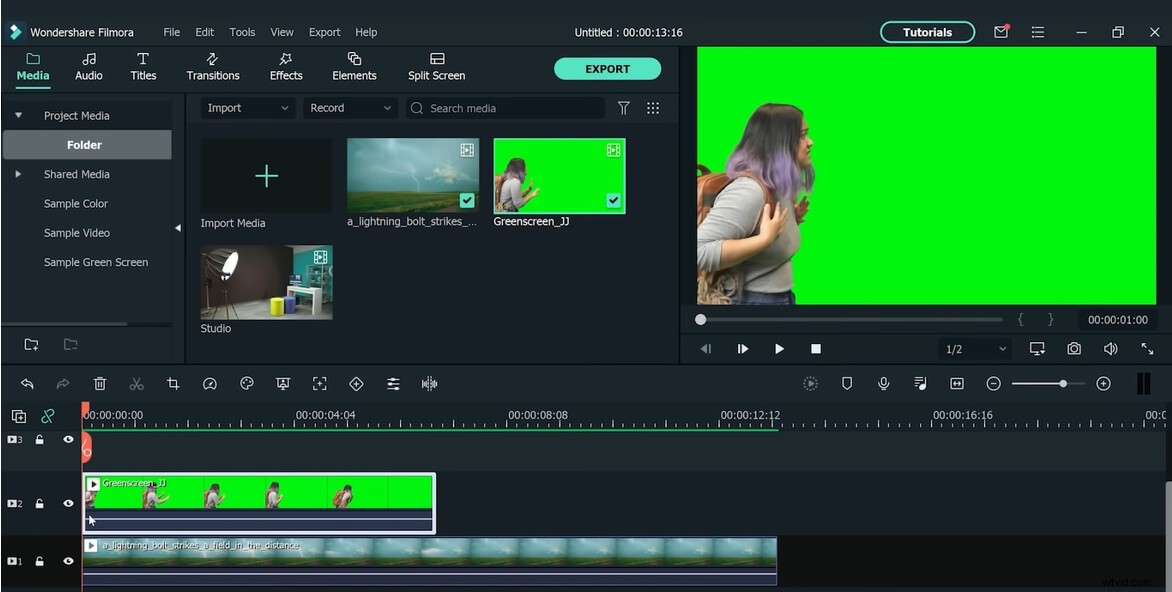
Stap 2:controleer het Chrome-sleutelkastje
Dubbelklik op de groene schermvideo en controleer de Chrome Key box om de video's samen te stellen. Klik daarna op OK.
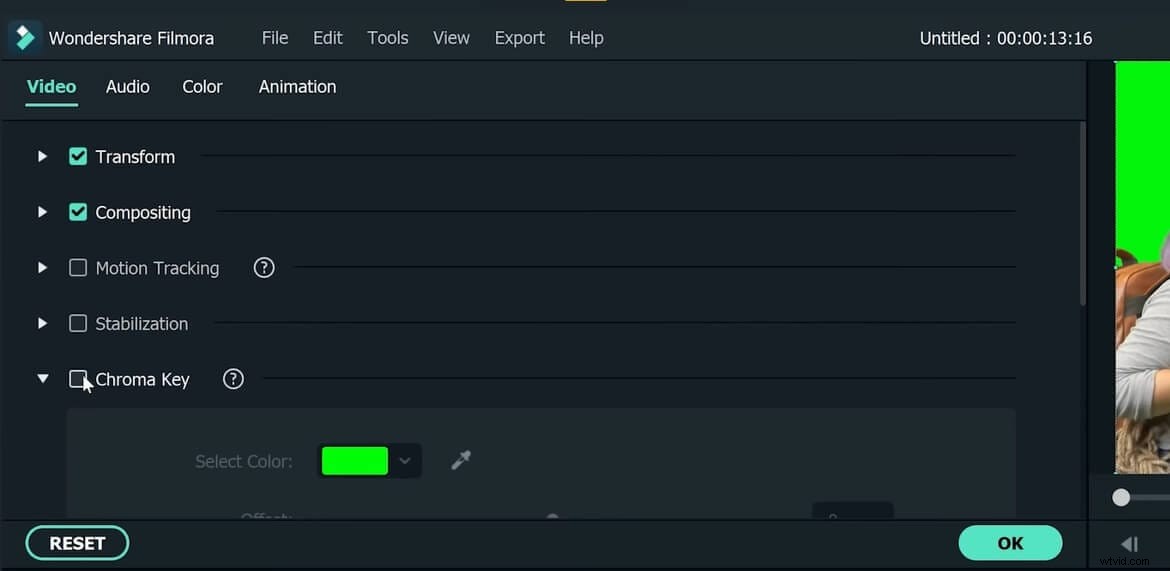
Stap 3:voeg een portaalring toe
Klik op Elementen in de bovenste balk en zoek vervolgens Super Hero Cinematic zoek in de zoekbalk het portaalringelement en sleep het naar de tijdlijn. Dubbelklik op het venster van de portaalring en activeer de Horizontal Flip effect.
Opmerking: Verplaats daarna het groene scherm naar de derde en portaalring naar het tweede spoor van de tijdlijn. Bovendien kun je het verdwijnen van de portaalring ook versnellen.
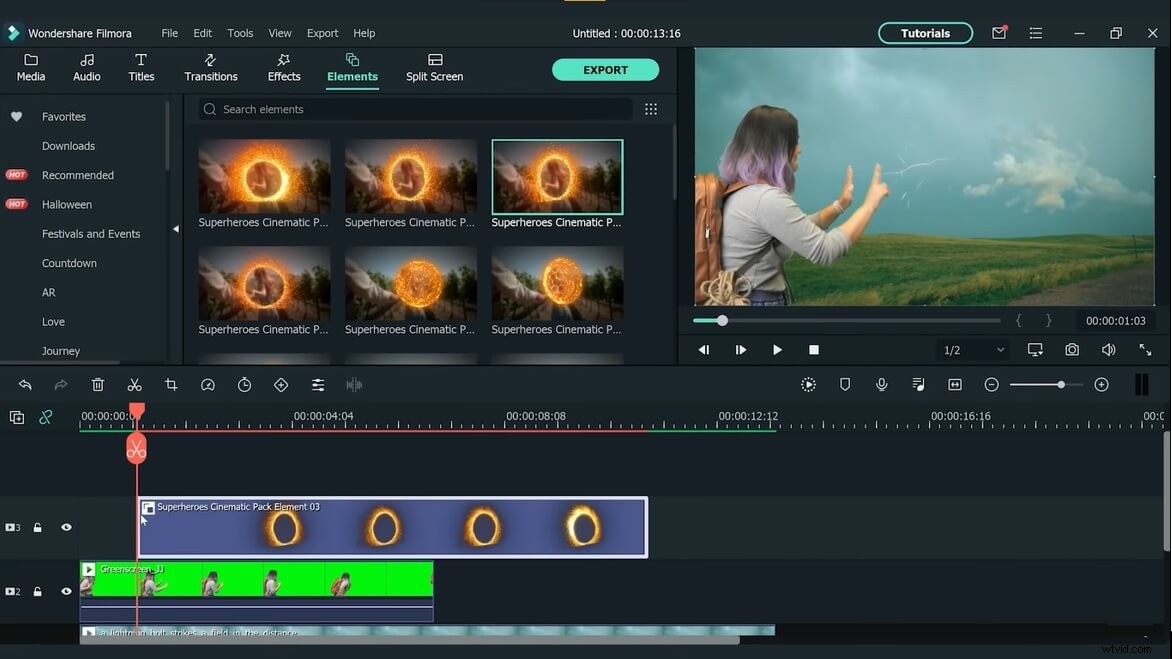
Stap 4:Bestemmingsvideo toevoegen
Voeg de bestemmingsvideo toe aan de vierde track, aangezien we slechts een deel van de bestemmingsvideo in de portal willen laten zien, moeten we er een afbeeldingsmaskereffect aan toevoegen.
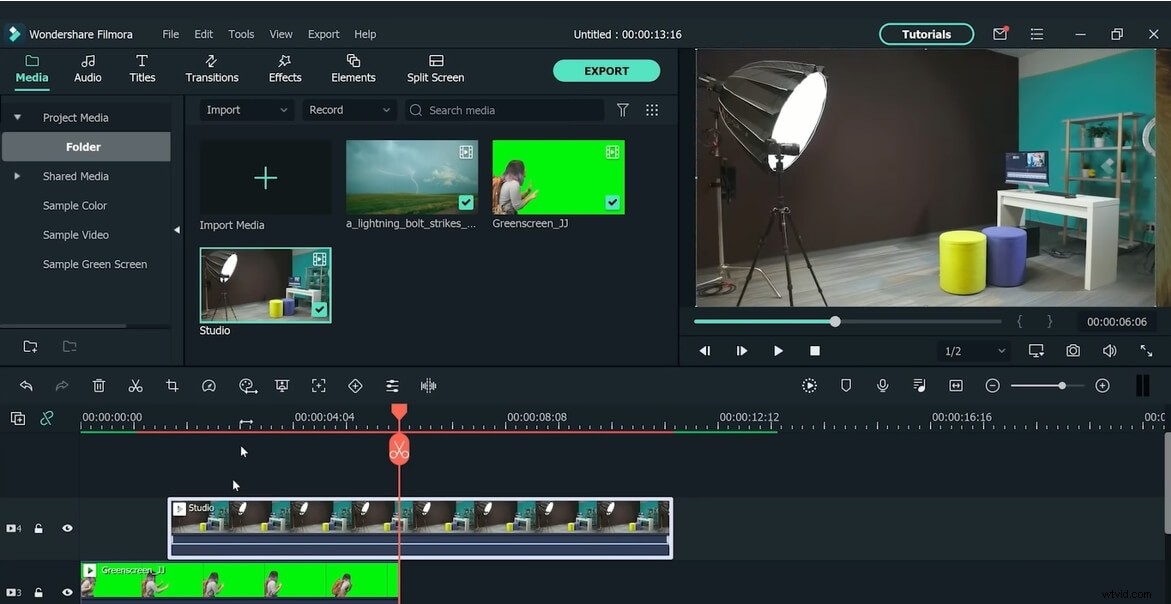
Ga naar Effecten en sleep het afbeeldingsmasker naar de video en dubbelklik erop om de instellingen aan te passen.
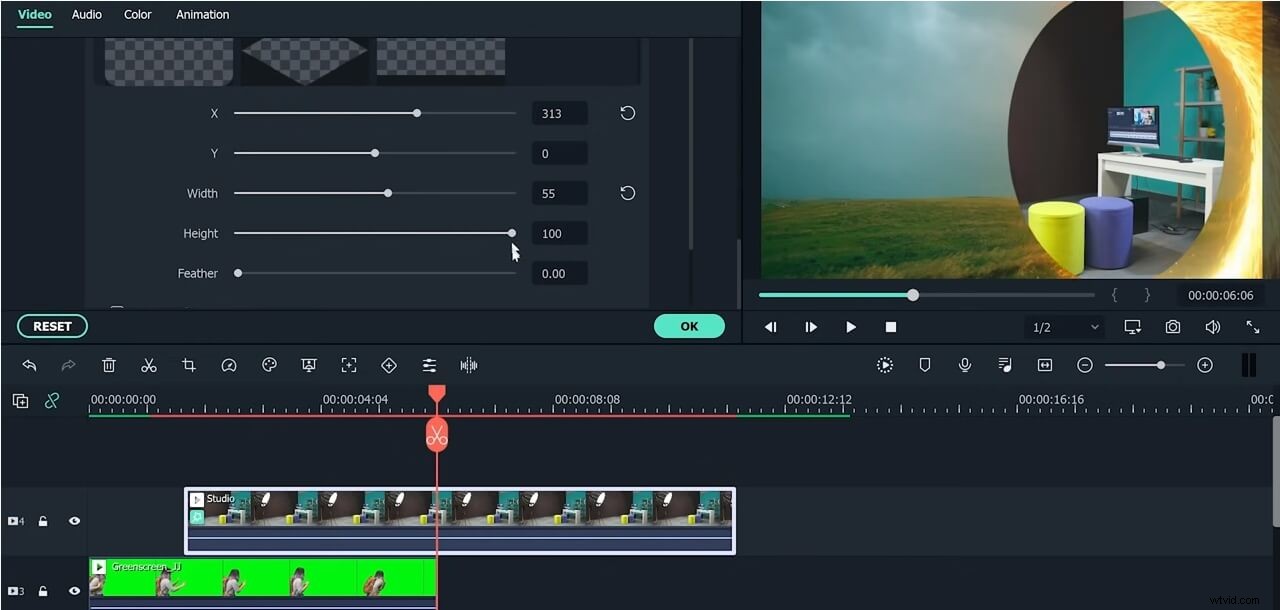
Verplaats daarna de bestemmingsvideo naar de tweede track.
Stap 5:Overgang toevoegen
Ga naar de Overgang sleept u Round Zoom in vanuit de Basic-sectie en zet u deze neer op de bestemmingsclip. Trim de bestemmingsvideo tot het einde wanneer het onderwerp de portal binnenloopt. Sleep nu Ronde uitzoomen en zet het neer aan het einde van de Bestemming clip.
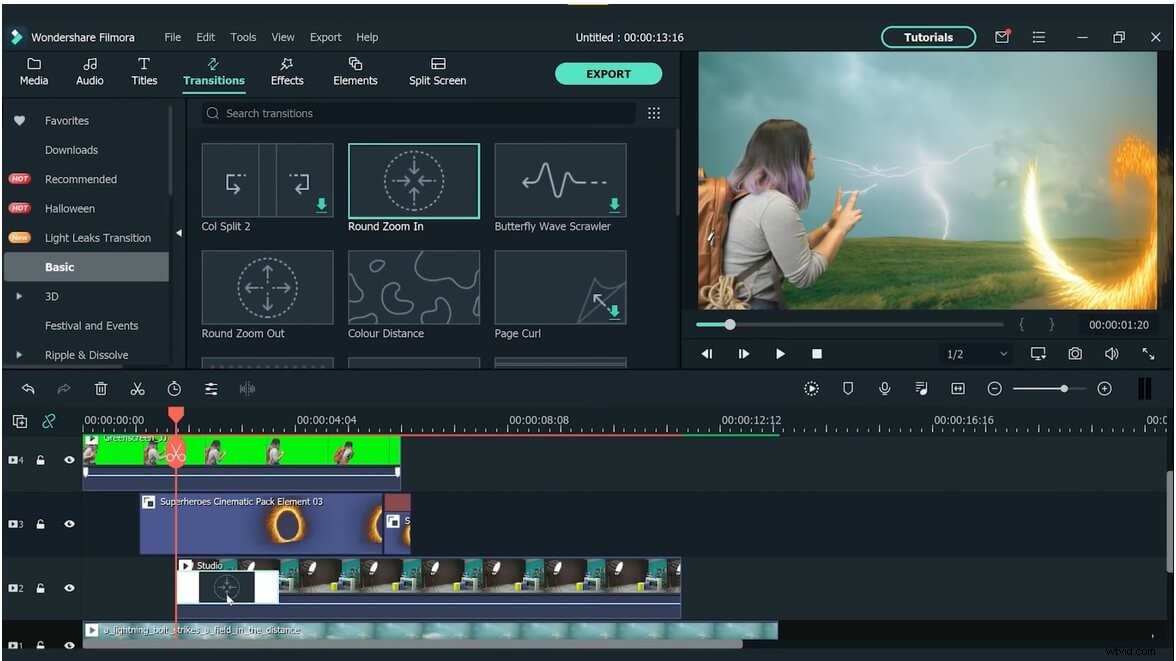
Stap 6:Dupliceer de portaalring
In ons geval, wanneer we de tijdlijn afspelen, ontdekken we dat het onderwerp zich niet in de portaalring bevindt wanneer we erin lopen. we kunnen dit snel oplossen door de portaalringclip te dupliceren. Kopieer en plak de portalring op het vijfde spoor. Verwijder het deel voordat het onderwerp in de portaalring stapt. Dubbelklik op de ring en stel de Overvloeimodus in Lichter maken uit de Compositie sectie.
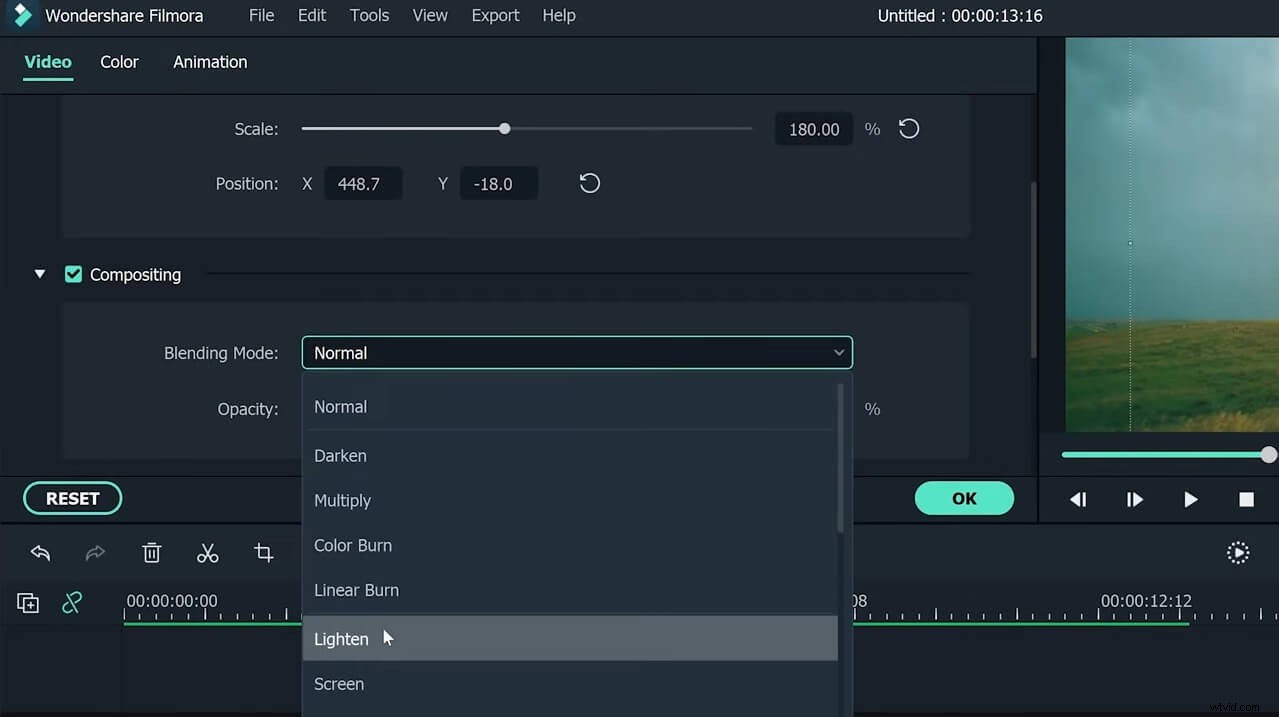
Stap 7:Shake-effect toevoegen
Ga naar de Effecten venster en sleep het Extreme effect in de Schaduw sectie. Zet het op de bovenkant van de tijdlijn en rek het uit tot de lengte van de portaalring.
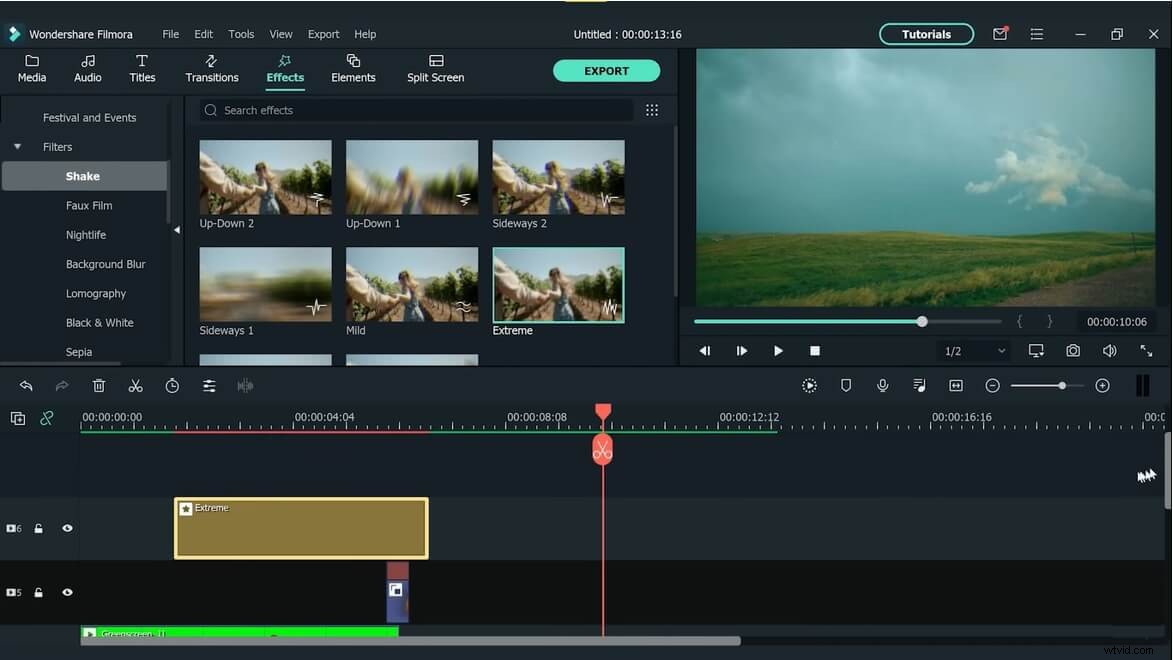
Deel 2:Het beeld van The Dr. Strange Movie repliceren met HitFilm Pro
Vaardig worden in het creëren van visuele effecten vereist jarenlange training, maar voordat je jezelf op dat pad begeeft, moet je eerst software kiezen die je alle tools biedt die je nodig hebt om indrukwekkende visuele effecten te produceren. HitFilm Pro is videobewerkingssoftware met meer dan 800 ingebouwde VFX en krachtige animatiefuncties.
Het opnieuw maken van het schild en de portal van Dr. Strange vereist bijna professionele VFX-vaardigheden, omdat je moet weten hoe je compositiefoto's, vlakken, lagen maakt of de instellingen van de visuele effecten die HitFilm Pro biedt aanpast.
1. Voorbereiding
Bereid je voor op het proces van het repliceren van het schild en de portaaleffecten door de bronbeelden online te vinden die je als richtlijn gaat gebruiken en maak vervolgens een nieuw project in HitFilm Pro. Verder heb je een afbeelding van een dierenriemcirkel nodig om het proces van het maken van het schild een beetje sneller te maken. Houd er rekening mee dat je de kleuren van de afbeelding moet omkeren en alle symbolen die je niet nodig hebt uit de afbeelding moet verwijderen voordat je deze in je project kunt gebruiken.
2. Maak een nieuwe composietopname en een nieuwe laag
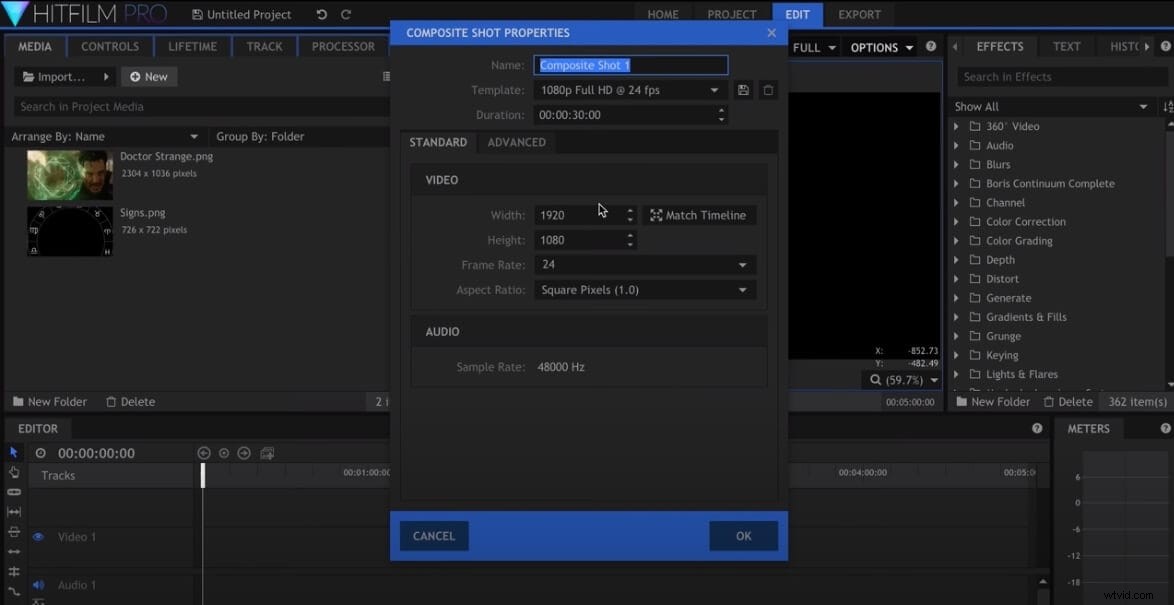
Begin met het maken van het schild door een nieuwe composietopname . te maken in HitFilm Pro en klik vervolgens op het pictogram Nieuwe laag en selecteer de Vliegtuigoptie .
3. Maak een kring
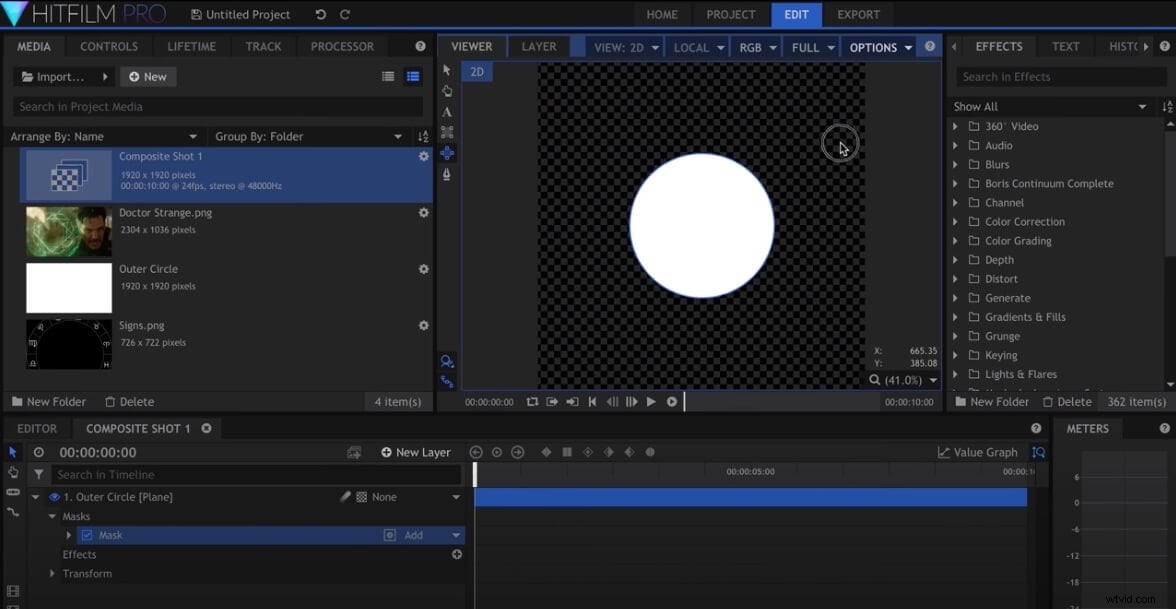
Zorg ervoor dat u de kleur van het vlak instelt op wit en ga verder met het maken van een cirkelmasker , door de Cirkel-tool . te selecteren . Plaats de cirkel die je hebt gemaakt in het midden van het vlak en ga als je klaar bent naar het regelpaneel om het cirkelmasker te dupliceren .
Verander de Overvloeimodus in Aftrekken en verhoog lichtjes de Uitbreidingswaarde in het Vorm menu om de zichtbaarheid van de cirkel te verbeteren je maakt.
Gebruik de Veeroptie om de maskers zachter te maken en verklein ze zodat ze lijken op de cirkels in de bronafbeelding. Plaats de afbeelding van een dierenriemcirkel over de maskers je hebt gemaakt en pas vervolgens het Demult-effect toe toe om de achtergrond transparant te maken.
4. Maak een rechthoekige vorm
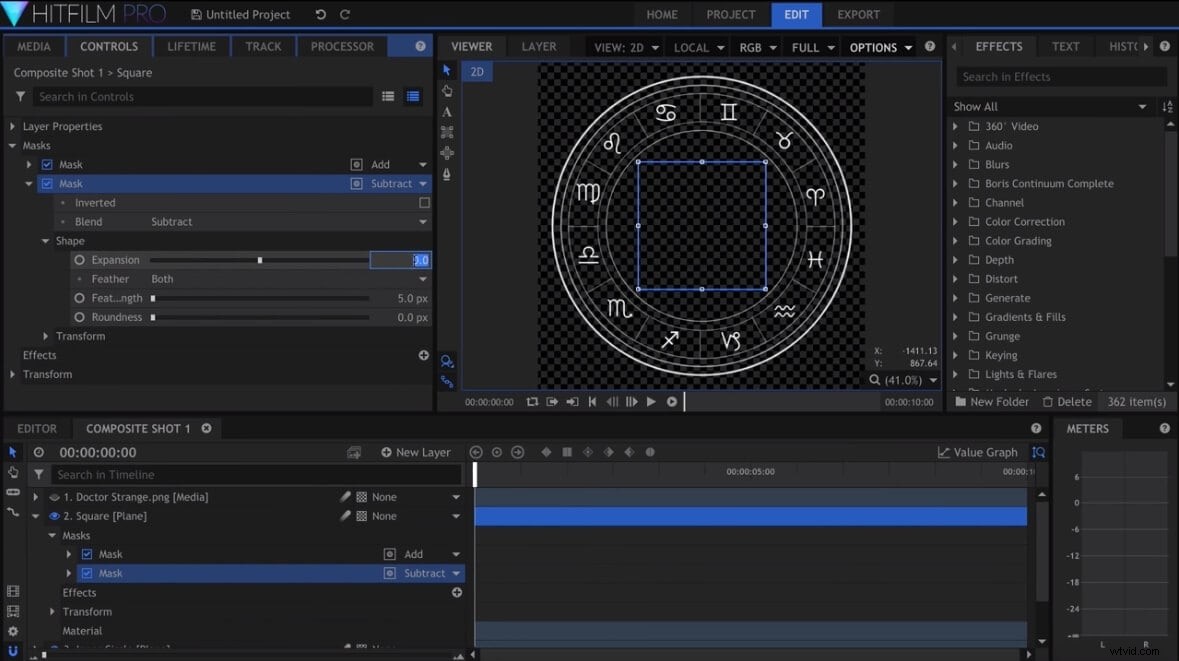
Gebruik het gereedschap Rechthoekmasker om rechthoekige elementen van het schild te maken en deze binnen de cirkelmaskers te plaatsen je hebt al gemaakt. Plaats een vliegtuig met het Radio Waves-effect toegepast in het midden van het schild en verander de vorm in hexagon en pas de Krommings- en Pitch-instellingen . aan . De duur van het effect dat u maakt, bepaalt welke waarden u toewijst aan de Wave Start en Wave End-opties .
5. Animatie toevoegen
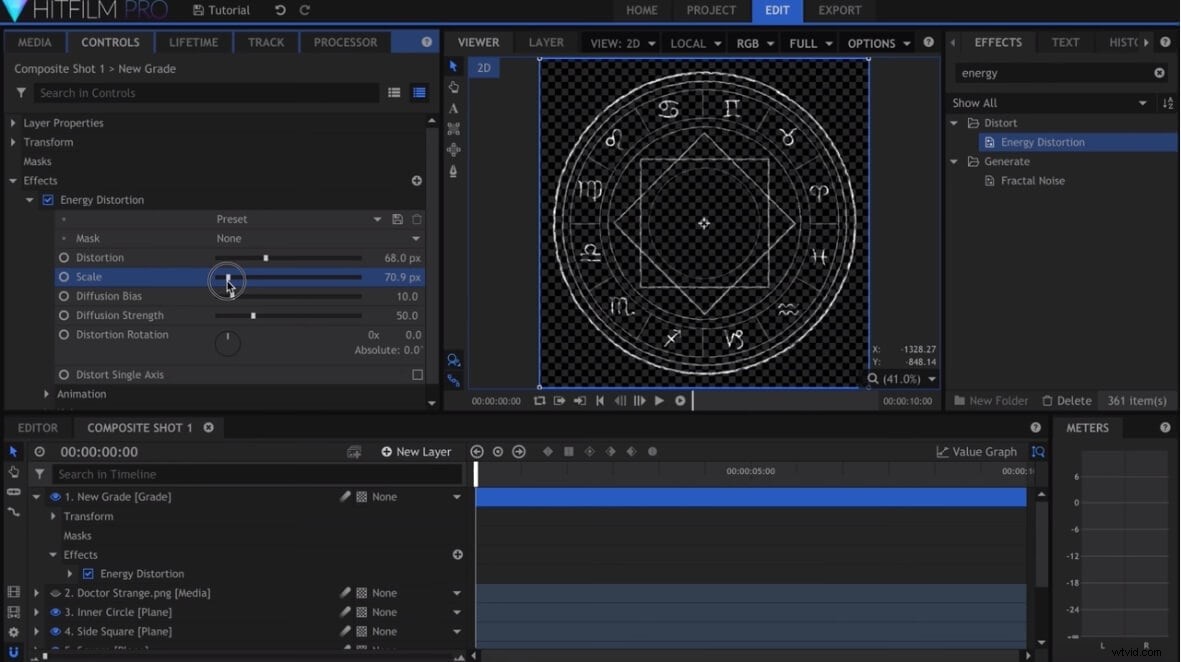
Animeer de vierkanten en de dierenriemcirkel door de rotatiefunctie te keyframen en pas vervolgens Energievervormingseffect . toe naar een nieuwe laag. Verhoog de instellingen voor Vervorming, Schaal en Diffusiesterkte , en verminder de diffusiebias waarde in het deelvenster Effectregelingen.
Zo creëer je een Doctor Strange-portaaleffect met HitFilm Pro. U kunt ook een portaaleffect creëren. Klik op het pictogram Nieuwe laag en selecteer de Punten optie en ga vervolgens naar het Transform-menu in het deelvenster Effectregelingen en wijs een -400 waarde . toe naar het Ankerpunt optie.
Voeg keyframes toe aan de Rotatie-instelling om te bepalen hoe vaak het door u gemaakte punt moet draaien. Maak twee kopieën van de puntlaag en stel vervolgens Rotatie-hoofdframes in voor elk nieuw punt dat u hebt gemaakt. Voeg de Deeltjessimulator toe effect aan de tijdlijn en bevestig het aan het eerste punt dat u hebt gemaakt in het submenu Vorm dat zich in het zendermenu bevindt.
Verander het Trajectory to Cone van het effect , pas Rotatie (Z) en Radius . aan opties en wijzig de Particles Per Second waarde. Ga naar de Uiterlijk menu en selecteer de optie Rain Streak uit de lijst met ingebouwde textuurbronnen .
Schakel de Uitlijnen op beweging . in optie door erop te klikken en de Levensduur, Schaal en Snelheid . aan te passen instellingen in het Bewegingsmenu . Pas dezelfde instellingen toe op alle drie de punten en voeg het Gloei-effect . toe naar het portaal. Verfijn de opties om kleur aan uw portal toe te voegen en u bent klaar.
Conclusie
Het nabootsen van de portaal- en schildeffecten uit de Dr. Strange-film is een zeer complexe taak die veel tijd in beslag kan nemen. Bovendien kan het vinden van de juiste context waarin je deze twee visuele effecten kunt gebruiken een nog moeilijkere klus blijken te zijn, omdat de Dr. Strange-film zich afspeelt in een universum waarin magische portalen en schild logisch zijn. Het creëren van zo'n universum in je video is allesbehalve eenvoudig, en je moet de perfecte motivatie vinden om deze effecten te gebruiken. Probeer Wondershare Filmora video-editor om vandaag nog een Doctor Strange-achtige video te maken.
