Beeldmateriaal met een hoge resolutie, zoals 4K, kan vaak achterblijven als de computer die je gebruikt voor het bewerken niet genoeg verwerkingskracht heeft.
Daarom moet je ernaar streven om alle factoren die je potentieel kunnen vertragen, te elimineren en alles in het werk te stellen om een project snel en soepel af te ronden. In dit artikel gaan we enkele tips en trucs met je delen waarmee je de videobewerkingsprestaties in Filmora kunt verbeteren.
Ontgrendel de geheimen van het verbeteren van videobewerkingsprestaties in Filmora
Het kost tijd en oefening om alle videobewerkingstrucs onder de knie te krijgen die je kunt gebruiken om de kwaliteit van de video's die je in Filmora maakt te verbeteren. Hoewel het leren van verschillende videobewerkingstechnieken een tijdrovende taak is, is het verbeteren van de videobewerkingsprestaties in Filmora een routineklus. Hier zijn een paar tips en trucs die je kunt gebruiken om een snelle en efficiënte workflow in Filmora te garanderen.
Geheim 1:Activeer de optie GPU-versnelling
Computercomponenten zoals de processor of de grafische kaart bepalen hoe soepel het afspelen van uw video's zal zijn. Als de computer die je gebruikt om je opnamen te bewerken geen Intel i3-processor van de nieuwste generatie heeft, moet je Filmora's hardwareversnellingsmodus inschakelen die vertraging tijdens het afspelen van video tot een minimum beperkt.
Hoe GPU-versnelling inschakelen in Filmora?
Nadat u een nieuw project heeft gemaakt, moet u op het Bestand . klikken menu en selecteer de Voorkeuren keuze. Als alternatief kunt u de Ctrl+Shift+, sneltoets om het venster Voorkeuren te openen.
Klik daarna op het tabblad Prestaties en zorg ervoor dat het selectievakje naast Hardwareversnelling inschakelen voor videoweergave en afspelen is gemarkeerd.
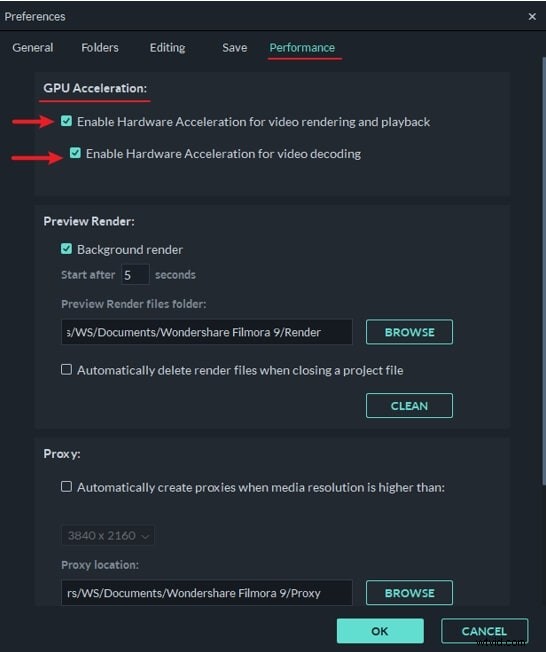
Onder deze optie ziet u ook de Hardwareversnelling inschakelen voor videodecodering instelling, dus klik gewoon op het selectievakje ernaast om het te activeren. Deze twee functies versnellen het videoweergaveproces, verminderen de hoeveelheid tijd die Filmora nodig heeft om een video te decoderen en zorgen voor een soepele weergave van videobestanden met hoge resolutie.
Nadat je deze twee selectievakjes hebt aangevinkt, moet je op de OK-knop onderaan het voorkeurenvenster klikken en doorgaan met het herstarten van Filmora om het proces van het inschakelen van GPU-versnelling te voltooien.
Wat is GPU en waarom is GPU-versnelling belangrijk bij videobewerking?
Graphics Processing Unit of GPU is een programmeerbare logische processor die gespecialiseerd is voor weergavefuncties. De meeste onervaren video-editors begrijpen niet hoe belangrijk een grafische kaart is tijdens het videobewerkingsproces, aangezien het een algemeen aanvaarde mening is dat de CPU al het zware werk doet.
Hoewel dit tot op zekere hoogte waar is, is GPU van vitaal belang bij projecten waarbij 2K- en 4K-beeldmateriaal wordt bewerkt, aangezien videobewerkingssoftware GPU gebruikt om betere videoweergaveprestaties te bereiken.
GPU-versnelling is een techniek waarmee de GPU van een computer de druk die veeleisende videobewerkingstoepassingen op de CPU uitoefenen, kan verminderen en de snelheid en efficiëntie van deze toepassingen verbetert. De GPU-versnellingstechniek wordt vaak gebruikt bij videobewerking, omdat het de hoeveelheid tijd die nodig is om beeldmateriaal met een hoge resolutie weer te geven, vermindert. Daarom is het zo belangrijk om een krachtige GPU aan de CPU van je computer toe te voegen als je van plan bent om regelmatig 2K- of 4K-video's in Filmora te bewerken.
Misschien vind je dit ook leuk:Beste grafische kaart voor 4K-gaming
Geheim 2:Pas de afspeelkwaliteit van videoclips aan
Ook al kun je met Filmora de resoluties van je projecten instellen op 4K en de video's die in deze resoluties zijn vastgelegd manipuleren, het voorbeeldvenster kan niet alle informatie weergeven die deze bestanden bevatten. Door de kwaliteit van de video's die in het voorbeeldvenster worden getoond te verminderen, wordt het afspelen ervan soepeler en verhoogt u uw efficiëntie tijdens het videobewerkingsproces.
Hoe verander ik de afspeelkwaliteit in Filmora?
Het wijzigen van de afspeelkwaliteit van een videoclip in Filmora is eenvoudig, omdat je gewoon op de Voorbeeldkwaliteit en weergave-instellingen hoeft te klikken. pictogram onder het voorbeeldvenster. Nadat u op dit pictogram heeft geklikt dat eruitziet als een computermonitor, moet u het menu Afspeelkwaliteit . uitvouwen .
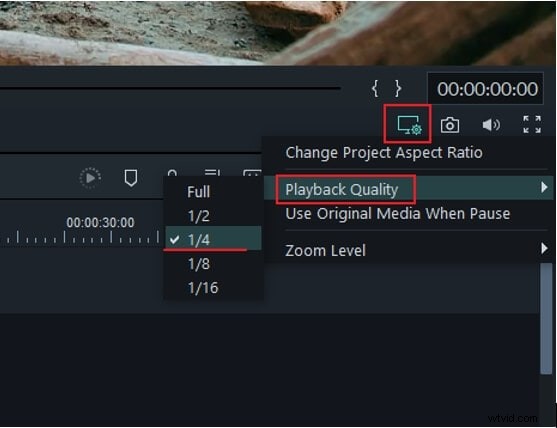
De optie Volledig wordt standaard geselecteerd, wat betekent dat Filmora alle videoclips die u op de tijdlijn plaatst in hun volledige resolutie weergeeft. Dus als je de 1080p-beelden bewerkt, zal de editor de video's weergeven in een resolutie van 1920x1080.

Als u de optie ½ selecteert in het menu Afspeelkwaliteit, wordt de resolutie waarin video's worden weergegeven met de helft verminderd en heeft het beeld dat u op het scherm ziet een resolutie van 960x540. Als u de optie ¼ selecteert, wordt de resolutie van een 1080p-video verlaagd tot 480x270 pixels, terwijl de 1/8-optie de resolutie van die videoclip verkleint tot 240x135 pixels.
Het kiezen van de optie 1/16 in het menu Afspeelkwaliteit kan handig zijn als u met DCI 4K-beeldmateriaal werkt en de resolutie ervan wilt verlagen van 4096x2160 naar 256x136 pixels.

Deze wijzigingen hebben alleen invloed op de resolutie van de video's die worden weergegeven in het voorbeeldvenster van Filmora en ze hebben geen invloed op de resolutie van het videobestand dat u vanuit de editor exporteert.
Bekijk meer details over het wijzigen van de videoresolutie.
Geheim 3:Rendervoorbeelden maken
Het toepassen van overgangen of visuele effecten op een videoclip kan vertraging veroorzaken tijdens het afspelen of de clip geheel bevriezen. Het Rendervoorbeeld optie lost dit probleem op door voorvertoningen van frames in een video te maken en een soepele weergave te garanderen.
Als u dergelijke problemen ondervindt, moet u een videoclip selecteren en op het pictogram Render Preview klikken aan de rechterkant van de werkbalk van Filmora. Optioneel kun je een clip kiezen waarop je een overgang of een visueel effect hebt toegepast en op Enter drukken op je toetsenbord om rendervoorbeelden te maken.
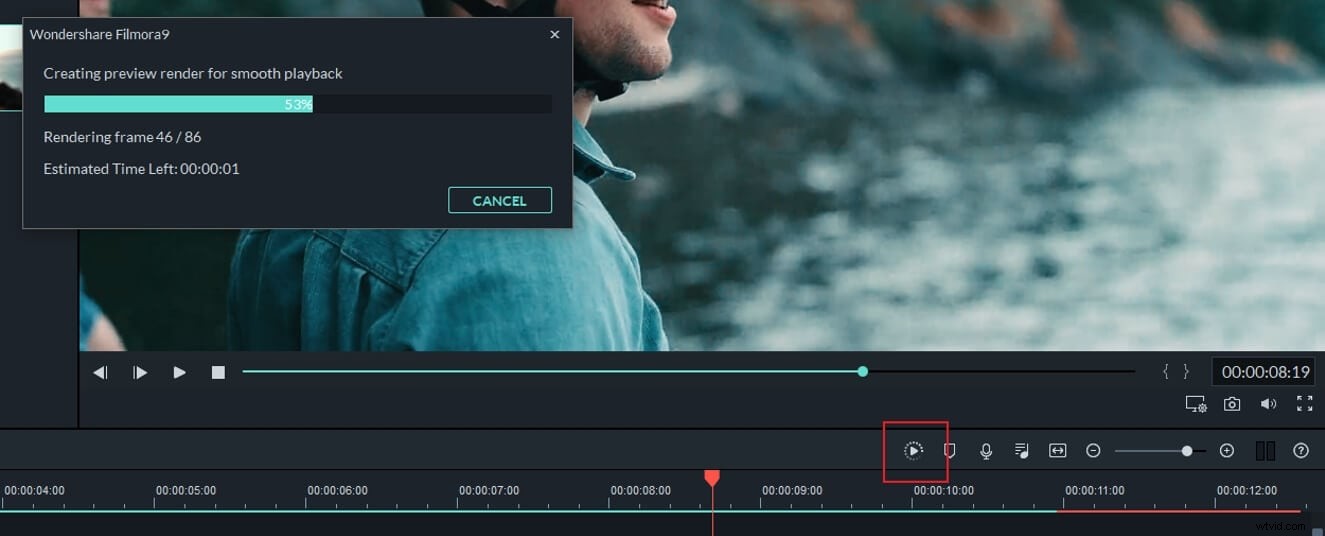
Filmora kan ook automatisch rendervoorbeelden maken wanneer er gedurende een bepaalde tijd geen andere actie wordt uitgevoerd. Standaard wacht Filmora vijf seconden voordat het rendervoorbeelden begint te genereren.
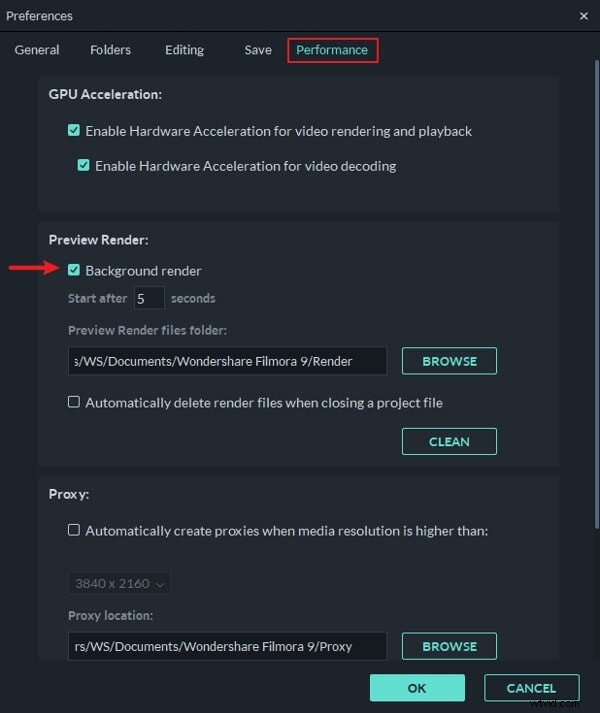
Gebruik de Ctrl+Shift+, sneltoets om toegang te krijgen tot het Voorkeuren-venster, en klik vervolgens op het tabblad Prestaties . Klik op de Achtergrondweergave selectievakje dat zich direct onder de Voorbeeldweergave . bevindt optie en ga verder met het specificeren van de hoeveelheid tijd waarna de achtergrondweergave moet starten. U kunt ook de map kiezen waarin de voorbeeldweergavebestanden worden opgeslagen, of u kunt besluiten om elke keer dat u een project sluit alle voorbeeldweergavebestanden te verwijderen.
Geheim 4:Genereer proxybestanden
Een van de meest gebruikelijke manieren om ervoor te zorgen dat videobestanden met een hoge resolutie zonder vertraging worden weergegeven, is door proxybestanden te maken. Nadat je een videoclip hebt toegevoegd aan Filmora's Mediapaneel, u moet met de rechtermuisknop klikken erop en selecteer het Proxybestand maken optie.

De software maakt dan een proxy met lage resolutie die uw workflow niet vertraagt, hoewel hoe lang dit proces duurt, afhankelijk is van de grootte van het originele videobestand.
Het genereren van proxy's kan een langdurig proces zijn, afhankelijk van je originele video. Daarom is het essentieel om dit door te nemen voordat je een andere videobewerkingstaak uitvoert.
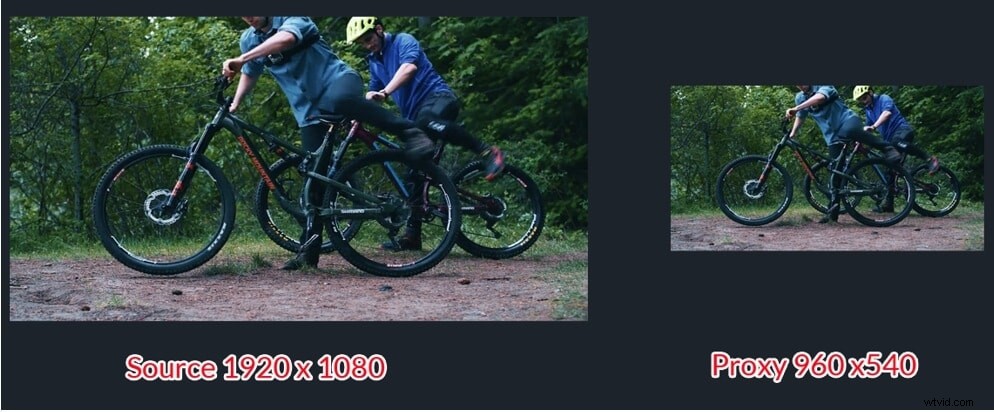
Het gemaakte proxybestand van lage kwaliteit wordt alleen gebruikt om de soepelheid van het bewerkingsproces te verbeteren. Proxy's hebben geen invloed op de kwaliteit van het bronmateriaal of de geëxporteerde video. Dus als je eenmaal klaar bent met bewerken, kun je het op dezelfde manier exporteren als je een project zou exporteren als je met originele videobestanden zou werken.
Bekijk meer videobewerkingsapps voor het maken en bewerken van 4K-proxyvideo's.
Geheim 5:gedeelde mediamap
Als je een YouTube-kanaal hebt, moet je misschien dezelfde intro- of outro-frames gebruiken in je YouTube-video. Het is vervelend als je ze elke keer dat je een videoproject maakt, hebt geïmporteerd. Terwijl de Shared Media-functie in Filmora video en audio kan opslaan die je hebt geïmporteerd voor toekomstige projecten, wat betekent dat je je media niet steeds opnieuw hoeft te importeren voor toekomstige video's. Hier leest u hoe u de map Gedeelde media in Filmora kunt gebruiken om de efficiëntie van videobewerking te verbeteren.
Ga naar het mediapaneel, klik op Media delen map en klik vervolgens op Media importeren of versleep je beeldmateriaal of audio die je wilt gebruiken voor toekomstige projecten. u kunt ook nieuwe mappen maken in de map Media delen om u te helpen bij het organiseren van uw mediabestanden.
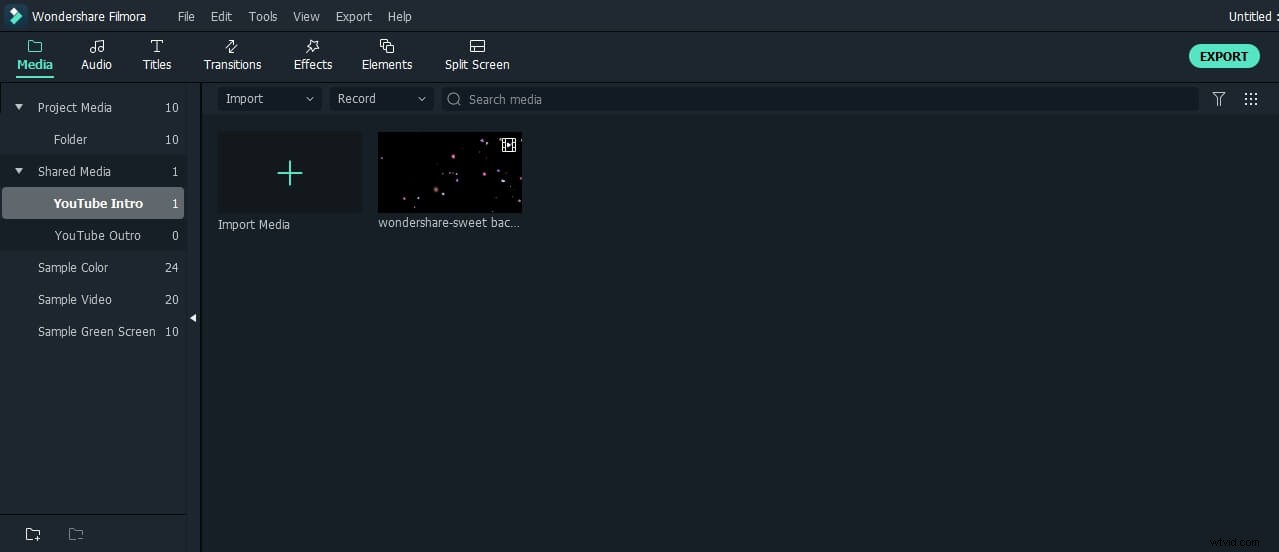
Geheim 6:effecten kopiëren en plakken
Soms moet u dezelfde effecten mogelijk toevoegen aan een andere clip in het videoproject. Voorheen moest je mogelijk effecten één voor één aan elke clip toevoegen, maar nu kun je met Filmora effecten rechtstreeks van de ene clip naar de andere kopiëren en plakken.
Als je klaar bent met het toevoegen van effecten aan één clip, klik je met de rechtermuisknop en klik je op Effecten kopiëren; selecteer vervolgens de clip waarin u het effect wilt plakken, klik met de rechtermuisknop op de clip en klik op Effect plakken .
Geheim 7:Markeerclip met kleurmarkeringen en groep
Wanneer u beeldmateriaal van meerdere camera's bewerkt, wilt u misschien in de tijdlijn ordenen welke media van welke bron afkomstig zijn. Of als je bepaalde scènes uit meerdere clips wilt herkennen, kun je de kleurmarkeringen in Filmora gebruiken om dat te doen.
Selecteer de clips die u een kleur wilt geven in de tijdlijn, klik met de rechtermuisknop en kies vervolgens uit de beschikbare kleuren. Herhaal de stappen om andere clips van een kleur te voorzien. Nadat u al uw clips een kleurmarkering heeft gegeven, kunt u nogmaals met de rechtermuisknop op de clip klikken en klikken op Alle clips selecteren met dezelfde kleurmarkeringsoptie, en alle clips
gemarkeerd met die kleur worden geselecteerd, zodat u veel clips tegelijk in de tijdlijn kunt verplaatsen.
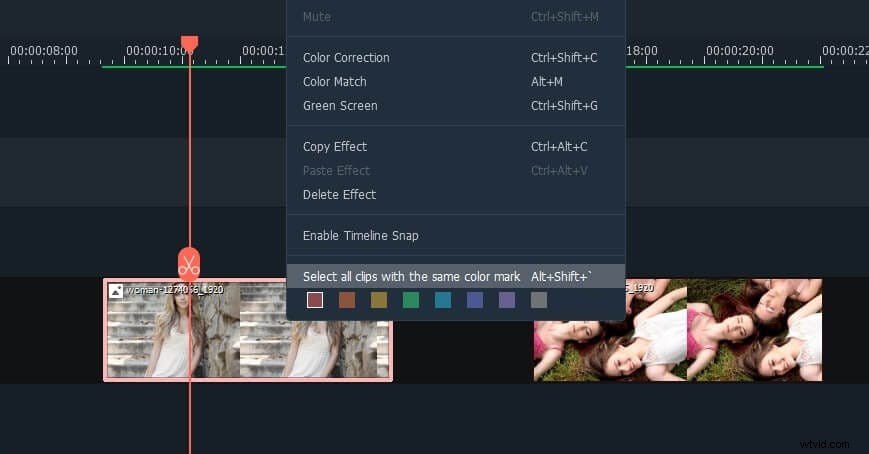
U kunt alle clips met dezelfde kleurmarkeringen groeperen, zodat u de video en audio kunt synchroniseren. Of u kunt alle clips die u wilt groeperen selecteren, met de rechtermuisknop klikken en vervolgens Groeperen selecteren om clips samen te groeperen zonder kleur te markeren.
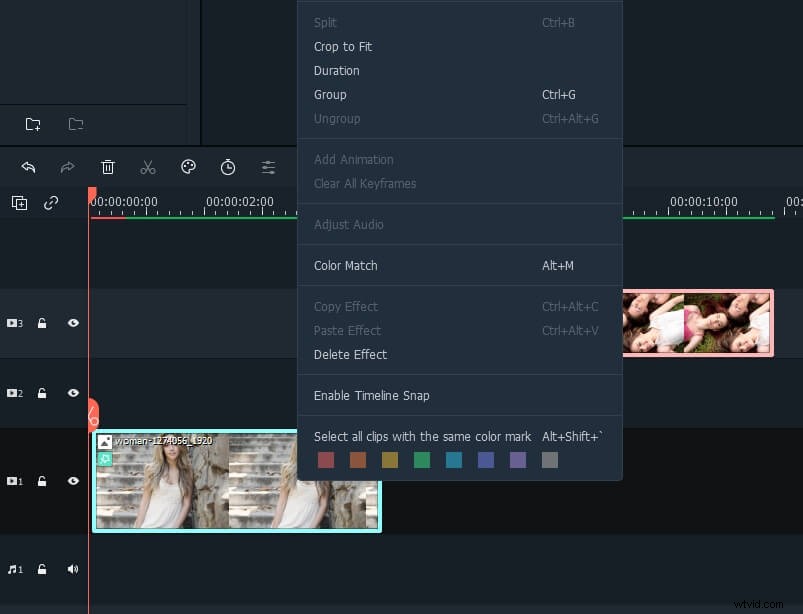
Conclusie
Het gebruik van deze tips en trucs kan de videobewerkingsprestaties van Filmora aanzienlijk verbeteren, vooral als je computer geen krachtige grafische kaart of snelle processor heeft. Hebben we geen geheimen genoemd die de efficiëntie van videobewerking in Filmora kunnen verbeteren? Laat hieronder een reactie achter en laat het ons weten.
