Heb je je ooit afgevraagd hoe de Bollywood-studio's allerlei ongelooflijke special effect-films maken, of het YouTube-kanaal dat je volgt altijd de perfecte achtergrond heeft en de coolste plek omringt voor een video-opname? Alles is mogelijk omdat je de achtergrond kunt verwijderen met behulp van een geavanceerde videobewerkingsfunctie genaamd groen scherm. Met de groene schermachtergrond kunt u de achtergrond van een videoclip wijzigen en elke gewenste achtergrond effectief gebruiken. Maar welke bewerkingssoftware biedt de krachtigste engine en gebruiksvriendelijke interface om de video-achtergrond efficiënt aan te passen zonder alle complexe details van de videografiewereld te leren. Om het je gemakkelijker te maken, heb ik de beste drie opties op een rij gezet om de video-achtergrond te verwijderen of te wijzigen zonder de videokwaliteit te beïnvloeden.
- Methode 1:Video-achtergrond verwijderen met Filmora AI Portrait
- Methode 2:Video-achtergrond verwijderen met Wondershare Filmora Video Editor
- Methode 3:Video-achtergrond verwijderen met online tool
- Methode 4:Video-achtergrond verwijderen met Microsoft PowerPoint
Methode 1:Video-achtergrond verwijderen met Filmora AI Portrait
In de V10.5-batch werkt Filmora een functie bij met de naam AI-portret. Hiermee kunt u de video-achtergrond in één stap verwijderen.
- importeer je video
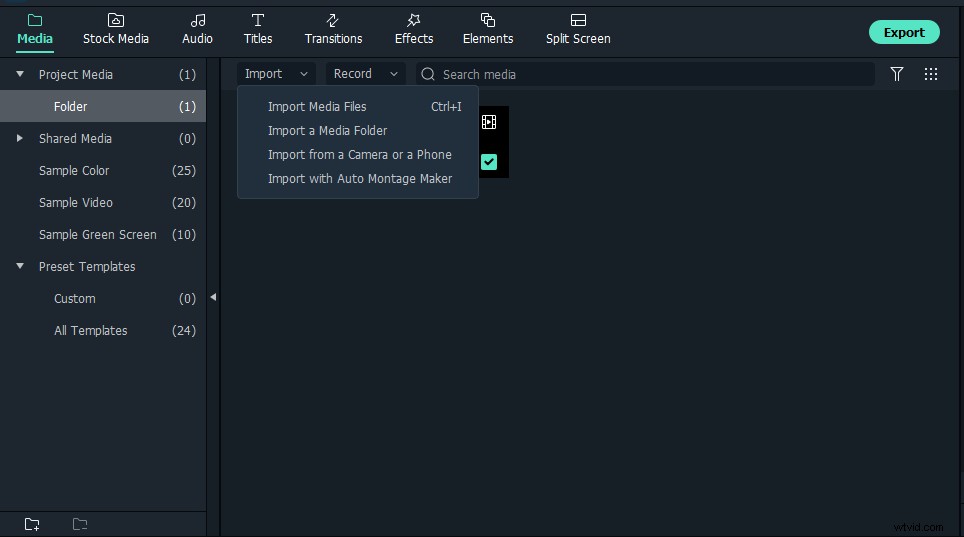
- Klik op effecten>>klik op AI-portret>>sleep menselijke segmentatie naar je beeldmateriaal, en dat is alles
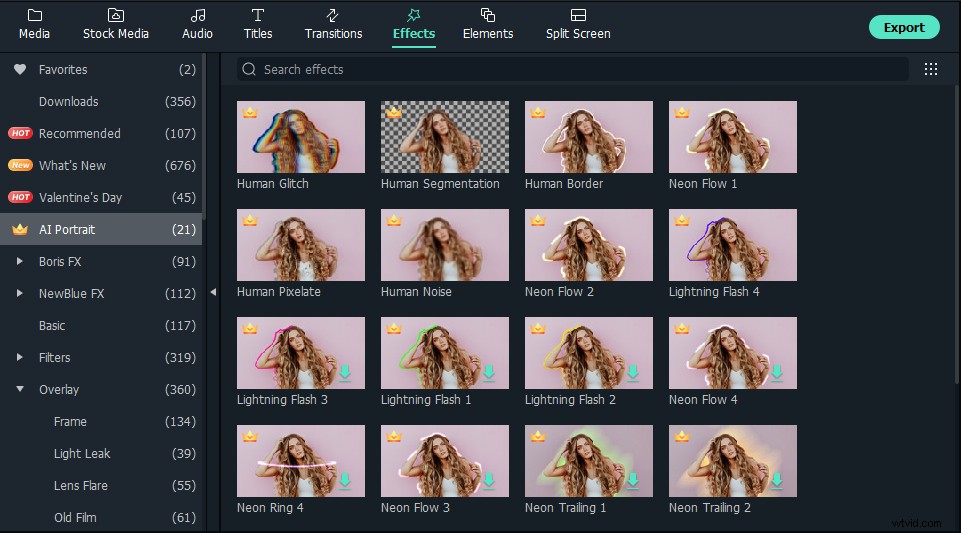
Methode 2:Video-achtergrond verwijderen met Wondershare Filmora Video Editor
Wondershare Filmora wordt gestookt met zeer geavanceerde functies voor videografie en fotobewerking, waardoor het opvalt als de eerste keuze van professionals over de hele wereld. Dankzij de functie voor groen scherm kunnen videografen eenvoudig video-achtergrond verwijderen en met hun creatieve geesten spelen.
Groen scherm is een geavanceerd effect dat het originele beeld over het hoofd ziet. Het wordt gebruikt om een kleurbereik in de clip van de bovenste laag transparant te maken, waardoor de achtergrond van de videoclip of, wat dat betreft, een afbeelding transparant wordt, zodat de tweede laag door het fijne gebied kan worden weergegeven. Videografen gebruiken deze functie actief om onderwerpen op verschillende virtuele achtergronden te plaatsen, zodat ze coole opnamen kunnen maken zonder zelfs maar een voet in de open lucht te hoeven zetten, zoals het creëren van een superheld die door de lucht vliegt.
- Download en installeer Wondershare Filmora op je computer.
- Drop in het menu Importeren en selecteer Mediabestanden importeren om uw originele video en greenscreen-video te importeren in de mediabibliotheek.
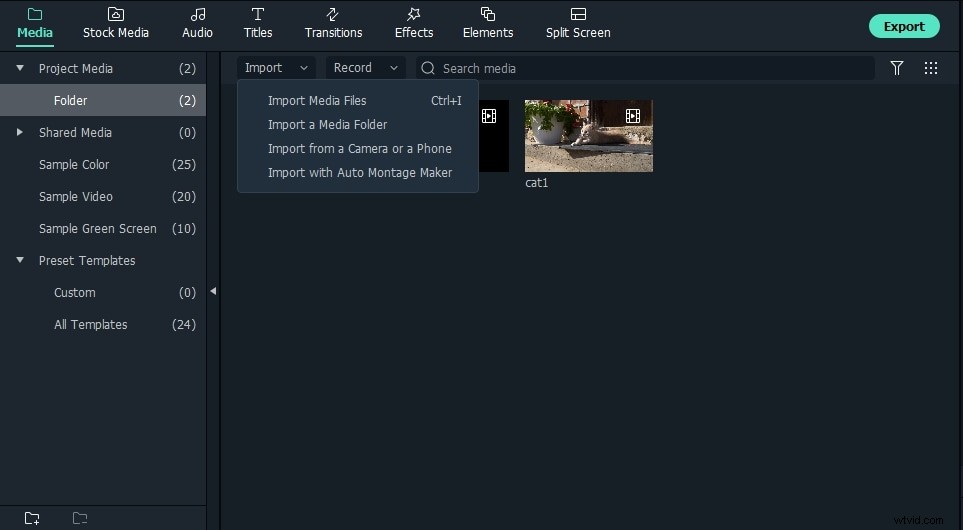
- Voeg de achtergrondclip toe aan de videotrack op de tijdlijn en het groene scherm aan een andere videotrack. Je kunt de video's ook slepen en neerzetten en ze in afzonderlijke tijdlijntracks plakken.
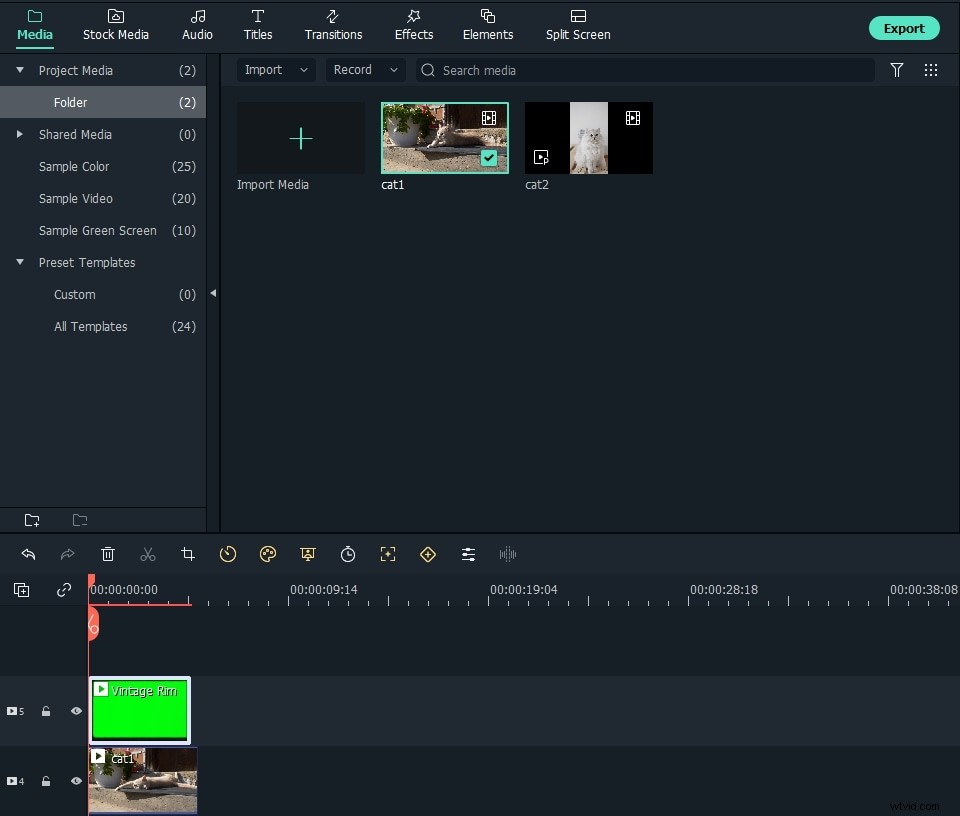
- Dubbelklik op de video met groen scherm op de tijdlijn en je krijgt de Chroma Key instellingen. Of u kunt met de rechtermuisknop op de video klikken en het Groen scherm . selecteren optie rechtstreeks om de Chroma Key . te krijgen optie.
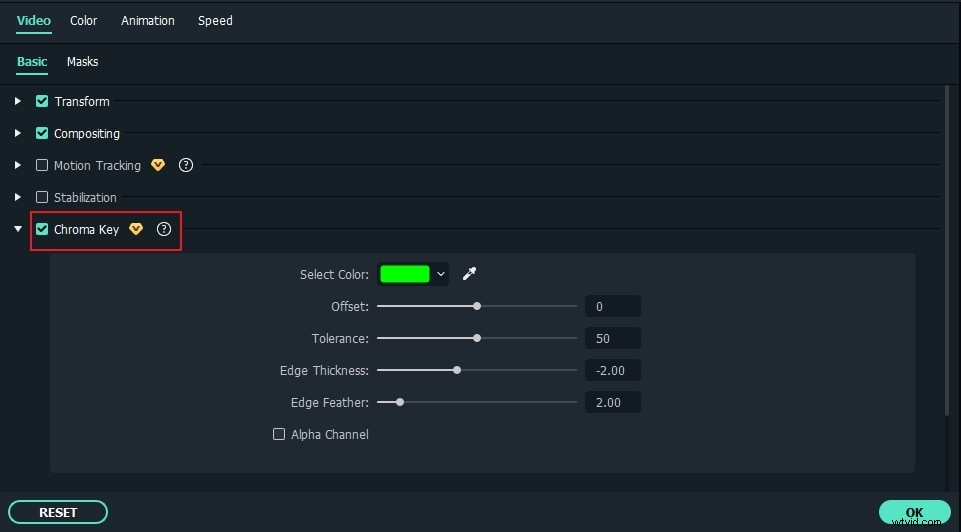
- Vink de Chroma Key aan opties om het in te schakelen. Klik nu op het vervolgkeuzemenu van de kleurkiezer of bij voorkeur op het pictogram van de kleurkiezer, en het zal automatisch de video-achtergrond veranderen en het transparantie-effect toepassen.
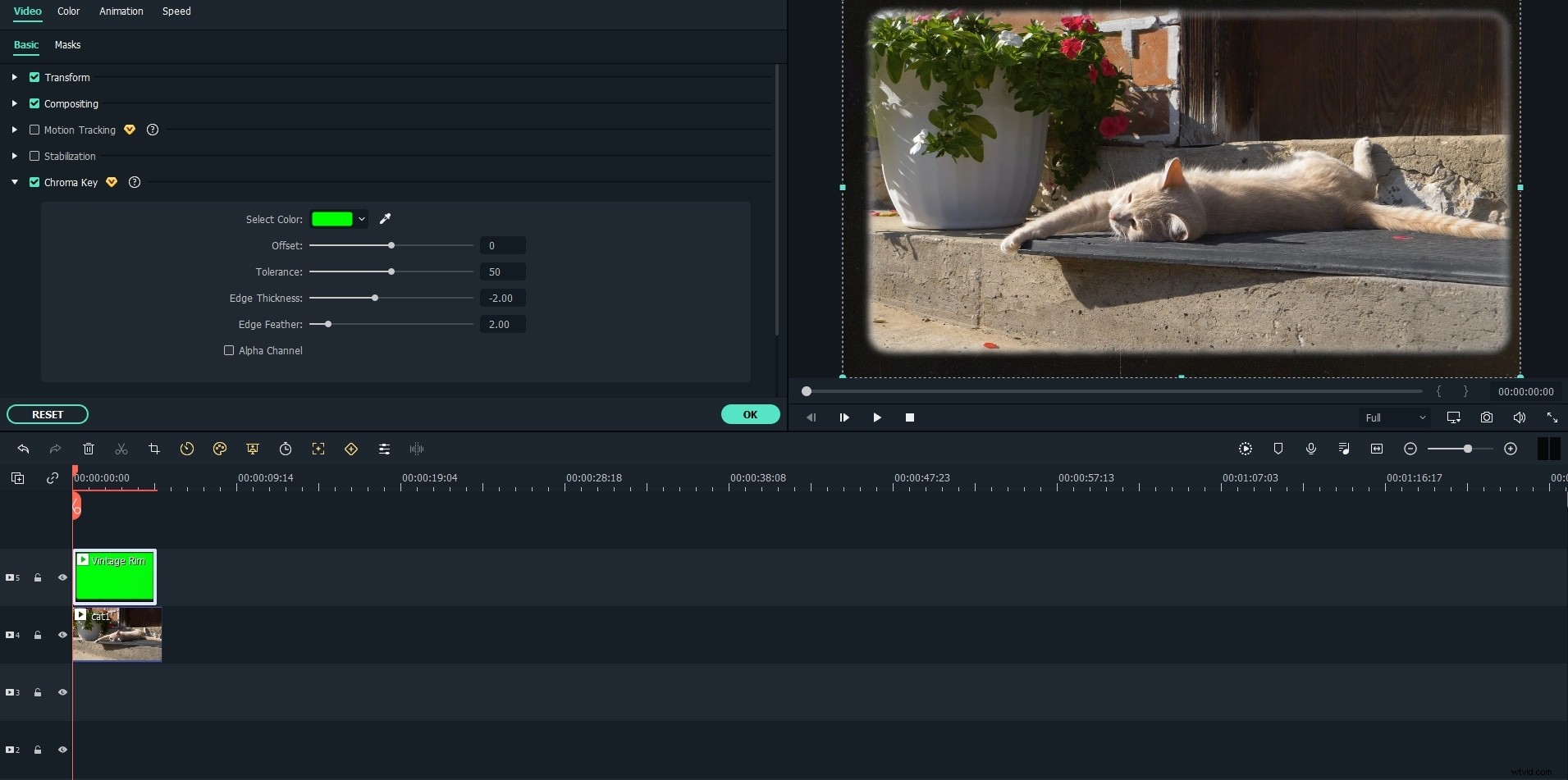
- Speel de video nu af in het voorbeeldvenster en u kunt zien dat de frames van de groene schermclip worden weergegeven op de achtergrondvideoclip.
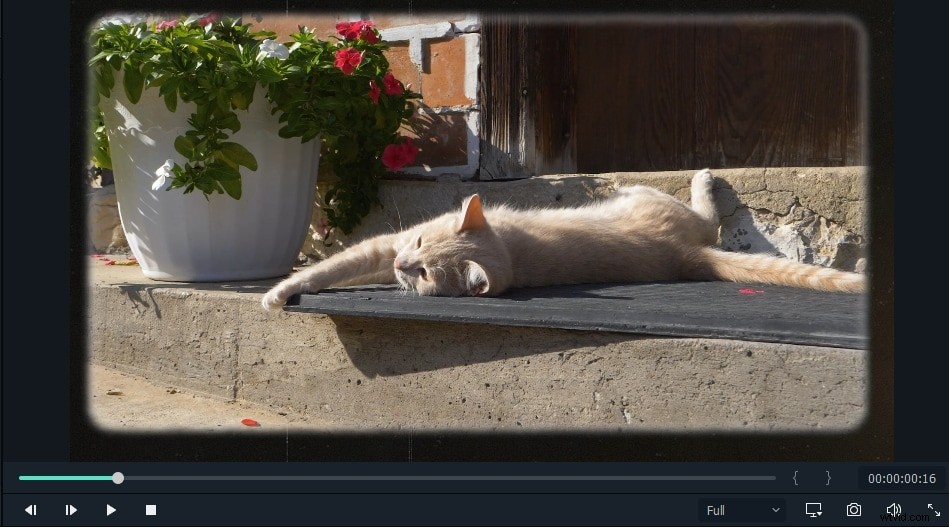
Wondershare Filmora wordt geleverd met veel geavanceerde bewerkingstools en functies die je op je overlay-videoclips kunt gebruiken om ze er professioneel uit te laten zien. Een paar hiervan zijn video stabiliseren, pannen en zoomen, video's achteruit afspelen, geavanceerde kleurafstemming, gesplitst scherm, scènedetectie, elektrisch gereedschap en nog veel meer.
Methode 3:Video-achtergrond verwijderen met online tool
Scherm opheffen is een op AI gebaseerde webtoepassing die als doel heeft om de achtergrondverwijderingstool te bieden aan meme-makers en gebruikers van sociale media die vrij beperkte behoeften hebben op het gebied van professionele resultaten. De online tool voor het verwijderen van video-achtergronden is beperkt door zijn capaciteit om slechts 5 seconden lange videoclips te verwerken, en ook door zijn internetgebaseerde, dus vaak wordt het upload- en downloadproces onderbroken en blijft het achter. Het enige dat aantrekkelijk is, is dat de hele activiteit om de video-achtergrond te verwijderen automatisch is en dat de gebruiker geen invoer hoeft te maken.
- Ga naar de Unscreen-website om te beginnen met het verwijderen van video-achtergrond met behulp van een online tool.

- Je ziet twee knoppen op de webpagina:Video uploaden en GIF uploaden. Selecteer een van beide om te beginnen. Ik heb ervoor gekozen om een video te uploaden om de achtergrond transparant te maken.

- Upload je videoclip naar het platform. Het uploaden duurt lang, zelfs als het bestand in kilobytes is. Je moet een clip van 5 seconden selecteren, omdat het platform dat alleen kan verwerken.
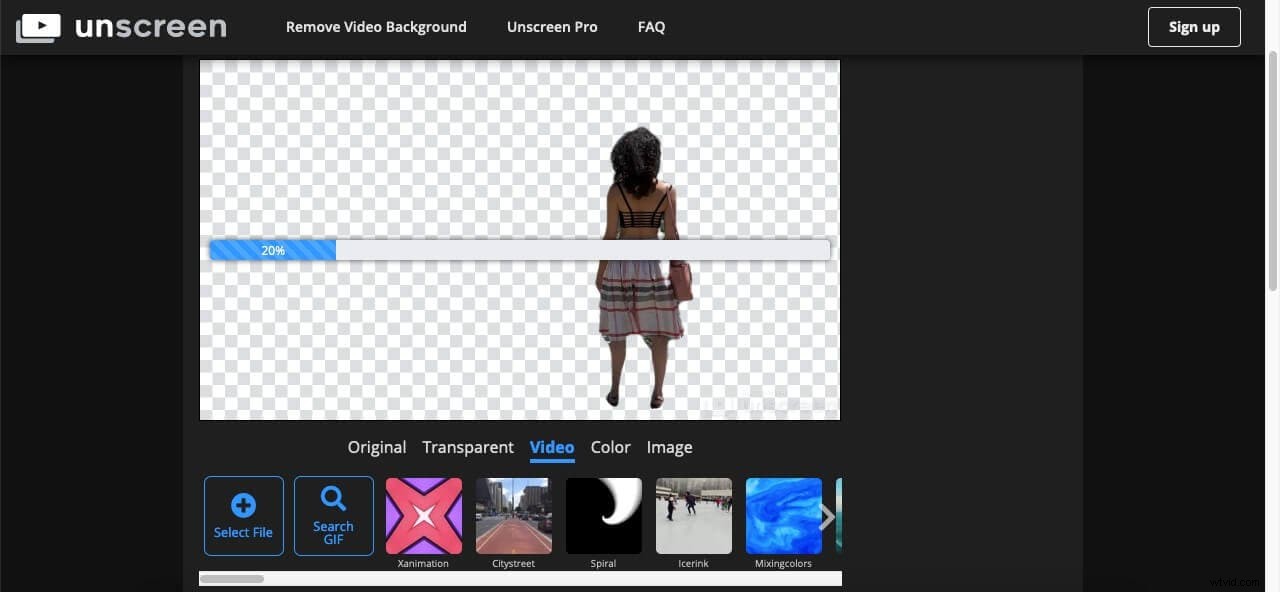
- De AI haalt het hoofdpersonage uit de video door de achtergrond te schaduwen. De gebruiker heeft geen invoer en kan de gebieden die uit de video moeten worden verwijderd, niet bewerken of selecteren.
- Zodra het uploaden en verwerken is voltooid, wordt de video zonder achtergrond afgespeeld.
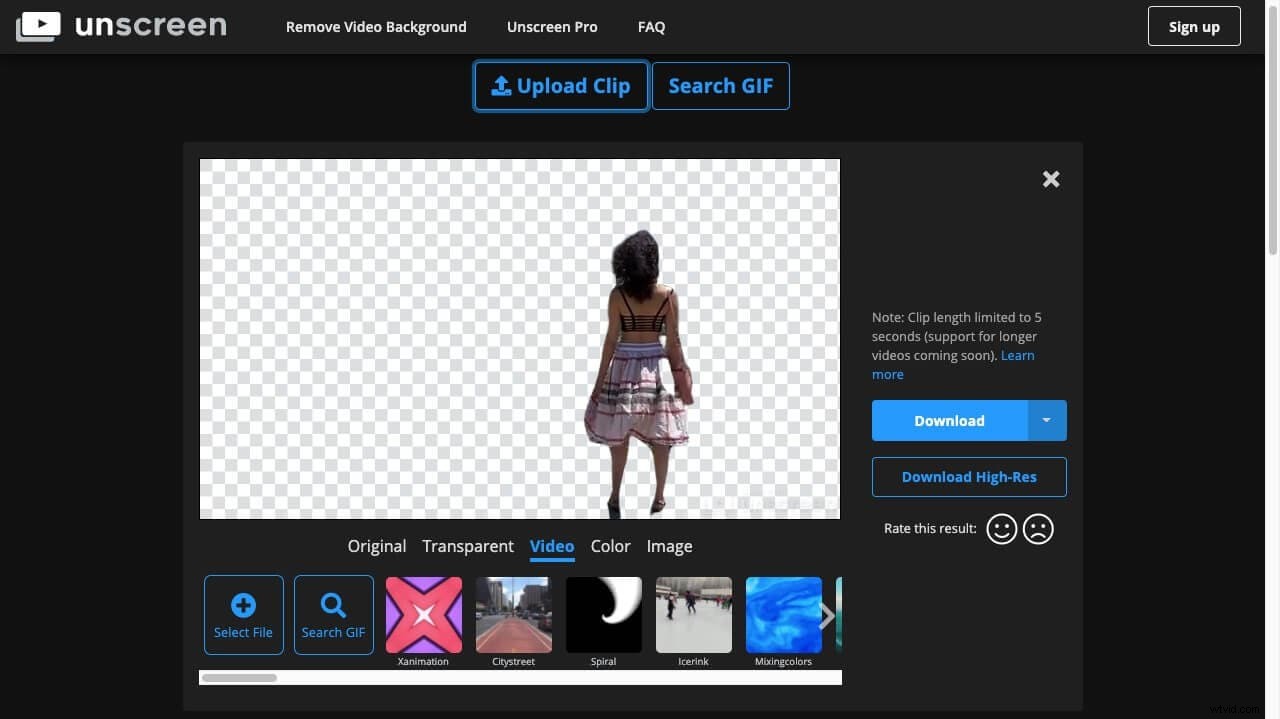
- Je kunt een aantal achtergrondschermen, kleur, afbeelding als achtergrond toepassen of de video downloaden zonder dat je het weet. Maar u krijgt geen videoclip in het downloadbestand omdat het bestand in GIF (stills), geanimeerde PNG of enkele frames zal zijn.
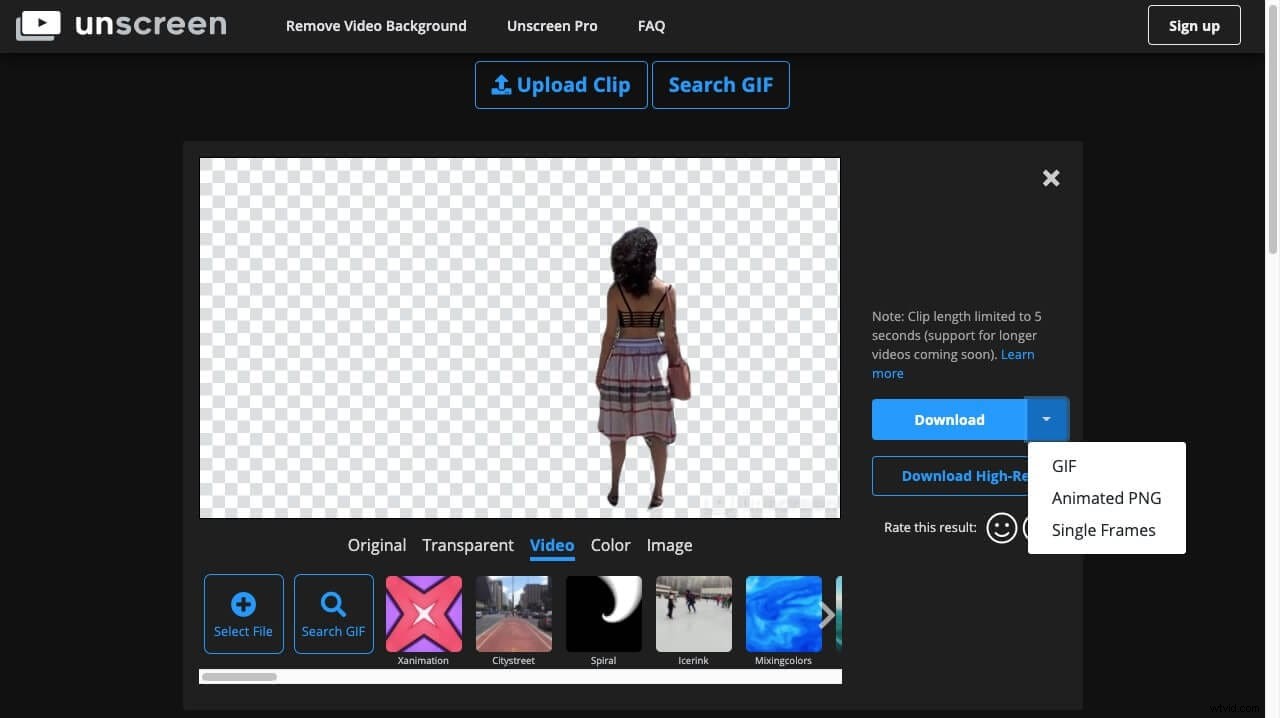
Methode 4:Video-achtergrond verwijderen met Microsoft PowerPoint
We kunnen de achtergrondverwijderingstool van Microsoft PowerPoint gebruiken om onze video-achtergrond te verwijderen na een grondig proces. De stappen voor het verwijderen van de achtergrond zijn.
- Open de video waarvan je de achtergrond wilt verwijderen en maak een screenshot.
- Open Microsoft PowerPoint en voeg de schermafbeelding toe aan de dia. Verwijder de achtergrond rond het object waarvoor u de achtergrond wilt wijzigen, bijvoorbeeld uzelf of het personage in de afbeelding. Dit vereist misschien wat professionele vaardigheden om de gebieden van het hoofdpersonage nauwkeurig te markeren.
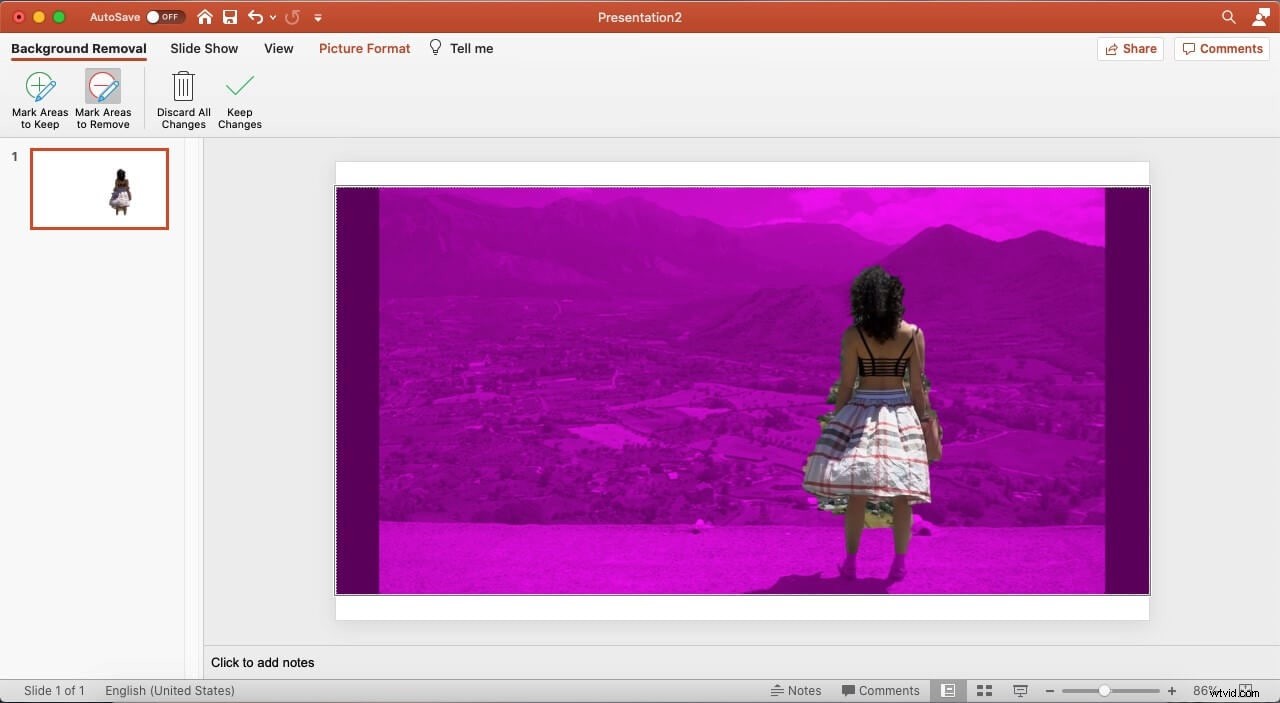
- Ik heb een wereldbeeld uit de ruimte gekozen. Snijd de afbeelding bij om alleen het gebied op te nemen dat u in de video wilt opnemen en niet de extra opvulling. Voeg nu de achtergrond in die je wilt toevoegen als video-achtergrond.
- Klik met de rechtermuisknop op de verlichte wereldafbeelding en selecteer de optie Send to Back . Hiermee wordt de afbeelding als een achtergrondlaag gelaagd en in de voorste laag krijg je het lichaam van je personage.
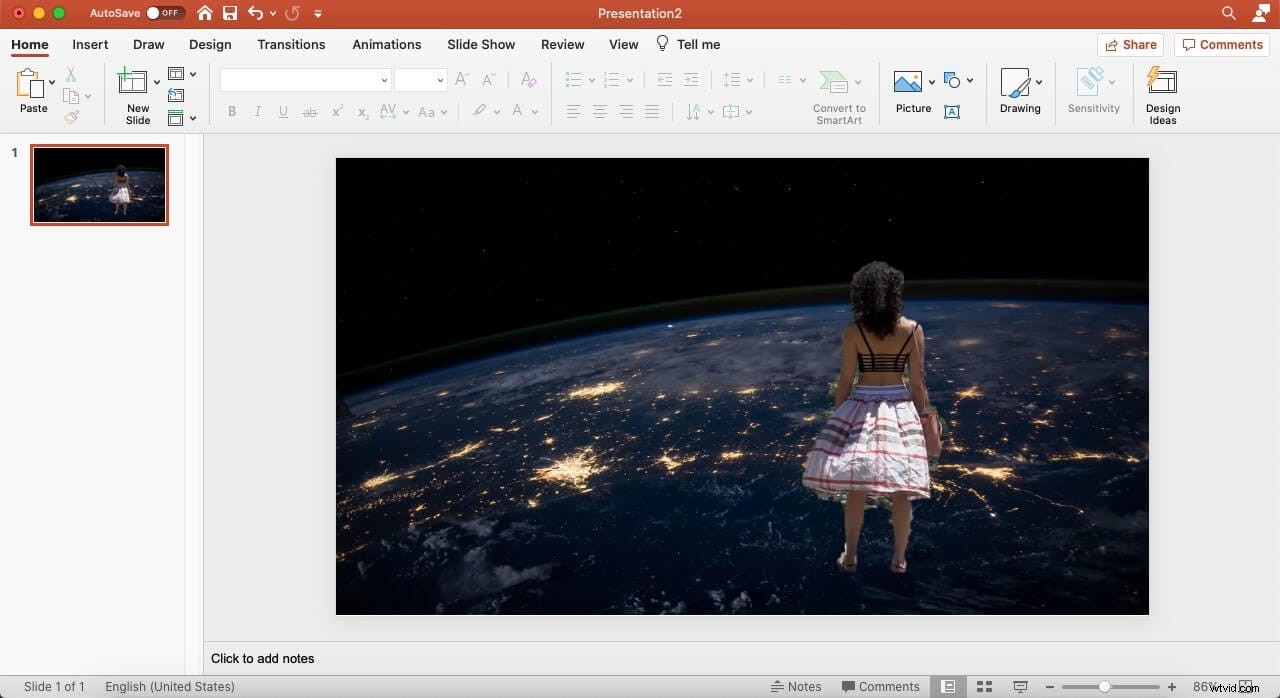
- Maak een screenshot van dit resultaat en sla het op je computer op.
- Wis de PowerPoint-presentatie en begin met een nieuwe door de laatste screenshot als afbeelding toe te voegen. Deze keer moet je het personage uit de schermafbeelding verwijderen en niet de achtergrond.
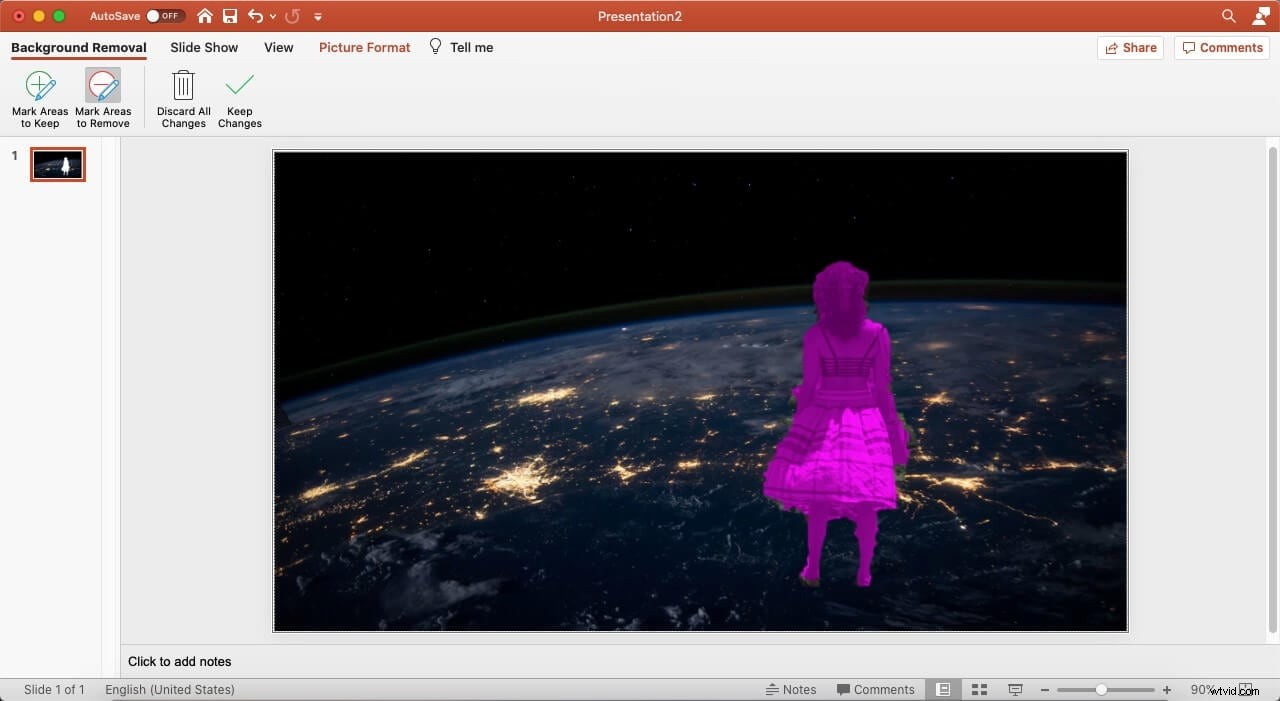
- Zodra je het personage hebt verwijderd met dezelfde methode die we hebben gebruikt om de achtergrond van de eerste afbeelding te verwijderen, wordt de originele video toegevoegd aan de PowerPoint-dia.
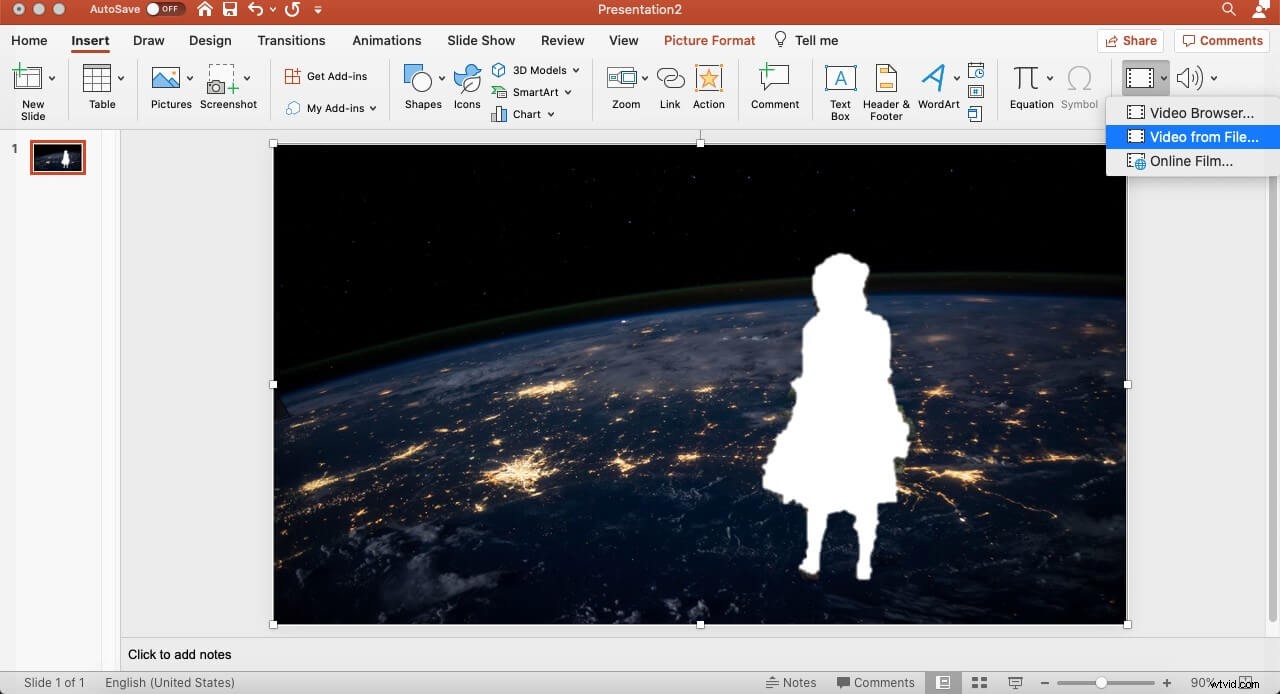
- Voer dezelfde stap Verzenden naar terug ook op de video uit.
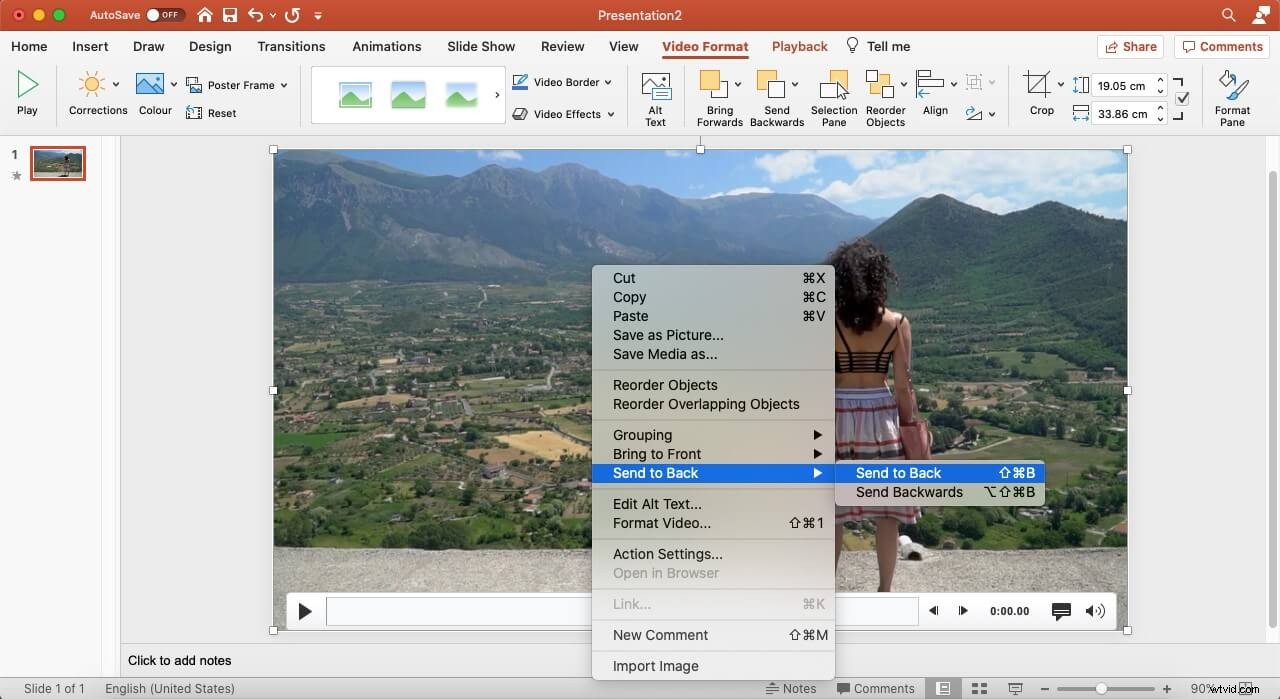
- Je kunt zien dat mijn bewerkingsvaardigheden niet zo schitterend zijn, maar het originele personage is te zien met een andere achtergrond in de video. De stapsgewijze methode om video-achtergrond te verwijderen met behulp van het Microsoft PowerPoint-pak kost echter wat meer tijd dan andere opties.
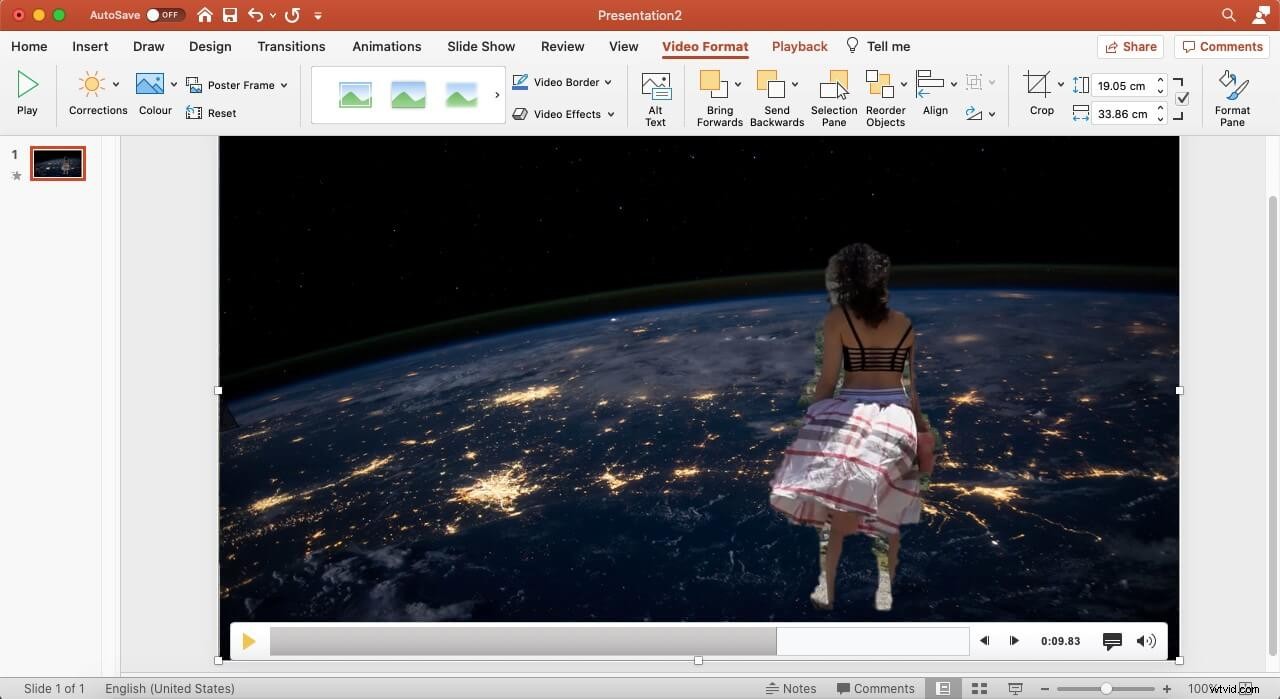
Conclusie
Er is altijd behoefte aan het creëren van visuele en auditieve effecten in een video om de aandacht van de kijker te trekken. Een videograaf heeft niet altijd de luxe van de perfecte locatie en omgeving om een video te laten opvallen in de enorme online markt. Een gemakkelijke uitweg kan zijn door gebruik te maken van de op software gebaseerde simulatie, wat inhoudt dat u de video-achtergrond verwijdert met de benodigde in plaats van de werkelijke. Van alle drie de opties voor het verwijderen van achtergrond uit video, kun je de manier kiezen die je wilt!
