Kijk je regelmatig naar video's op internet, dan heb je vast wel eens video's gezien waarin de intro's een doorgezoomd teksteffect hebben. In dit effect begint de video met een tekst, en dan wordt de tekst langzaam groter en beginnen er videoclips uit de tekst te komen. Het effect is best gaaf om te zien en het voegt veel waarde toe aan je video's. 
Nu denk je misschien dat je je eigen zoom kunt maken door middel van teksteffecten. Als dat het geval is, dan ben je zojuist op de juiste pagina beland. Zoomen door teksteffecten is eenvoudig te maken met behulp van verschillende video-editors. In dit artikel laten we je zien hoe je je eigen zoom kunt maken via video's met teksteffecten met behulp van Filmora X video-editor. We gebruiken Filmora X omdat het het meest premium videobewerkingsprogramma is dat er is, en het is eenvoudig en gemakkelijk te gebruiken. Het heeft een gebruiksvriendelijke interface en iedereen kan het snel leren, zelfs als ze geen eerdere ervaring hebben met videobewerking.
Laten we dus diep in het onderwerp duiken en kijken hoe je je eigen zoom kunt creëren door middel van teksteffecten en deze kunt gebruiken in je video's.
Stap voor stap handleiding voor het creëren van een volledig zoom-teksteffect met Filmora X
Als u wilt leren hoe u een zoom-door-teksteffect kunt creëren, dan gaan we het u een stuk gemakkelijker maken. We zullen je een eenvoudige stapsgewijze handleiding geven waarmee je eenvoudig je zoom kunt maken via tekstvideo's en je vrienden kunt verbazen. Volg dus de onderstaande stappen in volgorde en geniet van de resultaten.
Stap1: De eerste stap is om de Filmora X-video-editor van hun officiële website te downloaden en op je computer te installeren. Als het al op uw systeem is geïnstalleerd, start u het programma en klikt u op het nieuwe project. Selecteer de volledige breedbeeldresolutie. 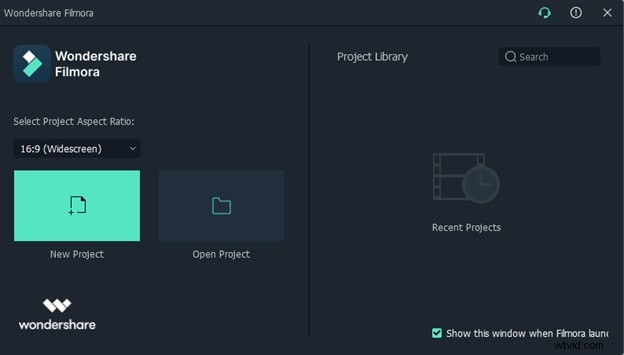
Stap 2: Nu zal het de interface van de Filmora X video-editor openen. U zult het eenvoudig en interessant vinden. 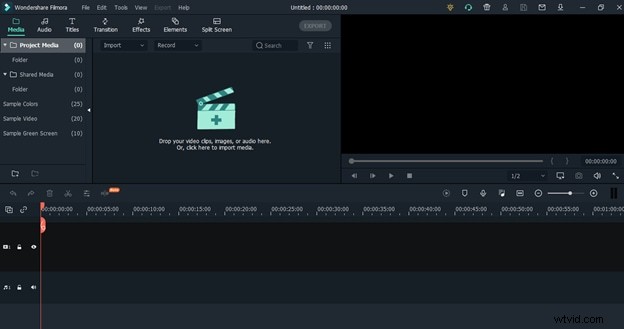
Stap 3: Om Zoom door teksteffect te creëren, moet u eerst op voorbeeldkleuren in het linkermenu klikken en vervolgens de zwarte kleur slepen en neerzetten in track 1 van de tijdlijn. 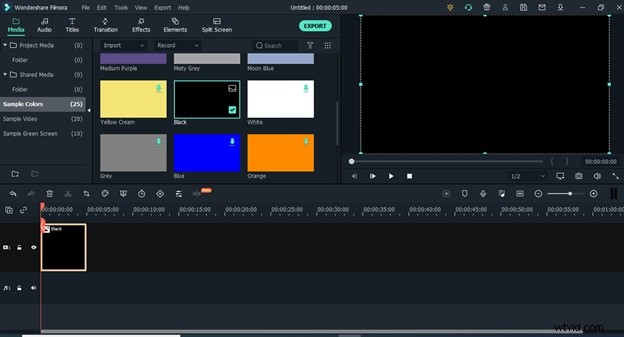
Stap 4: Klik nu op de titels in het bovenste menu en selecteer titels uit het menu dat aan de linkerkant zal verschijnen. 
Stap 5: Sleep nu de standaardtitel en zet deze neer in de track boven de zwarte kleurtrack. 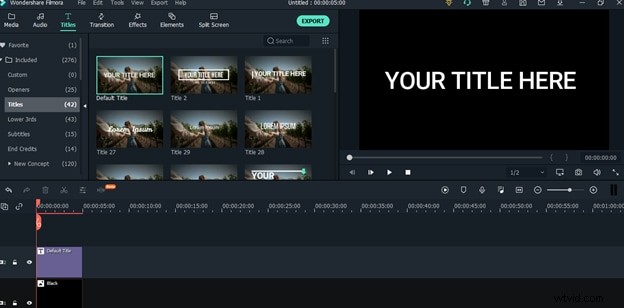
Stap 6: Dubbelklik nu op het titelnummer en u gaat naar een instellingenvenster waar u verschillende instellingen voor uw tekst ziet. 
Stap 7: Klik op de geavanceerde knop op het scherm en het zal geavanceerde tekstinstellingen openen. Van daaruit kunt u de tekst wijzigen en elke aangepaste tekst typen die u in uw effect wilt gebruiken. In deze handleiding zullen we "TUTORIAL" als voorbeeld gebruiken om u te laten zien hoe de dingen werken. Verander nu het lettertype en selecteer een lettertype dat vetter is. Wijzig ook de grootte van het lettertype en maak het 125 of groter. Zorg er wel voor dat het goed op het scherm past. Als u klaar bent met alle instellingen, klikt u op de knop "OK" om ze toe te passen. 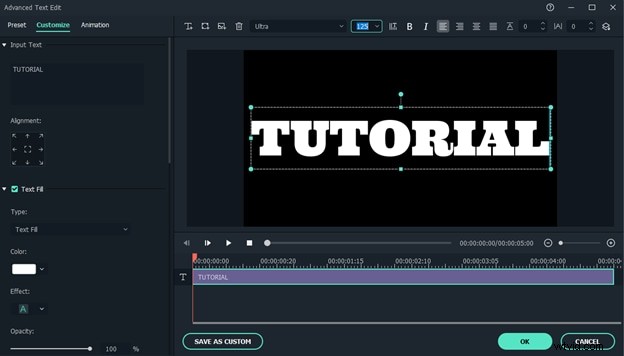
Stap 8: Pas nu de tekst aan om ervoor te zorgen dat deze in het midden staat en maak een momentopname van de tekst door op het momentopnamepictogram onder aan het voorbeeldvenster te klikken. 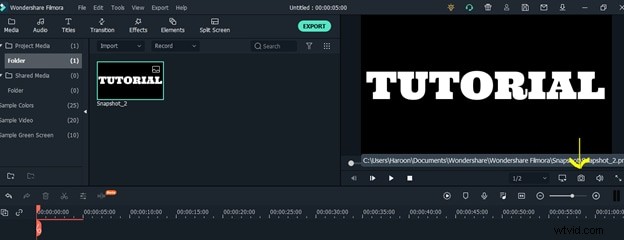
Stap 9. Nadat u de snapshot hebt gemaakt, verwijdert u zowel de voorbeeldkleur als de titellagen die aanwezig zijn in de tijdlijn en sleept u de snapshot naar spoor 2. 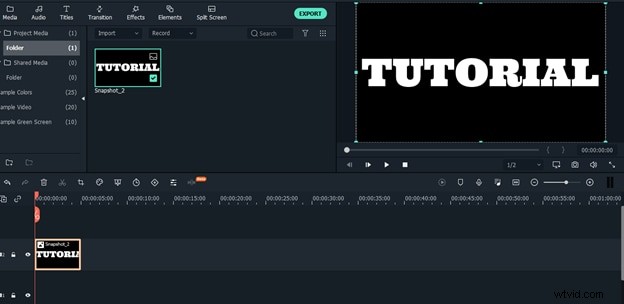
Stap 10: Klik nu met de rechtermuisknop op de snapshot-track, klik op de duur en stel de duur in volgens de video die u wilt gebruiken voor het creëren van zoom door teksteffect. 
Stap 11: Klik nu nogmaals met de rechtermuisknop op het snapshot-spoor en selecteer Bijsnijden en zoomen in het menu. Selecteer vervolgens Pannen en zoomen vanaf de bovenkant van het venster dat op uw scherm verschijnt. 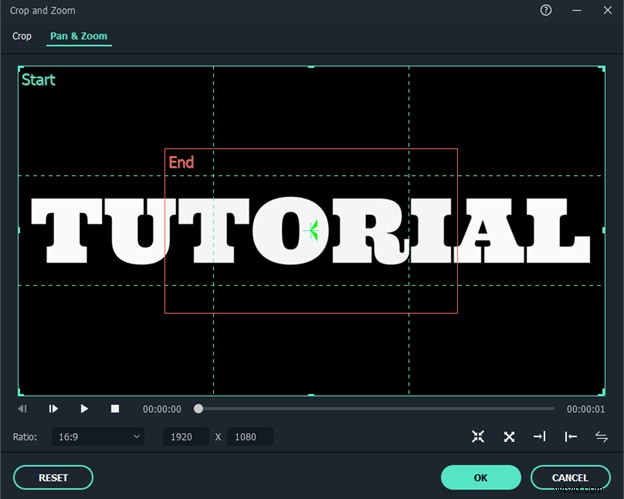
Stap 12: Klik op het midden en sleep het middelste vak vanuit een van de hoeken en maak het zo klein mogelijk. Zodra u het tot het maximum hebt verkleind, sleept u het naar het midden van de tekst en klikt u op de knop OK. U zult zien dat het Pan- en zoomeffect op de tekst is toegepast.
Stap 13: Speel nu het nummer af en ga helemaal naar het einde waar het stopt. Maak opnieuw een snapshot waar de track eindigt en plaats de snapshot in spoor twee volgend op de eerste snapshot waarop we het Pan- en zoomeffect al hebben toegepast. 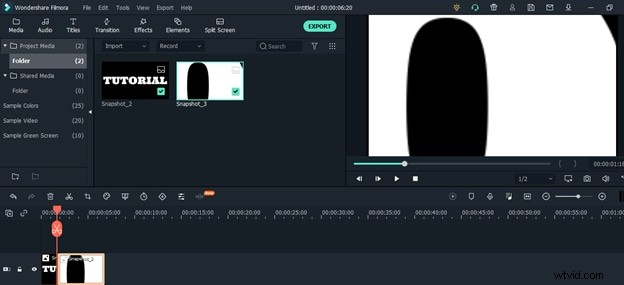
Stap 14: Klik nu met de rechtermuisknop op de tweede snapshot, klik op duur, en pas ook de duur van deze snapshot aan. 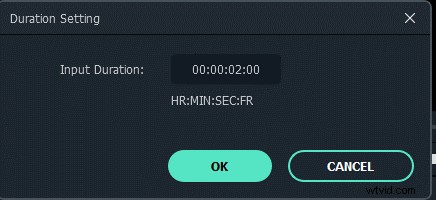
Stap 15: Herhaal nu de 11e stap opnieuw voor deze snapshot. 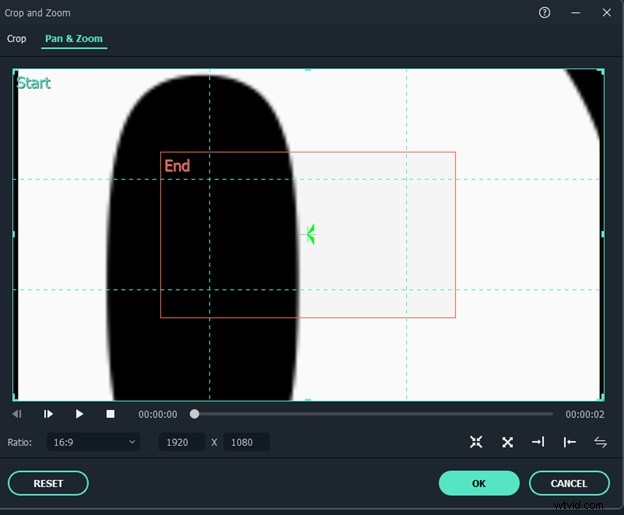
Stap 16: Dit is een belangrijke stap. Klik eerst op het buitenste gedeelte en maak het iets kleiner, en pas het aan naar het midden. Klik vervolgens op het middelste gedeelte en pas het aan op het witte gedeelte van de tekst en zorg ervoor dat het niet op het zwarte gedeelte staat. Als u klaar bent met de aanpassingen, klikt u op de knop OK. 
Stap 17: Importeer nu de video in Filmora die je wilt gebruiken en plaats de video in track één direct onder track 2. 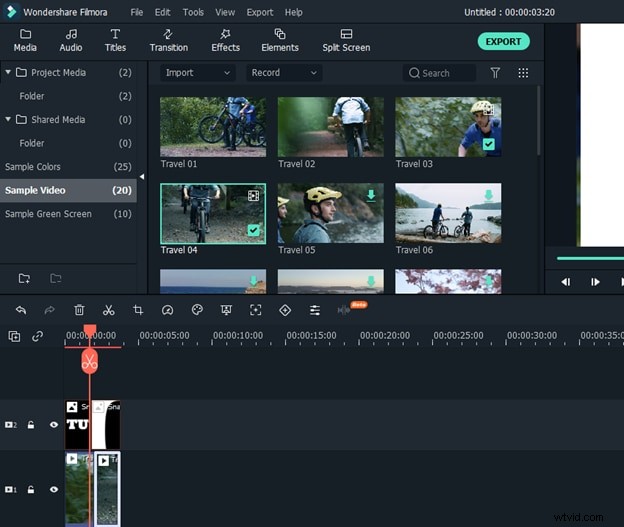
Stap 18: Dubbelklik nu op de eerste snapshot, ga naar compositie-instellingen en selecteer vermenigvuldigen in de overvloeimodus. Doe hetzelfde voor de tweede snapshot. 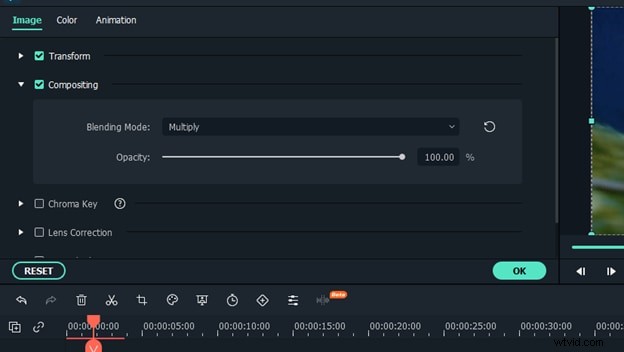
Stap 19: Klik nu op de knop OK en u bent klaar om te gaan. Speel nu de video af en je zult zien dat het doorzoomende teksteffect is gecreëerd. Nu hoef je de video alleen nog maar naar je computer te exporteren en te delen met je vrienden.
Conclusie:
Dit zijn enkele eenvoudige stappen die u kunt volgen om zoom door tekstvideo's te maken. De stappen lijken misschien wat lang, maar ze zijn heel eenvoudig en we hebben elk punt in detail verduidelijkt met screenshots. U kunt deze handleiding gemakkelijk volgen en uw eigen verbazingwekkende teksteffecten door inzoomen maken.
