"Hoe wijzig ik het videoformaat in iMovie?"
Het is de juiste plaats als u veel informatie wilt over comprimeren video's met iMovie . In dit artikel wordt onze ultieme gids besproken voor het wijzigen van het formaat van video in iMovie op zowel Mac- als iOS-platforms.
Voordat we direct in de handleiding duiken, laten we weten hoe het comprimeren van de beelden er in de toekomst uit zal zien. De allereerste reden waarom je hebt besloten om video te comprimeren, is om veel ruimte te besparen. Videobeelden met een resolutie van 1080 HD nemen bijvoorbeeld 10,5 GB aan ruimte per minuut video in beslag om het belang van videocompressie te vergroten.
Hoewel er twee soorten zijn, zoals lossy en lossless compressie, als u een Mac-gebruiker bent, zult u bekend zijn met iMovie, maar kent u de stappen?
Daarom hebben we het artikel van vandaag over hoe een video in iMovie te comprimeren samen met het beste alternatief in de volgende secties.
- Deel 1:Video's comprimeren zonder kwaliteitsverlies met iMovie Alternative
- Deel 2:Hoe een video comprimeren in iMovie op Mac?
- Deel 3:Hoe video's comprimeren in iMovie op iOS?
- Deel 4:Video's online comprimeren met Media.io Video Compressor
Deel 1:Comprimeer video's zonder kwaliteitsverlies met Wondershare Filmora
"Hoe kan ik een video comprimeren en van betere kwaliteit houden?"
Doorloop dit informatieve gedeelte voordat u weet hoe u een video op Mac comprimeert met iMovie. Vanwege de fundamentele en kleine langdurige exportfuncties van iMovie, zou u vooraf het beste alternatief moeten hebben.
Daarom willen we een totaaloplossing aanbevelen voor al uw technische problemen met videobewerking, en dat is niemand minder dan Filmora door Wondershare. Wondershare Filmora heeft een drastische evolutie doorgemaakt om de gebruikers alle vereiste functies te bieden die betrokken zijn bij videobewerking voor beginners tot gevorderden. Toch is de gebruikersinterface van Filmora vrij eenvoudig, of je nu een beginnende gebruiker bent of een professionele video-editor.
Hieronder vindt u enkele kritische kenmerken van Wondershare Filmora die het overwegen waard zijn.
- Zowel audio- als videobediening
- Geavanceerde tekstbewerking
- Videostabilisatie
- Voorinstellingen voor kleurcorrectie
- Snelheidsregeling
- Verschillende compressiemodi
- Chroma key-achtergronden
- Ruisverwijdering
- Scènedetectie
- Audiomixen
- Gesplitst scherm
Het beste is dat u niet betrokken hoeft te raken bij steile leercurven zoals andere geavanceerde software.
Laten we nu eens kijken hoe gemakkelijk de compressie is in Wondershare Filmora!
Verschillende eenvoudige manieren om video te comprimeren via Wondershare Filmora
Gemeenschappelijke stap: Klik na het starten van Wondershare Filmora op Nieuw project tabblad en begin met het importeren van mediabestanden.
Vervolgens moet u de optie Importeren . selecteren en selecteer uit de verschillende opties zoals hieronder aangegeven.
Manier 1:het videoscherm bijsnijden
Nadat u de video naar de tijdlijn hebt gesleept, klikt u met de rechtermuisknop en selecteert u Bijsnijden en zoomen keuze. U kunt de punten naar wens slepen, of u kunt de voorkeur geven aan een kleine steekproefverhouding ten opzichte van de oorspronkelijke bestandsgrootte.
Druk vervolgens op OK knop om te bevestigen.
Manier 2:de lengte van de video verkleinen
In dit gedeelte kun je de ongewenste delen van de video verwijderen, die meestal aan het einde of het begin van de video aanwezig zijn. Klik op de schaar pictogram en breng de cursor naar het gedeelte dat u wilt verwijderen. Het bewerkingspaneel ziet er dan als volgt uit.
Vervolgens moet u de laagste exportinstellingen selecteren, zoals hieronder weergegeven.
Manier 3:Verander naar MP3-formaat
Het is een ideale oplossing als je alleen audio in een specifieke videoclip wilt. Het zal de bestandsgrootte waanzinnig comprimeren.
Manier 4:pas de videoresolutie aan
Het is de gemakkelijkste methode van compressie, aangezien u slechts drie klikken verwijderd bent van het comprimeren van de video. Het is ook het unieke vermogen van Wondershare Filmora dat u uw hoogste videoresolutie op de laagste kunt instellen door op Instellingen te klikken tabblad zoals hieronder weergegeven.
Uiteindelijk moet je een paar seconden wachten om de Wondershare Filmora video-editor je project te laten comprimeren. Dan ben je klaar om te gaan!
Deel 2:Hoe een video comprimeren in iMovie op Mac?
Nu kunt u de frequentie van vergelijkbare stappen in iMovie op Mac bekijken. De ultieme stapsgewijze zelfstudie hieronder zal u vertellen hoe u een video comprimeert in iMovie op Mac-apparaten. Laten we dus zonder meer beginnen!
Stap 1:Bekijk de originele bestandsgrootte
Hoewel het een optionele stap is, moet u vooraf de grootte van het originele bestand controleren. Klik hiervoor met de rechtermuisknop op de video en selecteer de Info ophalen tabblad op uw iMovie-apparaat.
Stap 2:Media importeren
Open iMovie, selecteer de naam van uw bestand en selecteer Media importeren knop om door te gaan. U kunt ook dubbelklikken op het bestand en op Alle importeren . klikken keuze. Sleep deze media naar de tijdlijn totdat het gele vak verschijnt.
Stap 3:Media exporteren
Nadat u uw videobestanden in iMovie te veel hebt bewerkt, drukt u op Exporteren knop bovenaan en selecteer Bestand zoals hieronder weergegeven. Vervolgens moet u de exportinstellingen zo laag mogelijk invoeren. De resultaten bieden u een videobestand dat is gecomprimeerd en verkleind van een origineel videobestand.
Het hangt echter allemaal af van wat uw oorspronkelijke bestandsgrootte is!
Deel 3:Hoe video's comprimeren in iMovie op iOS?
Hier is het onze beurt om onze ultieme handleiding-tutorial uit te breiden over hoe het formaat van video in iMovie op iOS te wijzigen apparaten. Ter referentie hebben we een stapsgewijze handleiding samengesteld voor de iMovie-compressievideo in iOS 13.
Stapsgewijze handleiding voor iMovie Compress Video in iOS 13
Stap 1:maak een nieuwe film
De allereerste stap is om iMovie te openen op je iOS 13 en projecten te openen om een nieuwe film te maken, zoals hieronder weergegeven.
Stap 2:Kies je media
Ga naar Media > Video en kies uit verschillende videobestanden om aan de slag te gaan. Vink het videovak aan en klik op Film maken tabblad hieronder weergegeven.
Selecteer de Gereed tabblad als u het bewerkingsgedeelte in iMovie wilt overslaan.
Stap 3:sla de video op
Klik op de Delen knop zoals hieronder getoond.
Klik vervolgens op Video opslaan tabblad zoals hieronder weergegeven.
Kies het kleine formaat voor ideale videocompressie in iMovie op iOS.
Het zal de film exporteren zoals hieronder getoond en het dan naar je fotorol sturen om toegang te krijgen tot het bestand.
Dat was dus het enige proces dat je nodig hebt om te weten hoe je het formaat van video in iMovie op iOS kunt wijzigen.
Deel 4:Video's online comprimeren met Media.io Video Compressor

Voor degenen die willen comprimeren op Windows, Android of andere apparaten met een ander besturingssysteem, raden we u aan Media.io te proberen. Media.io is een alles-in-één online videotoolkit die kan worden gebruikt om video's op elk apparaat te bewerken, converteren en comprimeren. U kunt gratis MP4-video's of video's in andere formaten online comprimeren. Het biedt twee compressiemethoden:op bestandsgrootte en op variabele bitrate. Je hebt ook de mogelijkheid om batchgewijs te comprimeren, waarbij je meerdere video's tegelijk kunt comprimeren.
Stap 1:upload video's naar Media.io Online Video Compressor
Open Media.io Online Video Compressor in uw favoriete browser en klik vervolgens op Bestanden kiezen om video van een lokaal bestand te uploaden om te comprimeren. Je kunt ook video uploaden vanuit Google Drive, Dropbox en YouTube.
Stap 2:Pas de compressie-instellingen aan
Klik op het tandwiel pictogram om de compressiemethode, de resolutie en het formaat van de uitgevoerde video in te stellen en klik vervolgens op de knop Comprimeren knop om door te gaan.
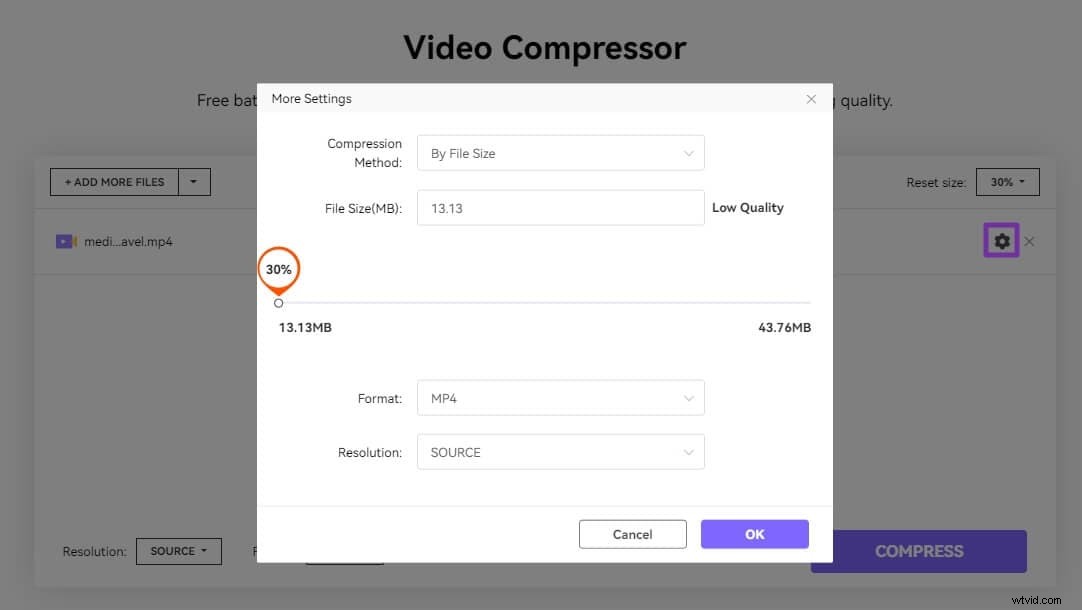
Stap 3:download gecomprimeerde video's
Druk op Alles downloaden om alle gecomprimeerde video op te slaan in uw lokale bestand. Je kunt het ook opslaan in Google Drive en Dropbox.
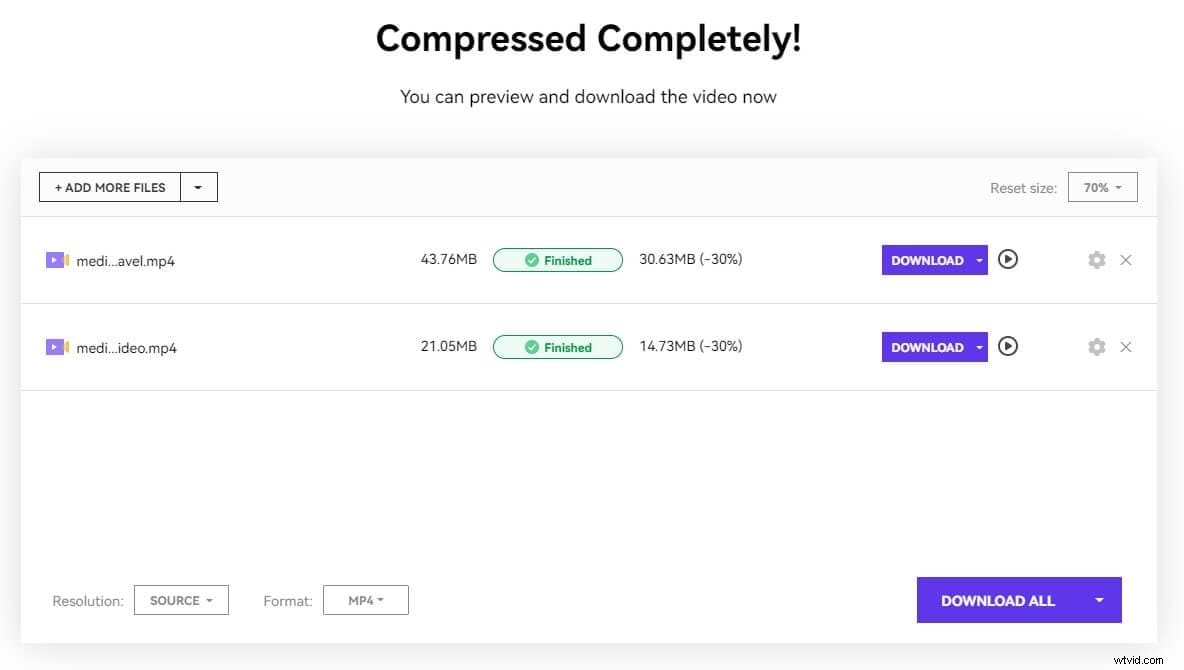
Deze online videocompressor ondersteunt alle besturingssystemen, waaronder Windows/PC, Mac, Linux, Chromebook, iOS en Android. U kunt de resolutie van de gecomprimeerde video instellen op 1080p, 720p, 480p, 360p, 240p en niet-standaard alternatieven zoals 144p. Begin gewoon door een video van maximaal 500 MB te uploaden.
Naast het comprimeren van een video om de bestandsgrootte te verkleinen, kunt u ook het formaat van een video wijzigen. Media.io biedt ook gratis een video-resizer online. U kunt de videodimensie, resolutie en grootte van sociale mediaplatforms wijzigen.
Conclusie
Dit is dus ons hele verhaal over iMovie comprimeren video sessies. We hebben ons best gedaan om elke hoek te beschrijven op hoe een video te comprimeren in iMovie .
Beginnend met het beste alternatief van iMovie - Wondershare Filmora, en vervolgens de ultieme stappen besproken om het formaat van video in iMovie te wijzigen op zowel Mac- als iOS-apparaten. Het zou geweldig zijn om een video-editor te vinden die voldoet aan verliesvrije compressie-indelingen en toch een grote hoeveelheid ruimte bespaart. Daarom hebben we dat ontdekt in Wondershare Filmora in de vorm van een vrij exclusieve functie.
