Videobewerking hangt van veel factoren af, van de kwaliteit van het beeldmateriaal tot de extra elementen die tijdens het bewerken worden geïntroduceerd, of het nu audio, overgangen of andere componenten zijn. Maar de belangrijkste gedachte om in gedachten te houden is dat het onderwerp van de video scherp moet zijn, mogelijk met behulp van de bijsnijdfunctie die onnodige elementen uit een clip kan benadrukken en zelfs kan verwijderen.
De bijsnijdfunctie kan worden toegepast om foto's uit het beeldmateriaal bij te snijden, een close-up van het onderwerp op te nemen en ongewenste secties te elimineren. Het kan ook van pas komen als sommige van de videobestanden die u nodig hebt niet overeenkomen met de beoogde beeldverhouding voor het project. U kunt in- of uitzoomen met behulp van de bijsnijdfunctie, zodat u ze in het kader kunt passen.
Opmerking van de auteur: Probeer tijdens het filmen elke video op te nemen in de hoogste resolutie die op uw camera is toegestaan. Met deze beslissing kun je het beeldmateriaal bijsnijden of een mooi deel ervan selecteren zonder de resolutie van de clip te beïnvloeden.
In deze gids zullen we iMovie gebruiken, een videobewerkingssoftware, onderdeel van Apple's suite van vooraf geïnstalleerde applicaties, wat een geweldige inlaat is voor beginnende makers en degenen die vaardiger zijn dan de gemiddelde Joe.
Maar als u op zoek bent naar gratis videobewerkingssoftware die meer te bieden heeft in vergelijking met iMovie. Wondershare Filmora is een geweldig alternatief en we hebben ook stappen toegevoegd voor het bijsnijden van beeldmateriaal in een Filmora-project.
Opmerking: We hebben de stappen in deze handleiding gedocumenteerd met iMovie en WonderShare Filmora.
Hoe video bijsnijden in iMovie op Mac?
Zodra je iMovie hebt geopend op je Mac, volg je de onderstaande stappen.
Stap 1: Maak een project en kies Film om een video in lang formaat te maken.
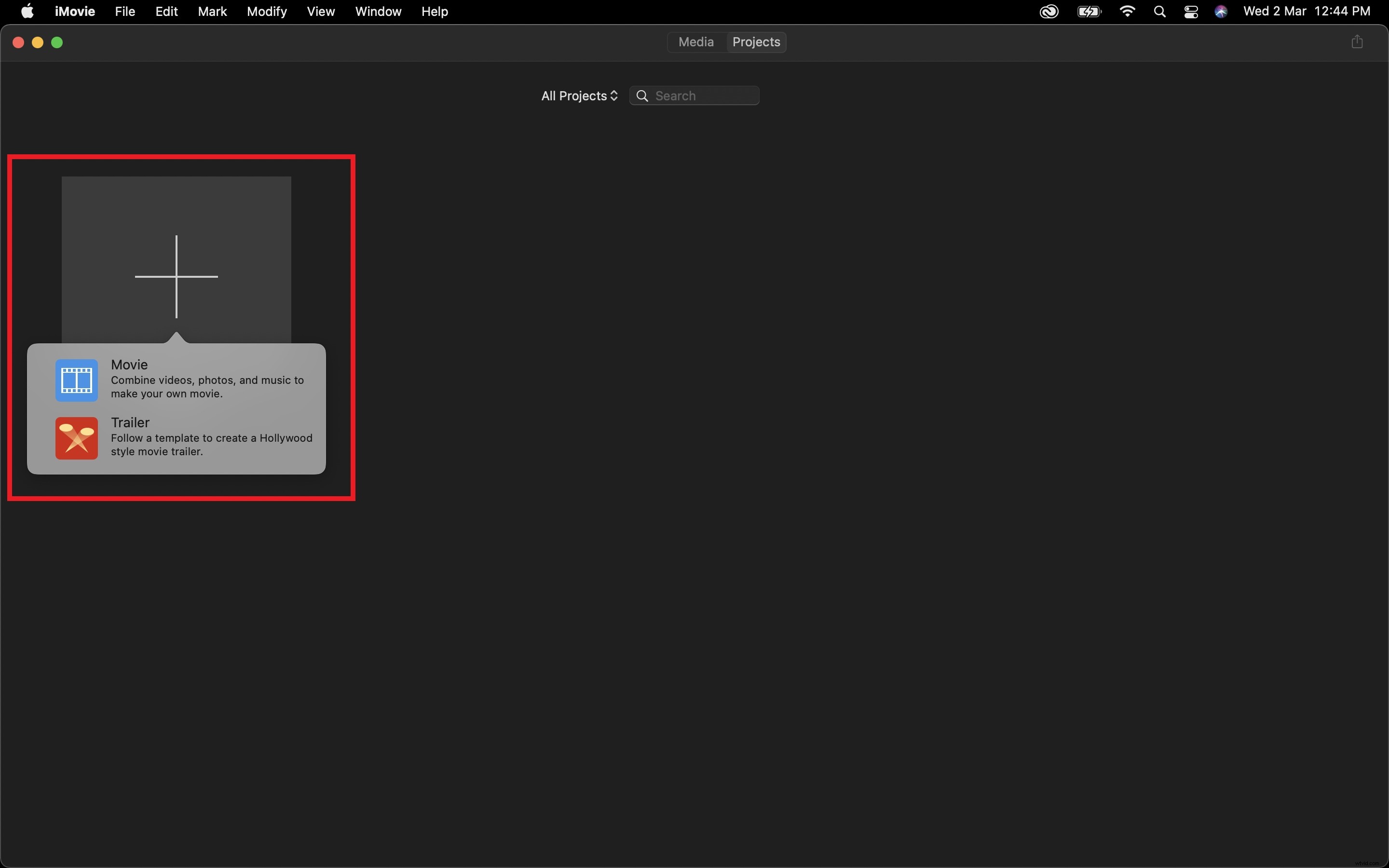
Stap 2: Importeer een videobestand en plaats het op de tijdlijn.
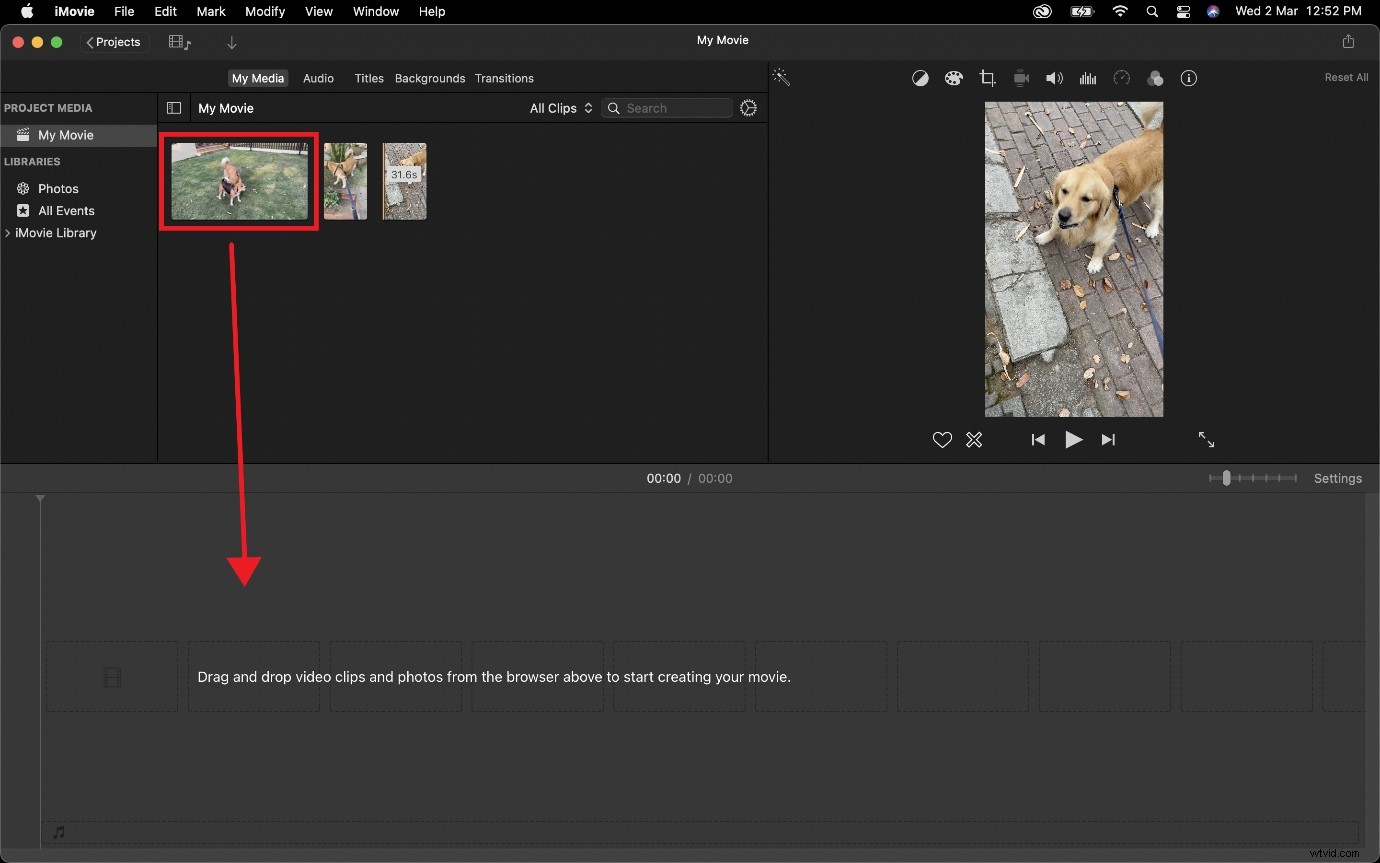
Stap 3: Open de bedieningselementen voor het bijsnijden van een video door op de knop Bijsnijden te klikken (rood gemarkeerd).
Klik daarna op de knop Bijsnijden om te vullen (geel gemarkeerd) om het instelbare frame te openen, dat u kunt bedienen om het gewenste deel van de videoclip te kiezen.
Klik vervolgens op de knop Toepassen (groen gemarkeerd) om uw selectie te bevestigen.
Opmerking: Het selectiekader dat in deze optie wordt gebruikt, is vergrendeld met een beeldverhouding van 16:9.
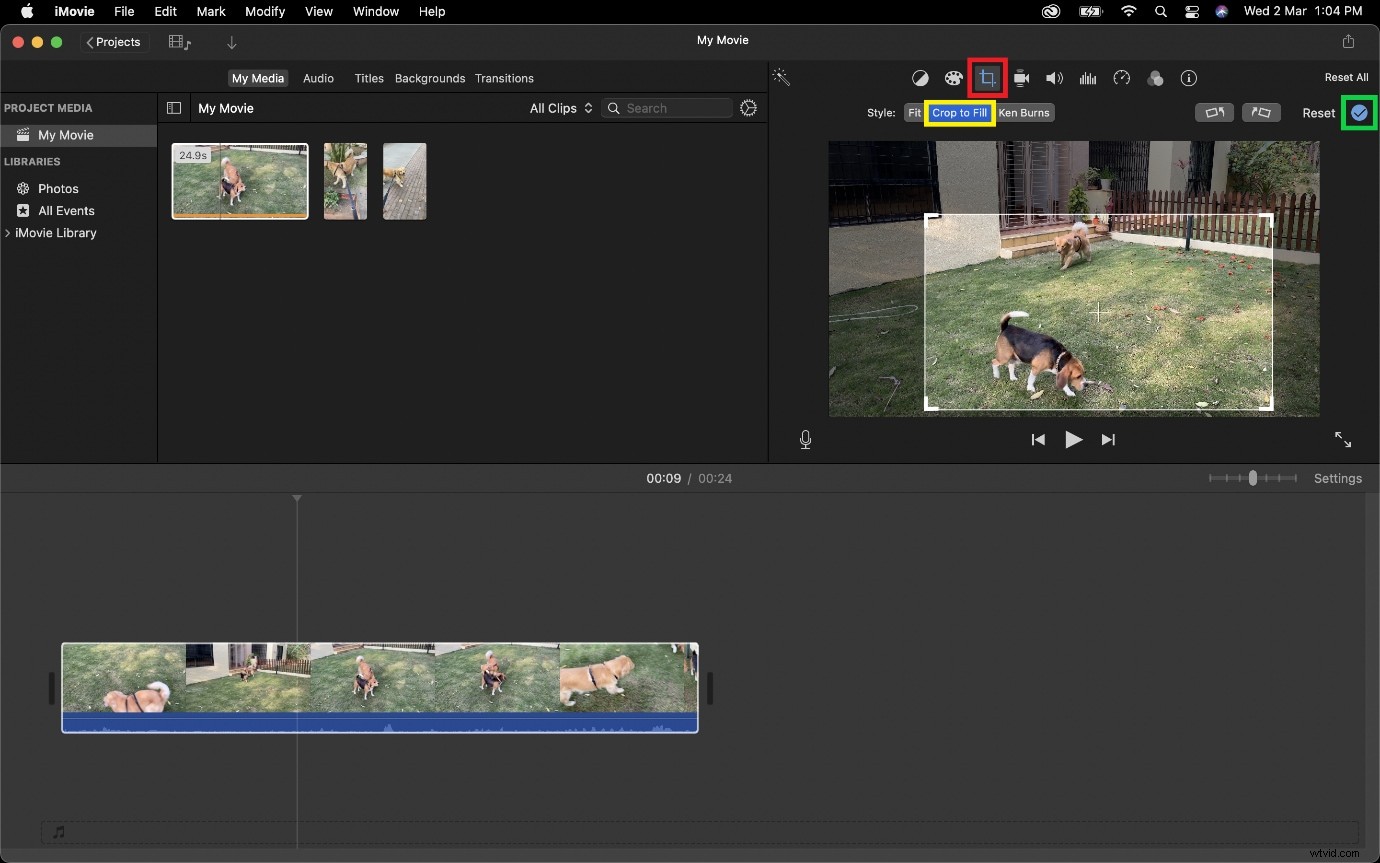
Dingen om in gedachten te houden
- U kunt ook een uitsnede toepassen op beeldmateriaal dat in de mediabrowser is geïmporteerd.
- U kunt een clip herstellen naar de oorspronkelijke beeldverhouding door op Aanpassen . te klikken knop in het menu met bijsnijdgereedschappen.
Een alternatieve manier om video bij te snijden met Wondershare Filmora
Hoewel toegang hebben tot een gratis en vooraf geïnstalleerde videobewerkingstool zoals iMovie geweldig is, mist de software naar mijn mening bepaalde functies die het eindvideoproject meeslepender en dynamischer kunnen maken. Dus, als je geïnteresseerd bent, kun je ook proberen alternatieve gratis videobewerkingstools te gebruiken.
Filmora Video Editor is zo'n alternatief dat meer functies bevat en een vergelijkbare nadruk legt op snelle toegankelijkheid zoals iMovie. Het gebruik van pictogrammen die lijken op die van verschillende mobiele besturingssystemen is ook een bonus die de bekendheid helpt vergroten.
Als je Wondershare Filmora nog niet hebt, kun je de software downloaden door naar de officiële website te gaan.
Zodra je Wondershare Filmora hebt geïnstalleerd, volg je de onderstaande stappen om te leren hoe je de bijsnijdtool kunt gebruiken.
Stap 1: Importeer een videobestand in het nieuw gemaakte videoproject.
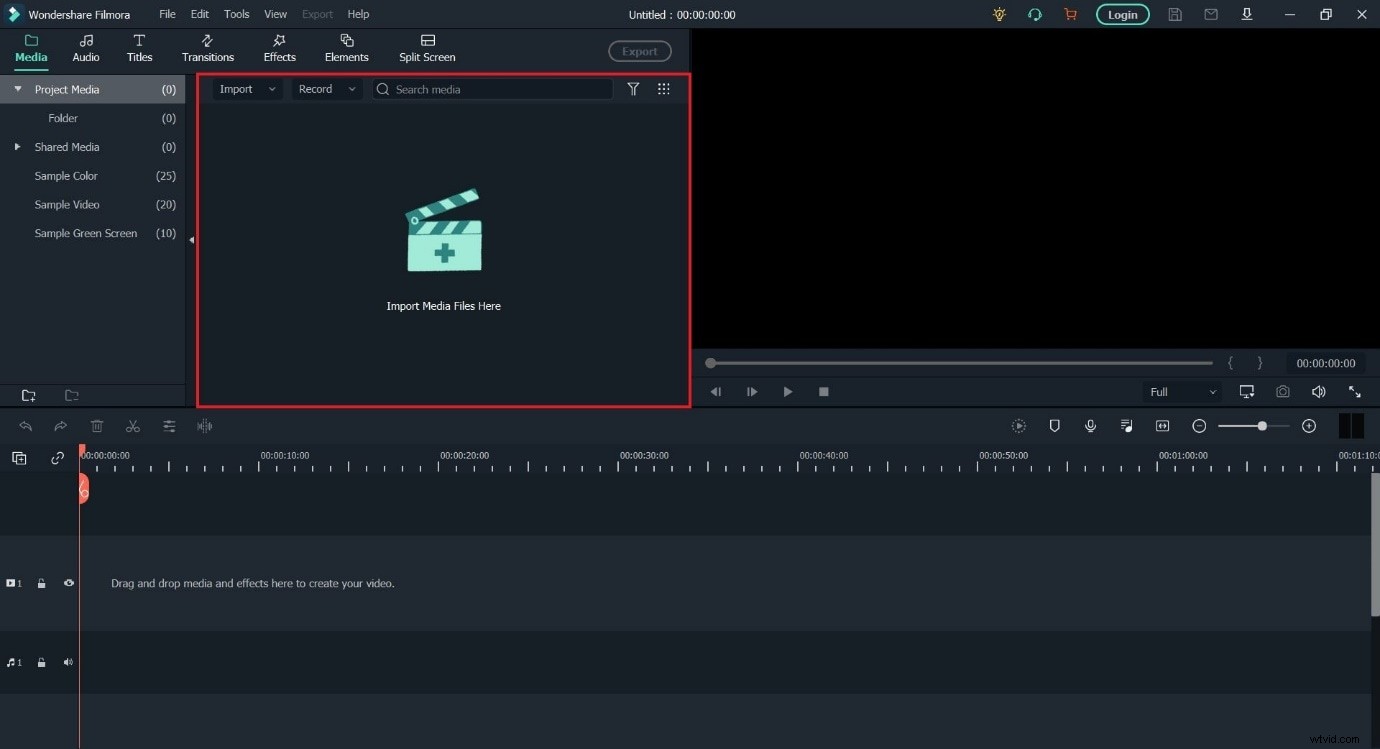
Stap 2: Sleep een clip naar de tijdlijn en selecteer deze om de volgende reeks interacties weer te geven.
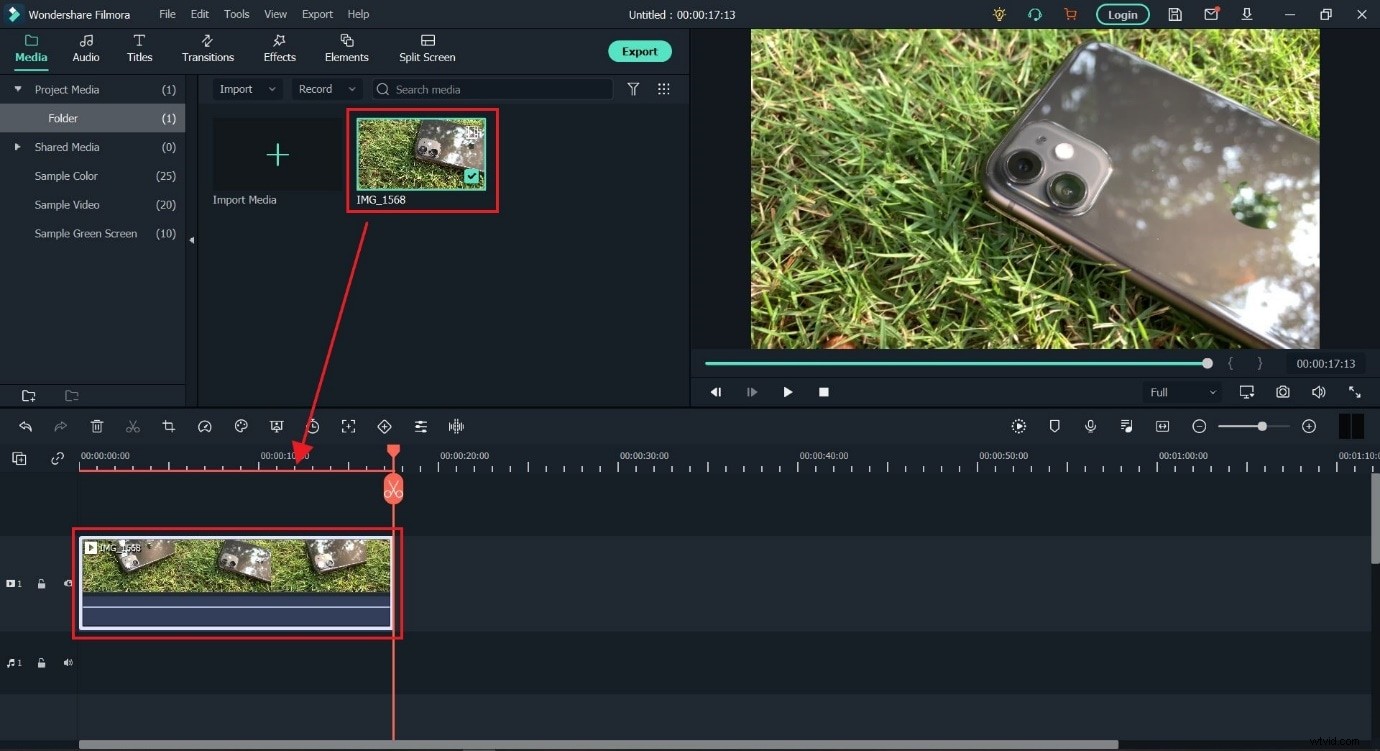
Stap 3: Selecteer Bijsnijdopties (rood gemarkeerd) om het venster Bijsnijden te openen.
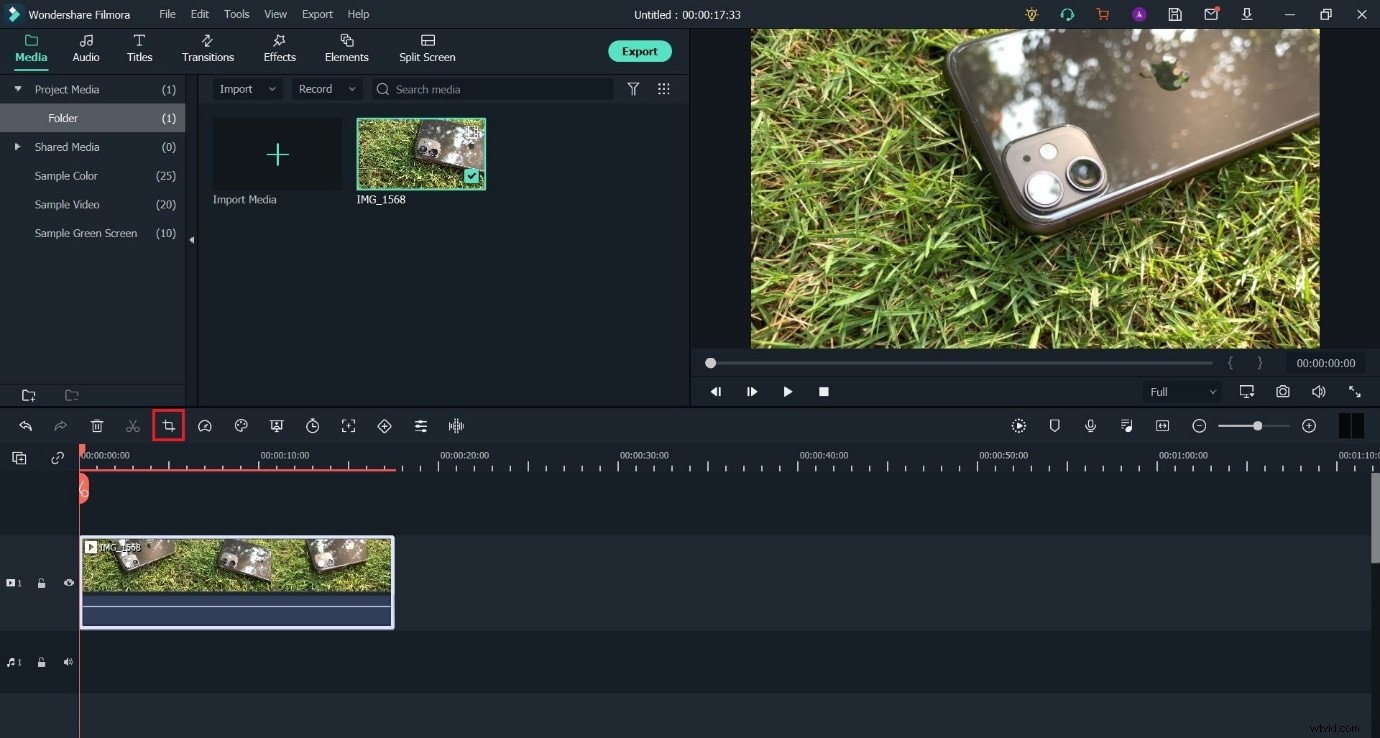
Stap 4: Kies een rand uit het zichtbare vak en pas het formaat ervan aan om het gedeelte te selecteren dat u in de clip wilt behouden en druk op OK.
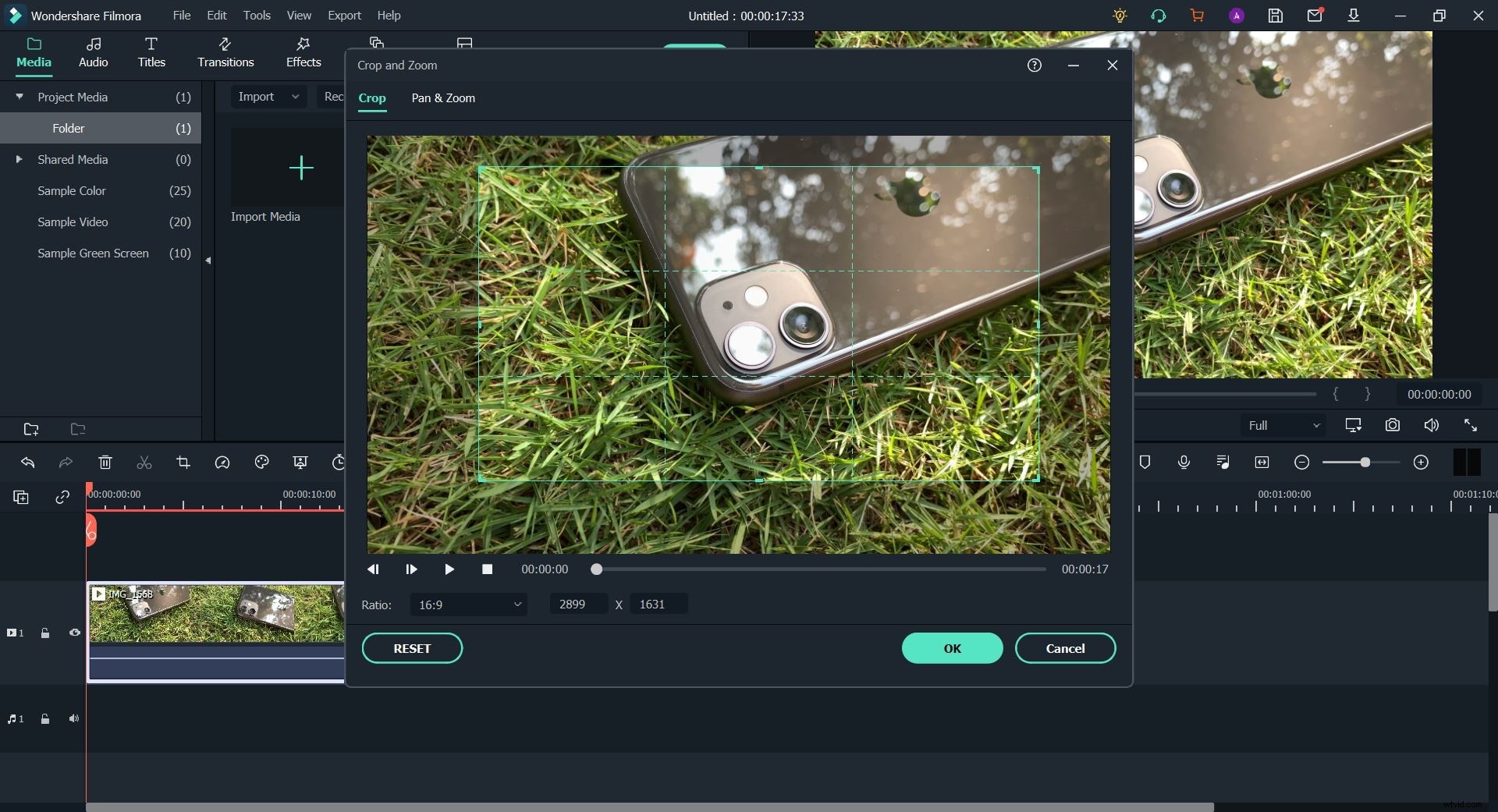
Deze stappen zorgen ervoor dat het beeldmateriaal tot het gewenste formaat wordt bijgesneden.
Voordat je vertrekt
Een andere functie die we aanbevelen om in de gaten te houden, is Keyframing.
Met keyframes kunt u een breed scala aan effecten creëren met uw videobestanden. We definiëren ze als een functie waarmee je In- en Uitgangspunten kunt instellen en elk beeldmateriaal tussen die grenzen kan andere eigenschappen hebben dan de rest van het beeldmateriaal. Enkele eigenschappen waarop u keyframing kunt gebruiken, zijn zoomen, roteren en bijsnijden.
Een voorbeeld van hoe keyframing werkt, wordt hieronder gedefinieerd:
Stel Keyframe 1 in op een exact tijdstip (zeg de tiende seconde) en geef het zoomniveau nul, en maak nu Keyframe 2 op de twintigste seconde en definieer het zoomniveau als dertig. Dus nu, tussen de tiende seconde en twintigste seconde, zal de zoomfactor op je opnamen gestaag toenemen. En als u wilt scherpstellen op een object dat zich niet in het midden van het frame bevindt, kunt u dit doen tijdens het zoomen door de positiecomponent te wijzigen.
We raden aan om met deze functie te experimenteren als je een dynamischer, op beweging gebaseerd gevoel wilt toevoegen aan je videoproject.
Waar het op neerkomt
Dus het komt erop neer dat het bijsnijden van beeldmateriaal redelijk eenvoudig is, of het nu in Filmora Wondershare of iMovie is. En beide software hebben hun respectievelijke voordelen en functies voor levenskwaliteit.
Maar naar onze mening, als je een maker bent die net begint, zal Wondershare Filmora's benadering van bewerking een betere basis zijn om mee te beginnen, want hoewel iMovie niet beperkt is, is het een heel basaal type bewerkingssoftware, dat wil zeggen perfect als je de beelden aan elkaar wilt plakken, maar een beetje ingewikkeld om te gebruiken voor het geval je meer moet afleiden.
Wondershare Filmora is eigenaar van het feit dat het een goede bewerkingstool wil zijn en als zodanig gebruikers speciale audio- en videotracks wil bieden die je niet altijd hoeft te splitsen. De moderne iconografie is ook een enorm pluspunt.
Dus, vanwege zijn doordachte en no-nonsense aanpak, is Filmora degene die je moet kiezen als je meer wilt doen dan alleen basisbewerking.
