Videomarketing is een van de handige tools om potentiële kopers te helpen meer te weten te komen over een product. Meer dan 90% van de social media marketeers gebruiken video's om het begrip van gebruikers van een product of dienst te vergroten. Video-inhoud moet echter worden aangepast op basis van het sociale-mediaplatform, aangezien de beeldverhoudingen variëren voor Facebook, Instagram, YouTube, e-mail en andere platforms.
Beeldverhoudingen van video's zijn een van de belangrijkste creatieve beslissingen die een videomarketeer of -editor neemt, daarom moeten ze manieren ontdekken om het formaat van video's te wijzigen. In deze blogserie hebben we de procedure besproken om snel en slim het formaat van video's voor Mac te wijzigen.
Hoe video's slim verkleinen met Wondershare Filmora voor Mac?
Wondershare Filmora is een van de handigste videobewerkingstools voor gebruikers waarmee ze een interessante en krachtige verscheidenheid aan video's kunnen maken. Het heeft een zeer gebruiksvriendelijke interface en een intuïtief ontwerp, waardoor het een van de meest geselecteerde bewerkingstools is. In Wondershare Filmora's nieuwste software voor Mac V10.2 stelt de Auto Reframe-functie gebruikers in staat om het formaat van hun video's handmatig aan te passen. Het heeft een geautomatiseerde en slimme bijsnijdoptie met een uitgebreide reeks sjablonen voor gesplitst scherm.
Het kan erg tijdrovend zijn om video's bij te snijden. Met de Al-powered Auto reframe-functie in Wondershare Filmora 10.2 kun je kostbare bewerkingstijd besparen. U kunt nu in een paar minuten bewerkingen uitvoeren, omdat deze nieuwste functie in de software elke bewegende optie kan detecteren en deze automatisch kan bijsnijden om deze onmiddellijk aan te passen volgens verschillende beeldverhoudingen.
In principe zijn er twee methodes om de Auto Reframe-functie in Filmora voor Mac toe te passen.
Methode 1:
Download Filmora op je Mac-apparaat, selecteer Auto reframe onder de Meer tools optie.
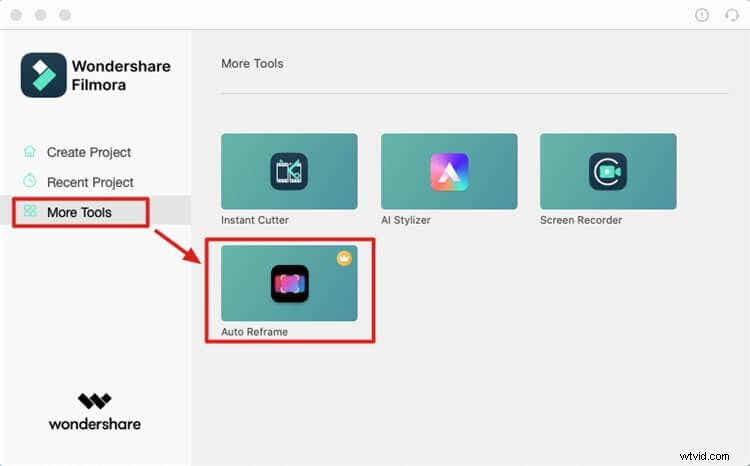
Na het selecteren van Auto reframe optie, importeer de clip die je wilt bijsnijden of druk op Importeren knop.
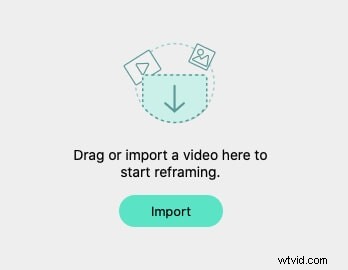
Methode 2:
Selecteer "Project maken". Importeer de clip in het mediagebied, klik er met de rechtermuisknop op en selecteer Auto reframe uit het pop-upmenu. Je zult zien dat de clip automatisch wordt toegevoegd aan de Auto Reframe gereedschap.
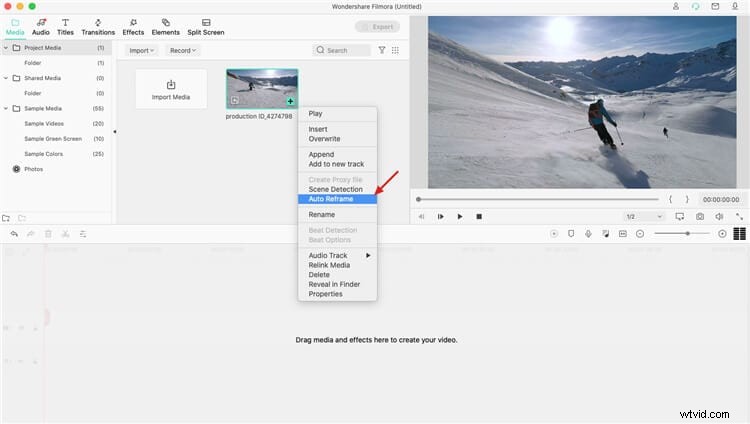
Nadat u de videoclip in de tool hebt geïmporteerd, volgt u de onderstaande stappen om deze automatisch bij te snijden voor verschillende beeldverhoudingen.
Stap 1:Kies de vereiste beeldverhouding
Kortom, er zijn vijf verschillende video-beeldverhoudingen waaruit u moet kiezen. Het herkaderen begint automatisch zodra u de gewenste beeldverhouding selecteert. Dit zijn de opties voor de beeldverhouding:
- Vierkant (1:1)
- Standaard (4:3)
- Verticaal (9:16)
- Bioscoop (21:9)
- Breedbeeld (16:9)

U kunt het voorbeeldvenster bekijken zodra het herkaderen begint. De editor kan het buitenste frame op dit moment echter niet zien. Als je het hele videoscherm wilt zien, klik je op het oogpictogram die zich precies in de bovenhoek bevindt.
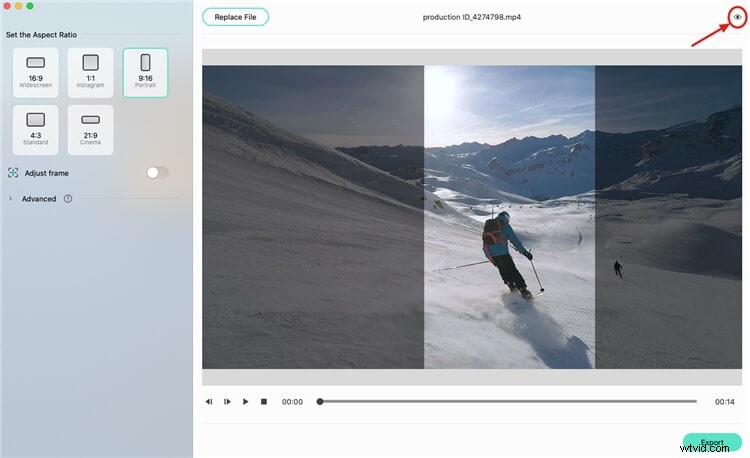
Stap 2:Frame-aanpassing
Als u het kader wilt aanpassen, klikt u op de optie "Kader aanpassen" aan de rechterkant en sleept u het bijsnijdvak om het te repareren. Pas het frame aan volgens uw vereisten en druk op de knop "OK" om alle wijzigingen door te voeren.
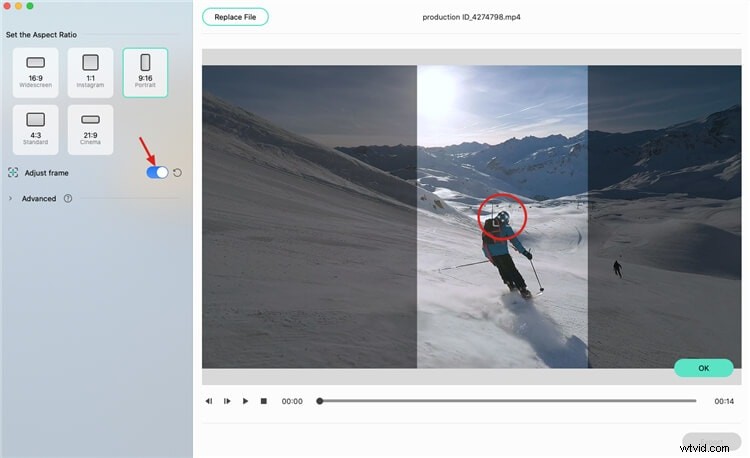
Stap 3:Wijzig het volgonderwerp en de snelheid
Klik onder "Frame aanpassen" op het tabblad "Geavanceerd" en pas het onderwerp en de snelheid van het volgen aan. U kunt ervoor kiezen om de volgsnelheid aan te passen of het secundaire onderwerp te volgen.
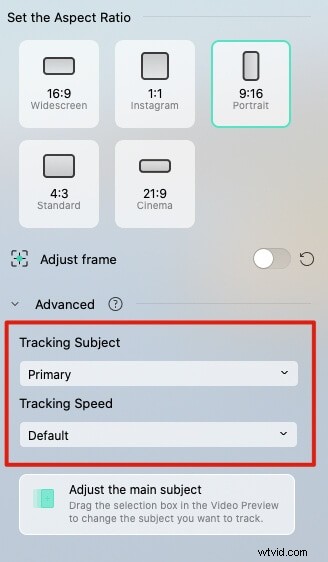
Stap 4:exporteer de clip
Als u klaar bent met het herkaderen en andere aanpassingen, kunt u op de knop "Exporteren" klikken om uw werk op te slaan.
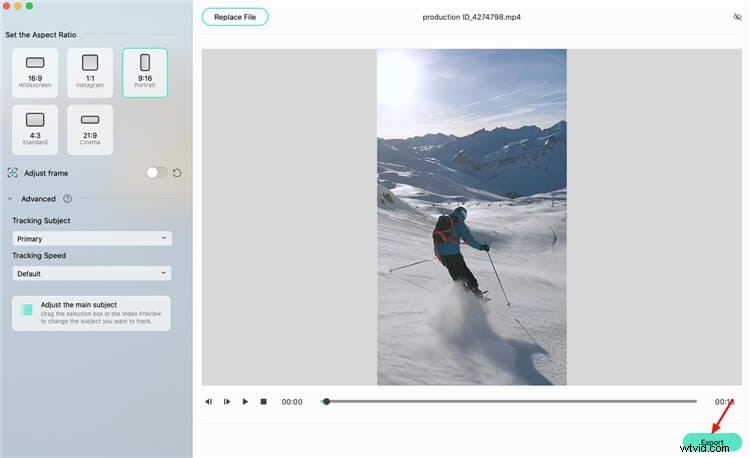
Stap 5:Sla het bestand op
Om het bestand op te slaan, voert u de naam in, kiest u de locatiemap en klikt u vervolgens op de knop "Opslaan".
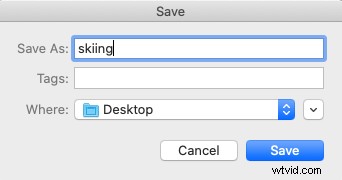
Stap 6:upload de video
Klik op de knop "Uploaden naar Filmora" zodra de video is gemaakt. Zodra je deze stap zet, wordt de videoclip automatisch geïmporteerd in het mediavenster in Filmora.

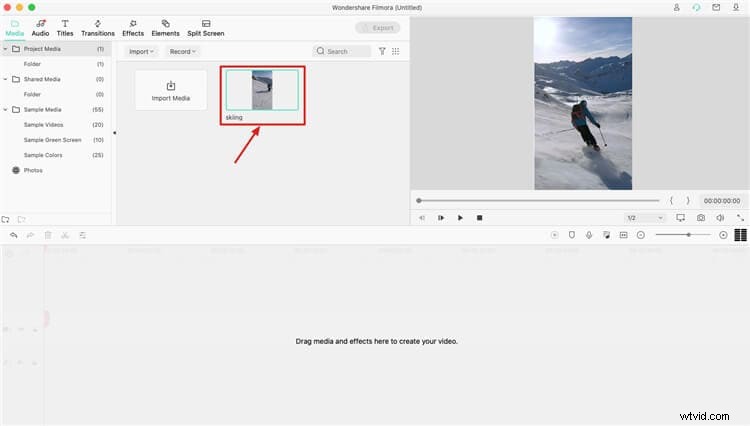
Stap 7:doe meer bewerkingen
Voer de vereiste bewerking uit nadat u de clip naar de tijdlijn hebt gesleept voor verdere bewerking. Je kunt verschillende muziek, effecten, titels of overgangen toevoegen om het aantrekkelijk en aantrekkelijk te maken.
Stap 8:de video exporteren
Zodra het bewerken is voltooid, kunt u op de knop "Exporteren" klikken om de clip op te slaan en verder te delen.
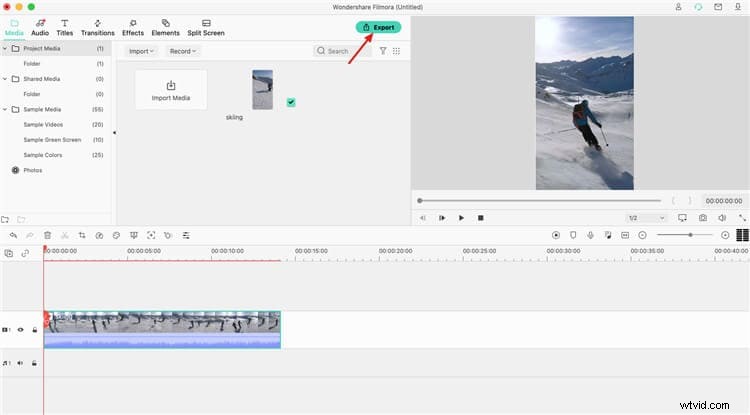
Opmerking: De opwindende functie van Auto Reframe is tijdelijk beschikbaar voor Filmora Mac en komt binnenkort ook voor Filmora Windows. Meer informatie over deze nieuwe functie vind je hier.
Alternatieve manier om het formaat van video's slim te wijzigen voor verschillende beeldverhoudingen
Video Converter, Editor, Recorder, Transfer, Compressor - dit is de beschrijving van Wondershare Uniconverter, de videotoolbox die je kunt gebruiken om je video's op bijna elke manier te manipuleren die je zou willen. Er staat in de beschrijving van UniConverter 2022:VIDEO CONVERTER VOOR ELKE BEHOEFTE, dus dit betekent dat er veel functies zijn die de toolbox zijn gebruikers biedt. Hoe dan ook, in dit artikel gaan we ons concentreren op het verkleinen van video's, wat een van de belangrijkste dingen kan zijn als het gaat om videobewerking - ook al hebben we veel video's die we moeten verkleinen, er zijn manieren om dit te doen het snel en slim, dus laten we ontdekken hoe we dit kunnen doen in Wondershare Uniconverter, wat ons de mogelijkheid geeft om onze inhoud online en gratis aan te passen!
Allereerst heb je natuurlijk Wondershare UniConverter-software gedownload en geïnstalleerd.
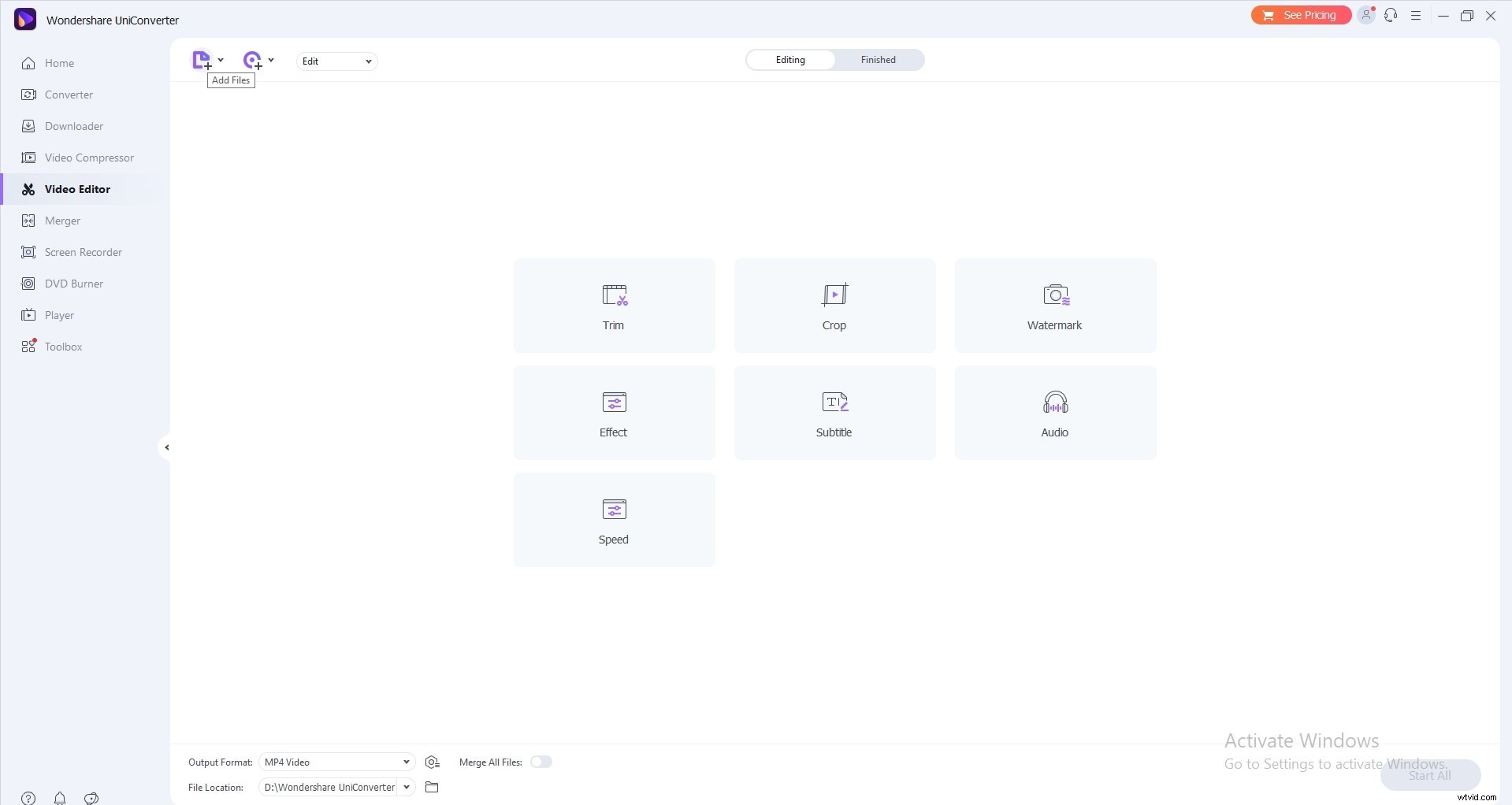
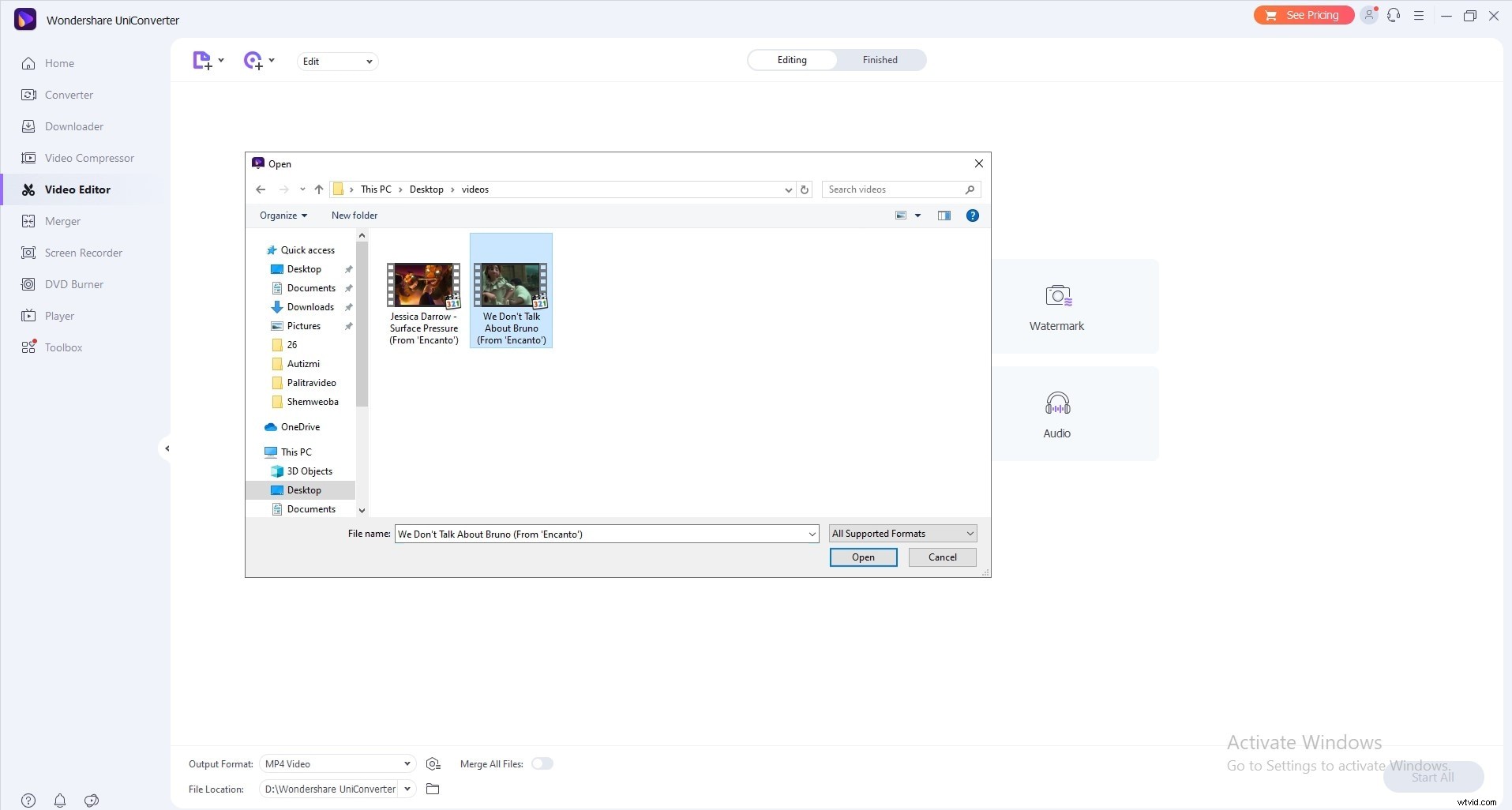
Nadat je het hebt geopend, voeg je de video toe waarvan je het formaat wilt wijzigen en wijzig je vervolgens het bestandsformaat in de rechterbovenhoek waar het staat:Converteer het bestand naar... klik op custom maken en pas de volgende instellingen aan:schermresolutie, beeldverhouding (de belangrijkste voor dit onderwerp), bitrate en audio-/videokwaliteit.
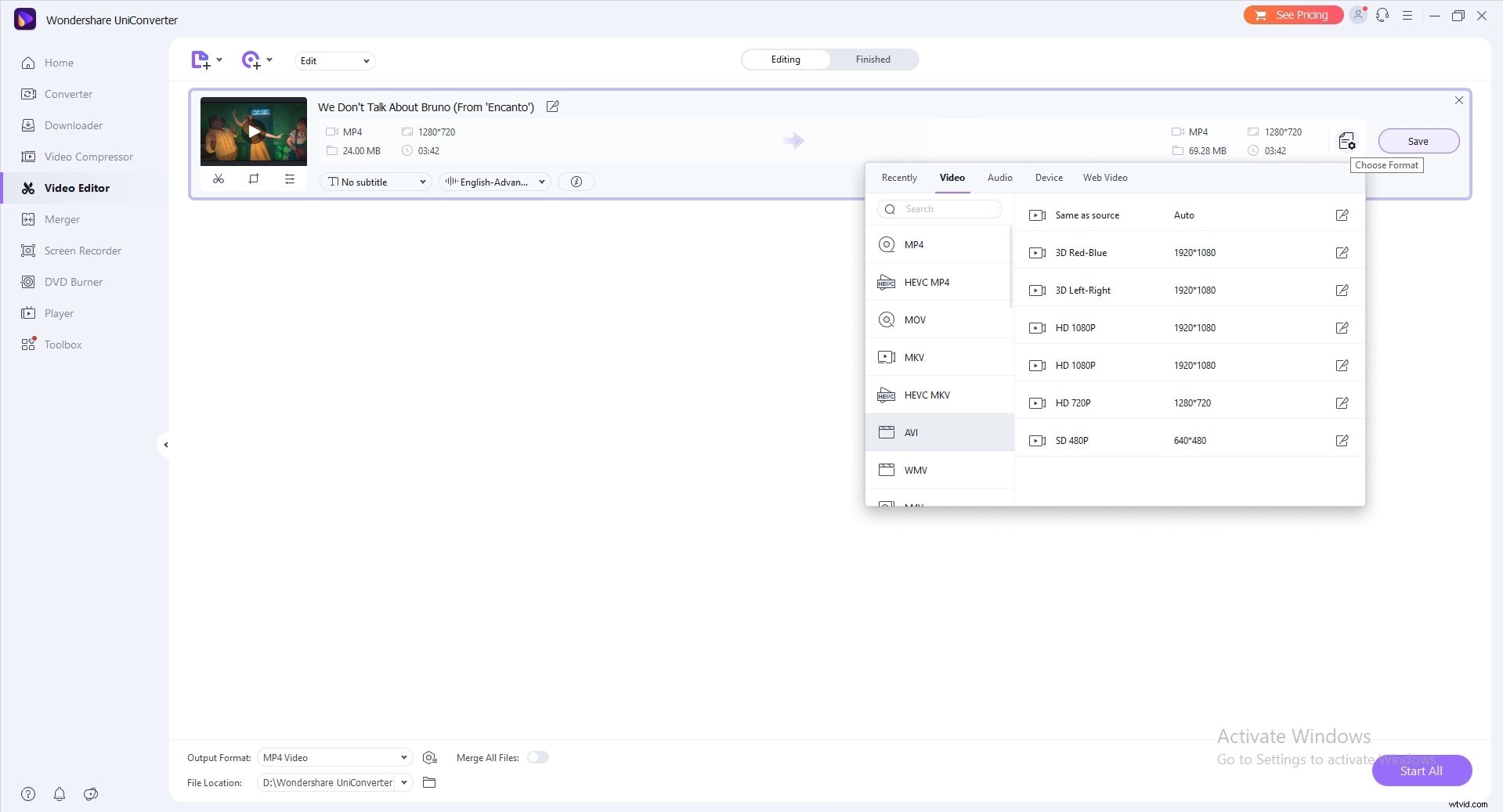
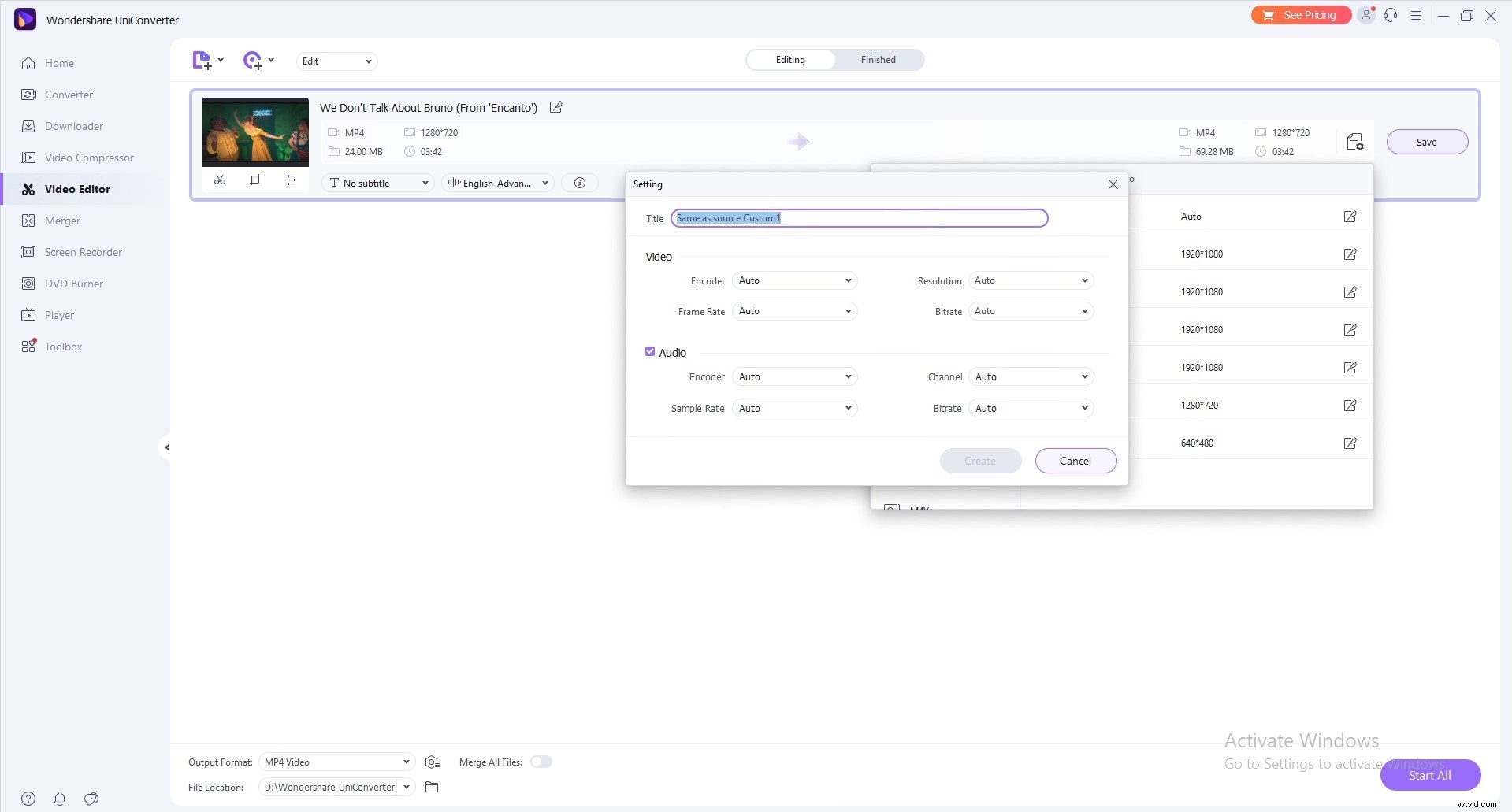
Zoek vervolgens de locatie om de uitvoervideo op te slaan en klik op converteren om het formaat van de video te wijzigen. Dus hier zijn we dan en het is klaar!
Tips om video's te maken voor verschillende sociale-mediaplatforms
Met meer dan 80% van de social media marketeers die visuals gebruiken om hun product en diensten te promoten, blijven digitale video's grenzen verleggen. Om je te helpen bij het maken van video's op sociale media, volgen hier een paar tips die alle redacteuren moeten volgen om een video te maken die het bekijken waard is.
- Ontwikkel altijd een contentstrategie voordat je video's maakt
- Zorg ervoor dat je je video's to the point houdt
- Haal de kijkers vast in de opname van de eerste paar seconden
- Voeg ondertitels toe als de video een gesprek heeft
- Gebruik een externe microfoon
- Probeer te streven naar natuurlijk licht
- Breng de focus op het verhaal
- Sluit af met een call-to-action
- Optimaliseer of wijzig het formaat van de video voor verschillende platforms
- Gebruik een goede video-editor
Laatste woord
Goede video- en visuele marketing verbeteren het niveau van vertrouwen en verbinding tussen merken, het genereren van leads, het ontwikkelen van merkloyaliteit en het stimuleren van relevante gesprekken. Het is echter noodzakelijk om op elk platform een video van geschikt formaat toe te voegen. Voor dat doel hebben editors een betrouwbare softwaretool voor videobewerking nodig voor slim formaat wijzigen. Een van die softwaretools is Wondershare Filmora, wat handig kan zijn voor zowel beginners als ervaren video-editors. Download het vandaag nog en verbaas je kijkers!
