Soms wil je je favoriete video's delen met je dierbaren, maar heb je minder opslagruimte op je smartphone of desktop. In tijden als deze wil je de beste tools of software hebben om deze video's op te slaan. Met behulp van software zoals iMovie en iCloud , kunt u nu gemakkelijk video's van het ene platform naar het andere overbrengen. Met iMovie kun je niet alleen video's opslaan zonder ruimte in te nemen op je iPhone of Mac, maar je kunt ook video's met minimale inspanning bewerken. Maar om dat te doen, moet je eerst je opgeslagen video's van iCloud naar iMovie importeren.
Daarom zal dit artikel je stap voor stap begeleiden bij het importeren van video's van iCloud naar iMovie op je iPhone en Mac.
- Deel 1:Hoe importeer ik video's van iCloud Drive naar iMovie op iPhone?
- Deel 2:Hoe importeer je video's van iCloud Drive naar iMovie op Mac?
- Deel 3:Betere keuze:video's importeren met Wondershare Filmora
Deel 1:Hoe importeer ik video's van iCloud Drive naar iMovie op iPhone?
Het is relatief eenvoudig om een nieuw project of nieuwe video naar iMovie te importeren met iCloud Drive op je iPhone. Dit kan als je een iCloud-account hebt ingesteld, wat nodig is om een iPhone te gebruiken. U kunt ook de lengte van de video inkorten, de audio instellen en effecten toevoegen terwijl u een video importeert naar uw iMovie-project.
De videoclips kunnen worden toegevoegd via de Fotobibliotheek van uw iPhone, iCloud Drive of Bestanden-app, of u kunt nieuwe video's maken. Maar aangezien dit deel is gebaseerd op iCloud Drive, bespreken we alleen hoe je de video's van iCloud Drive naar iMovie importeert. De volgende stappen kunnen u dus helpen bij het importeren van de video's van iCloud Drive naar iMovie op de iPhone.
Stap 1:iMovie openen
Open eerst de iMovie op het iCloud-apparaat voordat u de video's importeert. Je moet Nieuw project maken . selecteren of selecteer een Bestaand project daarna om de video te importeren.
Stap 2:Selecteer iCloud Drive
U moet iCloud Drive . selecteren in de mediabrowser om de video van de iCloud Drive naar iMovie te importeren. U moet de Recente . kiezen of Bladeren om de video te selecteren die u in uw iMovie-app wilt importeren. Niet alleen dat, maar u kunt de video's of foto's in iCloud Drive niet vergroten zoals u doet in uw iPhone-fotobibliotheek.

Stap 3:Snijd de video bij (optioneel)
Voordat u de video toevoegt, kunt u ook de lengte van de video bijsnijden. Identificeer het gedeelte dat u wilt importeren en sleep de randen naar dat gedeelte van de video dat u wilt importeren.

Stap 4:importeer de video
Als u klaar bent met de bovenstaande stappen, klikt u op de knop Importeren om de video naar uw iMovie-tijdlijn te importeren. Daarna kun je de videoclip ook bewerken door effecten toe te voegen en de audio in te stellen.
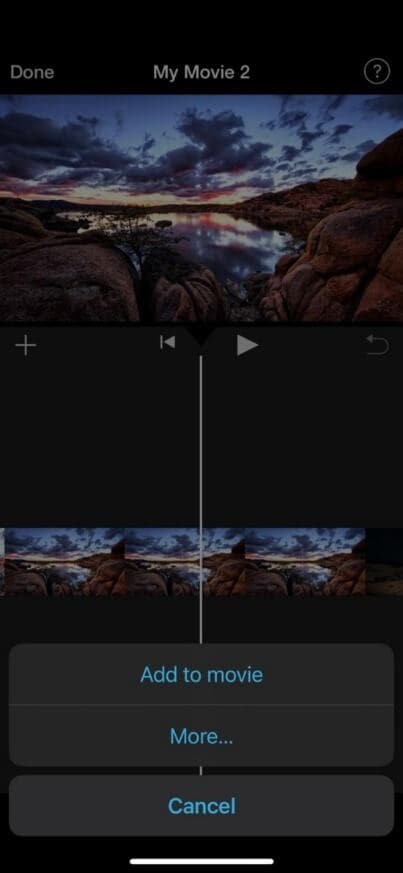
Deel 2:Hoe importeer je video's van iCloud Drive naar iMovie op Mac?
Als u iCloud Drive op uw Mac gebruikt, kunt u snel een nieuwe presentatie of video importeren in iMovie. Als je in de eerste plaats een iCloud-account hebt, wat nodig is als je een iPhone gebruikt, kun je dit direct doen.
Tijdens het importeren van een film of video naar uw iMovie-toepassing kunt u ook de lengte inkorten, het geluid aanpassen en effecten toepassen. Je kunt videoclips toevoegen aan je Mac-fotobibliotheek, iCloud-opslag of Bestanden-app, of je kunt nieuwe opnemen of vastleggen.
Omdat dit gedeelte echter afhankelijk is van iCloud Drive, kunt u als volgt video's importeren van iCloud Drive in iMovie. Maar zorg er eerst voor dat video's zijn geüpload naar de iCloud voordat u iets gaat importeren. De onderstaande stappen helpen je bij het importeren van video's van je iCloud Drive in iMovie op je Mac.
Stap 1:Open "Finder"
Open om te beginnen je Mac en klik op Finder om de opgeslagen videobestanden te selecteren.
Klik op de Ga optie bovenaan beschikbaar om te uploaden. Om te beslissen welk platform u uw videobestanden wilt delen, klikt u op iCloud Drive om te uploaden.
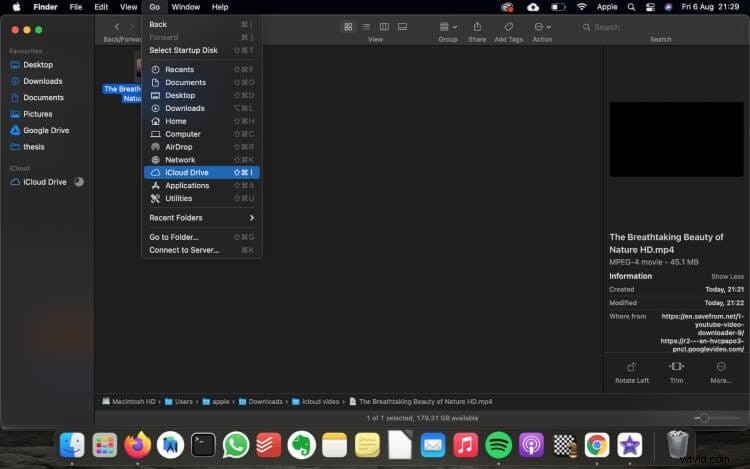
Stap 2:Maak een nieuw project
Maak een nieuw project aan en selecteer het type project. Nadat je de videobestanden of andere media hebt geselecteerd, kun je ze uploaden naar iMovie vanaf iCloud Drive.
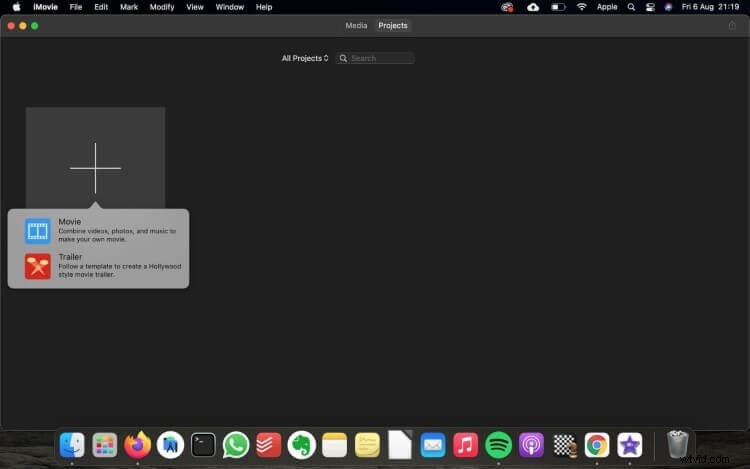
Stap 3:Media importeren
Klik op Media importeren optie om door de map te bladeren waarin u de video's hebt opgeslagen. Nadat u door de videomap hebt gebladerd, klikt u op Media importeren in iMovie op de Mac.
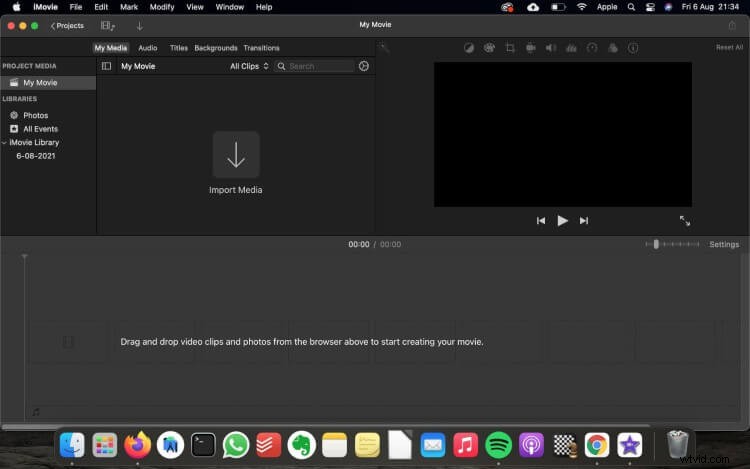
Stap 4:Zoek het evenement
In iMovie moet je navigeren naar het evenement waarin je je video's wilt importeren.
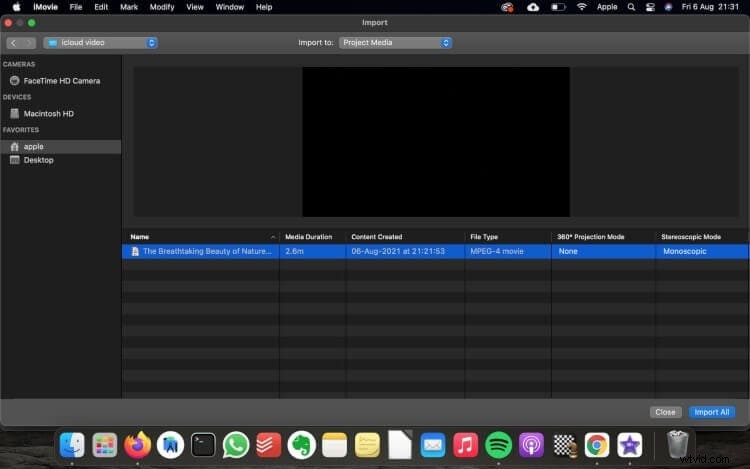
Stap 5:Selecteer de video's
Nadat je hebt besloten welke video je wilt importeren in het evenement in iMovie, selecteer en sleep je de mediabestanden rechtstreeks naar het iMovie-evenement.
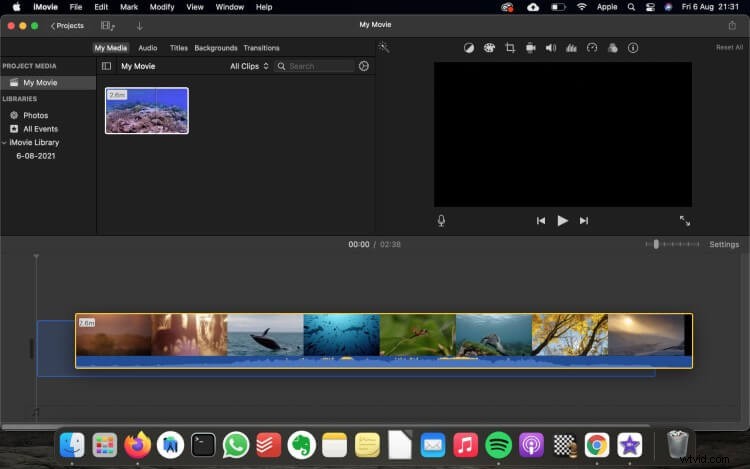
Deel 3:Betere keuze:video's importeren met Wondershare Filmora
Ongeacht je vaardigheidsniveau is Wondershare Filmora een ongelooflijk eenvoudig en modieus videobewerkingsprogramma waarmee je je video's op Mac kunt importeren en bewerken en je verhaal kunt versterken. Beter dan het importeren van video's naar iMovie vanuit iCloud, Filmora voor Mac stelt je in staat om je video's in een andere mate te importeren en te bewerken.
Door speciale effecten en animaties toe te passen en je voltooide output te verspreiden op sociale media, intelligente applicaties of dvd's, maakt Filmora het gemakkelijk om aan de slag te gaan met elke nieuwe filmproductie.
Wondershare Filmora voor Mac heeft veel functies te bieden die het voor jou gemakkelijker maken om video's te bewerken:
4K-bewerkingstool
Met de tool 4K Editing kun je je geïmporteerde video's bewerken tot een maximale resolutie van 4K. Het verhoogt de videoresolutie tot dat "perfecte" niveau!
Voorbeeld per frame
Je gebruikt deze functie nu om frame voor frame door je audio- en videotracks te springen voor nauwkeurige bewerking van je video's. Zo kun je video's nauwkeurig bekijken.
Sociale invoer
Om je video's te bewerken, zou je ze van elk social media-account moeten kunnen importeren, en Filmora voor Mac biedt precies dat! Importeer gemakkelijk video's van Facebook, Instagram en andere sociale platforms.
Geavanceerde tekstbewerking
Het beste van Filmora voor Mac is de mogelijkheid om kleuren te bewerken, de videogrootte te wijzigen, nieuwe lettertypen toe te voegen voor tekstbewerking en zelfs animatie van je titels en tekst toe te voegen.
U kunt nu uw videobestanden in de toepassing importeren nadat u een project heeft gemaakt. Met Wondershare Filmora voor Mac kun je video importeren van verschillende digitale foto's, videorecorders, smartphones en andere bronnen in verschillende HD-mediaspelers.
U kunt ook direct video opnemen vanaf uw webcam. Je krijgt ook toegang tot een Mediabibliotheek waar u uw mediaclips zo kunt rangschikken dat u snel onderdelen voor uw werk kunt vinden. Er zijn drie methoden die je kunt gebruiken om videobestanden in Filmora te importeren. De volgende stappen zullen je begeleiden om je favoriete videobestanden te importeren met Filmora voor Mac:
Methode 1. De optie Media importeren gebruiken
Stap 1:Bestand importeren
Klik eerst en vooral op het Bestand optie om mediabestanden te importeren.
Stap 2:Selecteer videobestanden
Nadat u de videogalerij of de gewenste mappen hebt geopend, selecteert u videobestanden met behulp van Media importeren optie.
Stap 3:bewerk uw videobestand
Na het importeren kun je je videobestand bewerken met Filmora voor Mac.
Methode 2. Pop-upvenster gebruiken
Stap 1:importeer de video
Klik op Media importeren optie om uw videobestand te importeren.
Stap 2:Selecteer het bestand
Kies uw videobestanden om te importeren in het pop-upvenster.
Stap 3:Begin met bewerken
Nadat je je bestand hebt geïmporteerd, kun je nu beginnen met het bewerken van de video met behulp van Filmora's videobewerkingsfuncties.
Methode 3. Touch Bar-bediening gebruiken
Importeer video's in Filmora voor Mac met behulp van de Touch Bar-bedieningselementen. Maar zorg er eerst voor dat je Mac die optie heeft.
Filmora kan je vragen om een proxybestand te genereren om het redactionele proces te versnellen wanneer je een videobestand uploadt. Een proxybestand is een kortere kopie van uw oorspronkelijke formaat. Wanneer de film een zeer hoge kwaliteit heeft, is meestal een grotere tijdlijneffectiviteit nodig. Het genereren van een proxybestand vermindert de videoresolutie om het proces te versnellen zonder de uiteindelijke exportkwaliteit op te offeren.
Voor een snellere workflow voor videobewerking raden we aan om Ja te selecteren om proxybestanden te maken.
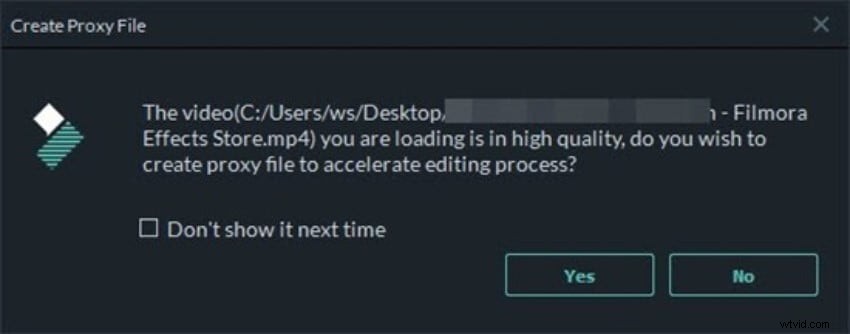
Conclusie
Videobewerking is tegenwoordig een essentiële behoefte. Mensen gebruiken verschillende bewerkingssoftware op hun iOS-apparaten om de video te bewerken. Maar waarom hebben ze bewerkingssoftware nodig als er een ingebouwd is? Ja, je kunt je video's bewerken via iMovie op een iOS-apparaat.
Maar u moet weten hoe u de videoclip op iMovie uploadt via iCloud Drive. Om dit probleem op te lossen, behandelt het artikel de stapsgewijze methode om videoclips van iCloud Drive naar iMovie te uploaden met iPhone en Mac. Dus nu kun je je video's uploaden en bewerken via de iMovie-applicatie.
 |  |  |  |  |  |
