De meeste fotografen houden ervan om realistische foto's en video's vast te leggen, vanwege de omgevingsproblemen die hun doel niet ten volle bereiken. De video-editors helpen ze kunstmatig opnieuw te maken. Er zijn overtollige video-editors beschikbaar in de online ruimte. Pak nu de perfecte tools die aan uw behoeften voldoen zonder compromissen!
Dit artikel toont de tips en trucs die verband houden met luchtvervanging in uw mediabestanden. Gebruik de ingebouwde elementen om de luchtweergave te veranderen en bekijk de verschillende weerscenario's voor uw mediabestanden.
Je leert over de videobewerkingstools zoals Filmora, Final Cut Pro, Adobe Premiere om deze taak uit te voeren. Klik met de rechtermuisknop om de specifieke functie in detail aan te pakken. Simpele acties zijn voldoende om verbluffende veranderingen in je video's teweeg te brengen. Creëer creatieve lay-outs die uw verbeelding te boven gaan met behulp van de ongelooflijke toepassingen die beschikbaar zijn op de digitale markt.
In dit artikel

Deel 1:4 stappen om de lucht te vervangen met Filmora Video-editor
De Filmora is een videobewerkingssoftware die optimaal werkt met de geüploade mediabestanden. De gebruiksvriendelijke omgeving helpt de gebruikers om de juiste controles te vinden om de nodige bewerkingsactiviteiten op de mediabestanden tot stand te brengen.
Voer een eenvoudige luchtvervangingsactiviteit uit op de video's en afbeeldingen met behulp van de Filmora-bewerkingstoepassingen van Wondershare. Hier zijn de gedetailleerde stappen die hieronder worden besproken ter referentie.
Stap 1 Download en installeer Filmora. Kies de juiste versie op basis van uw systeembesturingssysteem. U kunt kiezen voor een Windows- of Mac-versie, afhankelijk van uw vereisten.
Upload vervolgens het mediabestand dat een luchtvervanging vereist naar de werkende tijdlijn. Sleep de clip vervolgens naar de tijdlijnbaan om de lucht te veranderen.
Stap 2 Voeg nu een masker toe aan uw knipsels door op 'Effecten -> Hulpprogramma -> Afbeeldingsmasker' te tikken. Daarna kun je op de optie Bewerken tikken om de positie en grootte aan te passen.
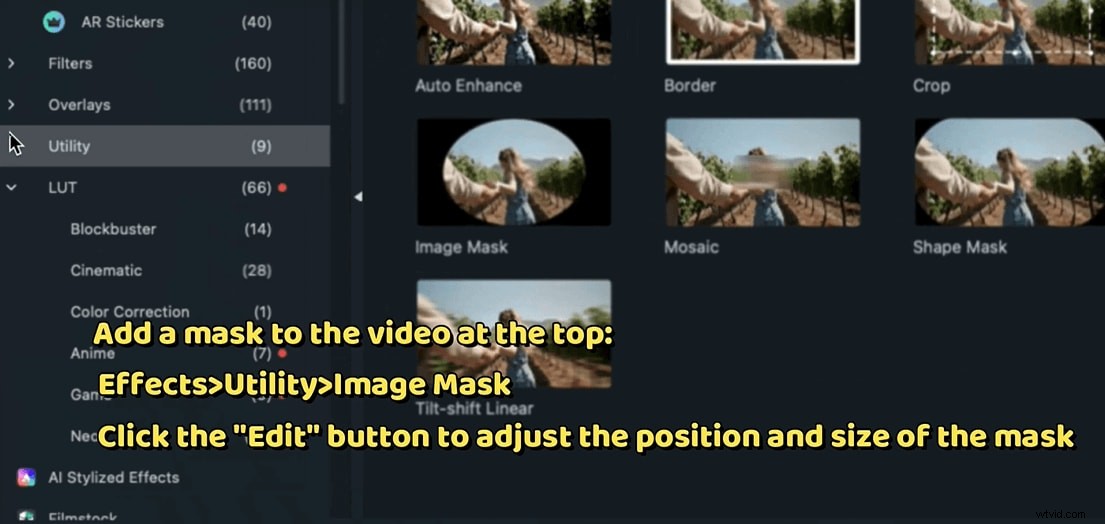
Stap 3 Gebruik de optie Groen scherm om de lucht met één klik te verwijderen.
Tik op het pictogram 'Groen scherm' en schakel de 'Chrome-sleutel' in om de wijzigingen aan te brengen.
Klik op de optie 'Kleur selecteren' om de gewenste tint te kiezen en druk op de lucht op het mediabestand om over te schakelen naar de gekozen kleur.
Pas vervolgens de attributen zoals Offset, Tolerance, Edge Thickness en Edge Feather aan om de hemeltextuurparameters te verfijnen.
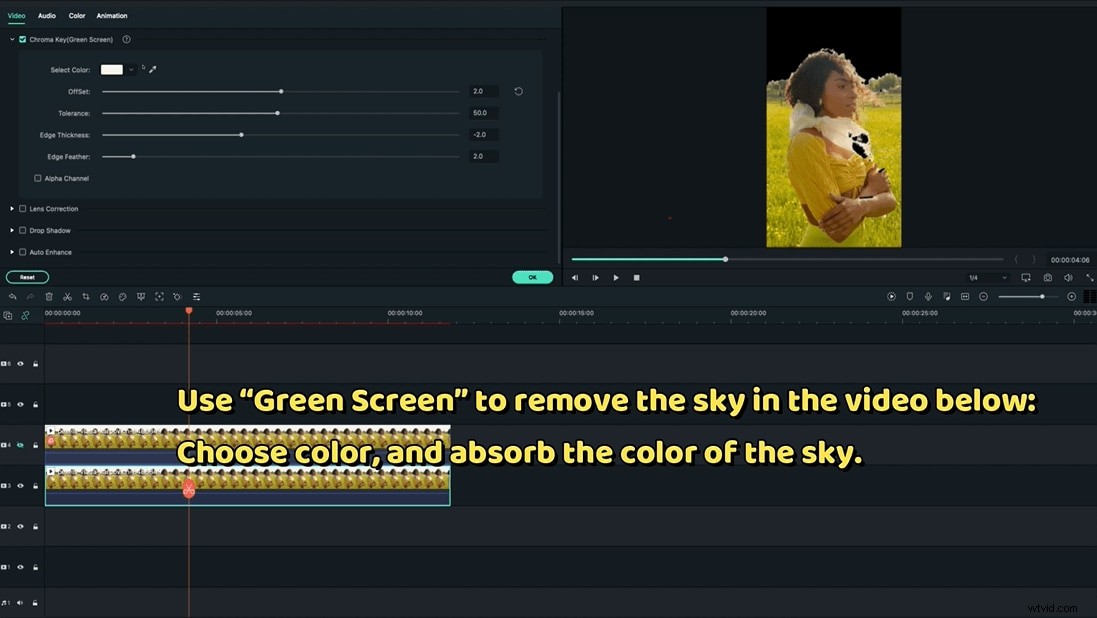
Stap 4 Pas een nieuw luchtontwerp aan volgens uw behoeften door op Stock Media -> Pixabay -> Hemel te tikken.
Pas vervolgens de randen aan zodat ze passen bij uw mediabestand. Schaal ze precies om een perfecte pasvorm te garanderen.
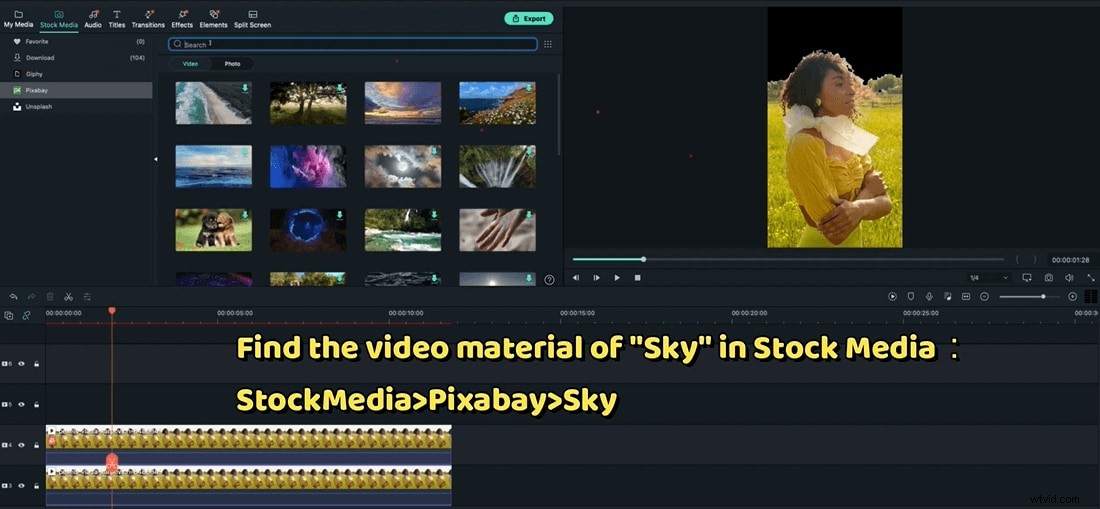
U kunt effecten toevoegen door op "Effecten> Lut> Game of thrones/movie 1 /movie 16 /movie 14" te tikken.
Personaliseer het beeldmateriaal verder door te zoeken naar aantrekkelijke sjablonen zoals regen uit Stock Media-collecties en deze te slepen en neer te zetten op het fragment in de tijdlijn.
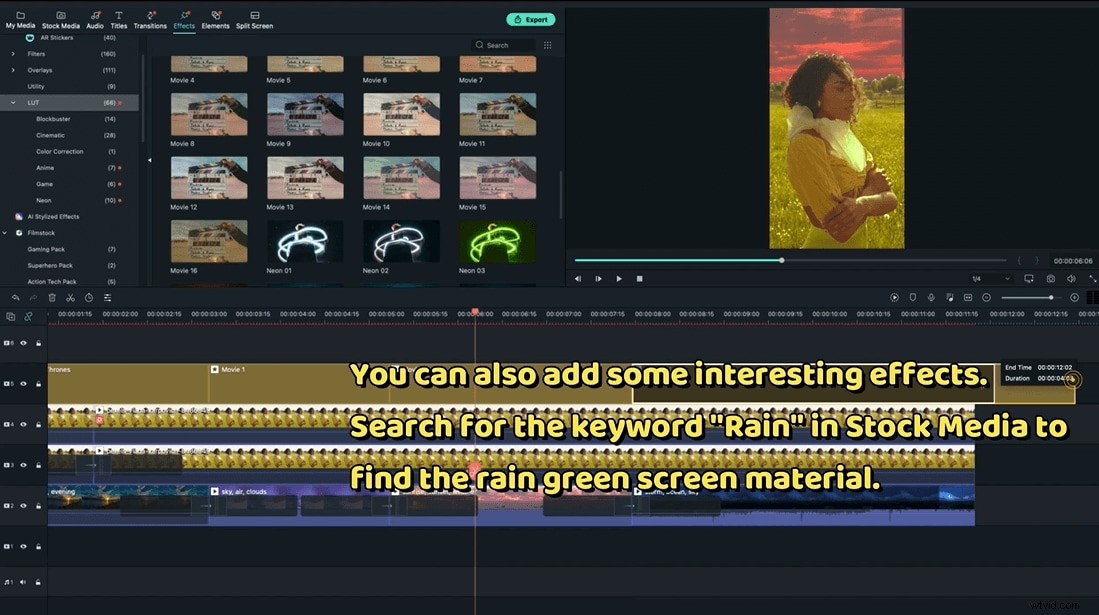
De bovenstaande stappen helpen je om de lucht te veranderen en ze te vervangen door innovatieve ontwerpen voor betere attracties.
Wil je de tutorial proberen? Download het voorbeeldproject hier en importeer het naar Filmora.
Deel 2:Hoe verander je de lucht in Adobe Premiere?
Om de lucht te veranderen in een Adobe Premiere,
- Start eerst de applicatie en sleep het gewenste mediabestand naar de tijdlijn.
- Verkrijg vervolgens de gewenste luchten en voeg ze clipping toe in de Adobe Premiere-omgeving.
- Zet de toegevoegde afbeelding bovenop je mediabestand in de tijdlijn.
- U kunt aan de eigenschappen van de ingevoegde afbeelding werken met behulp van de attributen die aan de linkerkant van het scherm worden weergegeven. Pas de posities, dekking en effecten aan voor een realistisch uiterlijk.
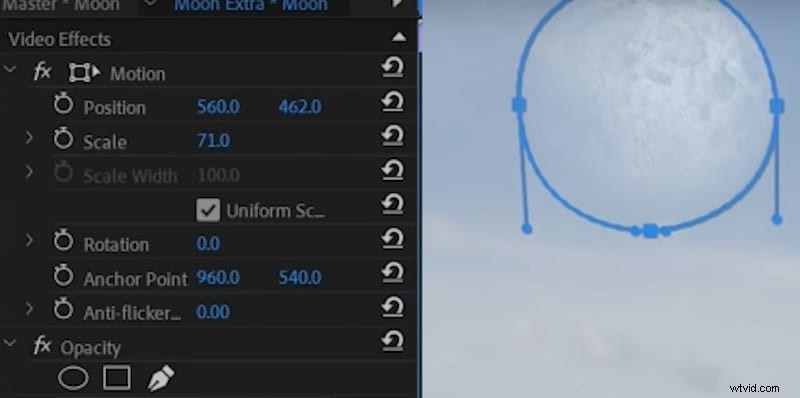
Deze instructies helpen je de lucht te veranderen door hemellichamen in de heldere lucht op te nemen om de kijkers te trekken.
Deel 3:Hoe gebruik je de Luma-sleutel om de lucht in Final Cut Pro te vervangen?
In Final Cut Pro kun je de lucht snel vervangen met behulp van Luma-sleutelopties. U moet het stapsgewijze proces volgen om de luchtvervangingsactiviteit met succes te voltooien. De Final Cut Pro-app helpt ontwerpers om de video's professioneel te bewerken volgens hun vereisten. In deze ruimte is een precieze manier van omgaan met complexe video's mogelijk.
Stap 1:Download de app
Ga naar de officiële website of Mac Store en download FCPX voor je Mac.
Start de tool en plaats de gewenste video in de tijdlijn voor bewerking. Voeg de sjabloon voor luchtvervanging toe aan de tijdlijn.
Stap 2:Dupliceer de video
Klik en sleep de geüploade video op de tijdlijn om er een duplicaat van te maken.
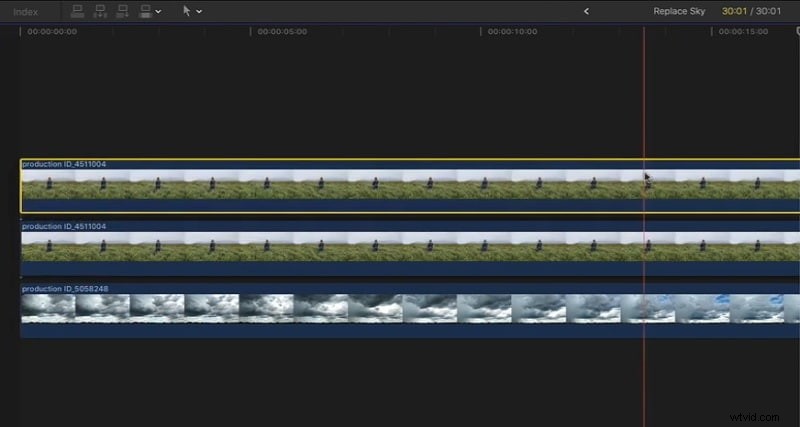
Stap 3:Plaats de Luma Key
Kies in het effectengedeelte 'Keying -> Luma Keyer' om luchteffecten aan de video toe te voegen.
Stap 4:Pas de kenmerken van Luma Keyer aan
Pas nu de eigenschappen van de Luma Keyer aan om wijzigingen in de luchtsjablonen door te voeren. U kunt de lucht donker of helder maken volgens de toegewezen waarden in de attributenlijst. U vindt het eigenschappenvenster aan de linkerkant van het scherm. De Luma keyer-parameters worden weergegeven in een gestructureerd formaat voor gemakkelijke toegang. Schuif de cursors op het Luma-attribuut van links naar rechts om getuige te zijn van aanzienlijke veranderingen in de lucht.

Stap 4:Plaats het masker
Schakel de dubbele video in en voeg de luchtsjabloon samen met de optie 'Masker' in het menu 'Effecten'. Kies het gewenste maskertype dat u in uw video wilt invoegen. In deze maskeeractie kunt u het gebied van het implementeren van het effect op een specifieke ruimte in het bestand beperken.
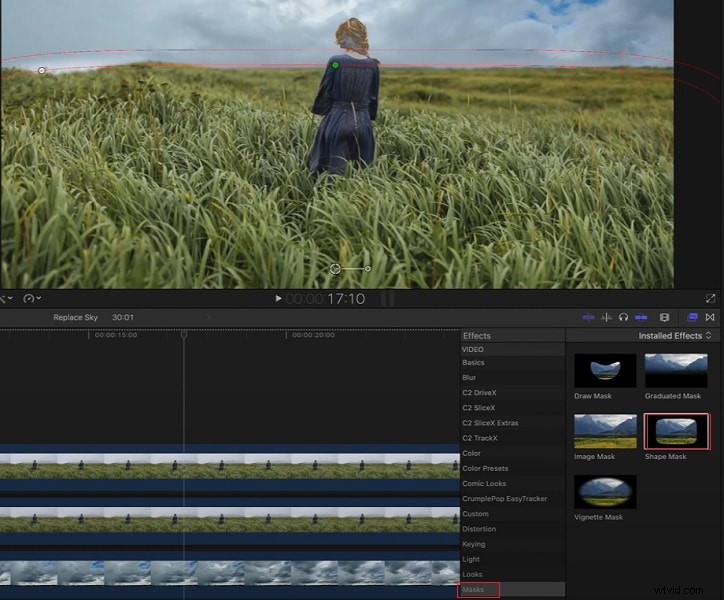
Pas ten slotte opnieuw het Luma-attribuut in het Luma Keyer-eigenschappenvenster aan om de activiteit voor het vervangen van de lucht te verfijnen.
Het masker en de Luma Keyer zijn de twee belangrijke attributen in de luchtvervangingsactiviteit. U kunt professioneel aan de lucht werken en ze verstandig aanpassen aan uw behoeften. Met behulp van realistische luchtsjablonen kunt u magie op het scherm creëren met behulp van de perfecte editors.
Deel 4:Waar vind je mooie luchtvervanging voor video's?
- FilmStock
In de Filmstock hebt u toegang tot royaltyvrije video-effecten, audio voor uw behoeften. U kunt de perfecte effecten voor luchtvervanging optimaal downloaden.
Het is een exclusief product van Wondershare. Deze effecten helpen je om je verhaal tot leven te brengen door middel van realistische beelden. Kies, afhankelijk van de behoefte, de beste effecten voor uw behoeften. De Filmstock is een effectwinkel die gemakkelijk te bereiken is. Ingepakte verzamelingen van verbluffende animaties om indruk te maken op de kijkers. Deze add-ons bevatten smaken voor het algehele uiterlijk van de video's. U kunt realistische effecten aanbrengen met behulp van deze sjablonen die beschikbaar zijn in de Filmstock.
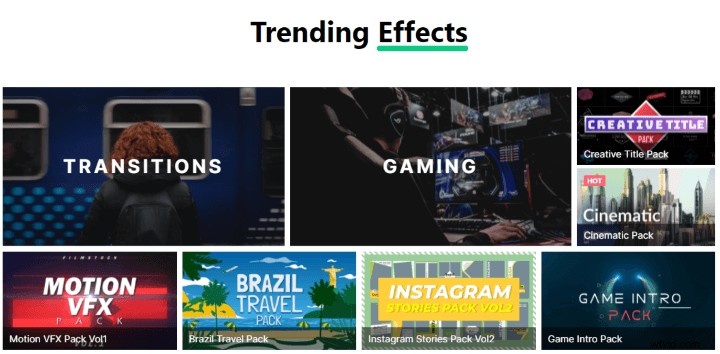
- Evanto
Een exclusief platform dat meer dan 1000 verzamelingen video-effecten weergeeft die u moeiteloos aan uw mediabestanden kunt toevoegen. Deze onbeperkte sjablonen bevatten 3D, afbeeldingen en overtuigende animaties om de kijkers in een mum van tijd op te blazen.
Kleurrijke, onbeperkte en coole video-effecten zijn beschikbaar in deze omgeving met kwaliteitsfuncties. U kunt onbeperkt downloaden en deze snel toepassen op uw mediabestanden. U kunt de effecten personaliseren en bewerken volgens uw behoeften om realistische weergaven naar voren te brengen.
Deel 5:Veelgestelde vragen
Hoe verander je de lucht in foto's met Filmora?
- Breng om te beginnen het masker aan op de geüploade afbeelding en gebruik vervolgens het groene scherm om het luchtgebied op de afbeelding te bedekken.
- Pas vervolgens de effecten toe om het luchtgebied te vullen met de gewenste effecten.
- Het kan een bewolkte donkere lucht zijn, bewegende wolken, regenachtig volgens uw vereisten.
Hoe de lucht bewerken zonder de hele lucht te vervangen?
- Introduceer milde effecten door het filter of kleurovergangen in te voegen. U kunt aan een specifiek deel van de lucht werken in plaats van het hele gebied te vervangen. Pas de juiste filters toe en pas de gradiëntniveaus aan om het algehele uiterlijk van de lucht te verbeteren.
Hoe verander je de hele achtergrond inclusief de lucht?
- Als je de achtergrond samen met de lucht wilt veranderen, probeer dan de AI Portrait-functie van Filmora om dit met slechts één klik te doen. Klik hier voor meer informatie over het wijzigen van de achtergrond. U kunt ook kiezen voor luchtvervangingstechnieken en de achtergrond- en voorgrondtinten aanpassen om de gewenste wijzigingen in uw mediabestand te verkrijgen.
Conclusie
Zo had je een verhelderende discussie over de effectieve manieren om luchtvervangingstechnieken op de mediabestanden te gebruiken. Gebruik de bovenstaande toepassingen om vlekkeloze veranderingen aan uw lucht uit te voeren om een beter uiterlijk te krijgen. Kies op basis van uw behoeften de juiste oplossing voor de verwachte resultaten. De Final Cut Pro-app helpt je om de lucht professioneel te bewerken voor realistische looks. Het is hoog tijd om smaken aan uw mediabestanden toe te voegen en ze interactief te maken met behulp van de geavanceerde video-editors in de online ruimte.
