De achtergrond van een video is cruciaal als het gaat om het maken van een video. Video's worden vaak gemaakt met verschillende achtergronden, die vervolgens incompatibel worden met het thema. Hoewel de meeste video's op verschillende plaatsen, sets, scenario's en andere dingen zijn opgenomen, kunnen ze een onaantrekkelijke achtergrond hebben.
Omdat we tijdens het filmen van video's niet alles in de hand hebben, kunnen ze afwijken van het oorspronkelijke onderwerp van wat de filmmaker voor ogen heeft. Luchtvervanging is bijvoorbeeld een groot probleem voor redacteuren. Het goede nieuws is dat het gebruik van enkele van de beste video-achtergrondverwijderaars; je kunt de achtergrond van een video verwijderen tijdens de postproductie.
U kunt de video-achtergrond wijzigen, overgangen toevoegen om het aantrekkelijker te maken en virtual reality gebruiken om de taak te voltooien. Er zijn veel editors op de markt om video-achtergronden te verwijderen, maar veel daarvan hebben hun eigen beperkingen.
Dus, hoe kun je de achtergrond van de video veranderen? Lees dit artikel om meer te weten te komen over de beste tools om de video-achtergrond snel en effectief te veranderen:
In dit artikel
Deel 1:Hoe video-achtergrond verwijderen zonder groen scherm?
Wondershare Filmora is een fantastische tool voor het bewerken van video's om video-achtergronden te wijzigen. Het biedt niet alleen een breed scala aan video-effecten en thema's, maar het stelt je ook in staat om je film te publiceren op sites als Vimeo en YouTube. De AI-portretfunctie van Filmora is bijgewerkt in de V10.5-release. Met deze functie kun je je video-achtergrond in één stap verwijderen.
U leest het goed:u hoeft geen greenscreen te gebruiken of de achtergrond handmatig weg te snijden. U zult tevreden zijn met het resultaat met slechts één klik!
Wat is een groen scherm-effect?
Heb je er ooit over nagedacht hoe Hollywood-studio's met allerlei fantastische special effects-films komen of hoe je favoriete YouTube-kanaal consequent de ideale achtergrond en omgeving bedenkt voor een video-opname? Dit is allemaal mogelijk dankzij een krachtige videobewerkingsfunctie die bekend staat als een groen scherm.
Met het Green Screen-effect, ook wel Chroma Key genoemd, kan een video met een effen achtergrondkleur snel worden verwijderd en gewijzigd. Deze aanpak is uitstekend geschikt voor het over elkaar heen plaatsen van videobeelden waar u maar wilt, en het enige wat u hoeft te doen is de inhoud in een enkele gecontroleerde omgeving te filmen. Het video-effect op groen scherm vereist twee videolagen:video op groen scherm en video op de achtergrond.
Dus als je een video-achtergrond wilt verwijderen zonder groen scherm met slechts één klik, volg dan deze stappen:
Stap 1 Open Filmora en importeer je video.
Heb je nog geen Filmora? Klik om Filmora te downloaden om het te proberen!
Klik op Effecten en selecteer AI Portrait. Klik op Menselijke segmentatie.
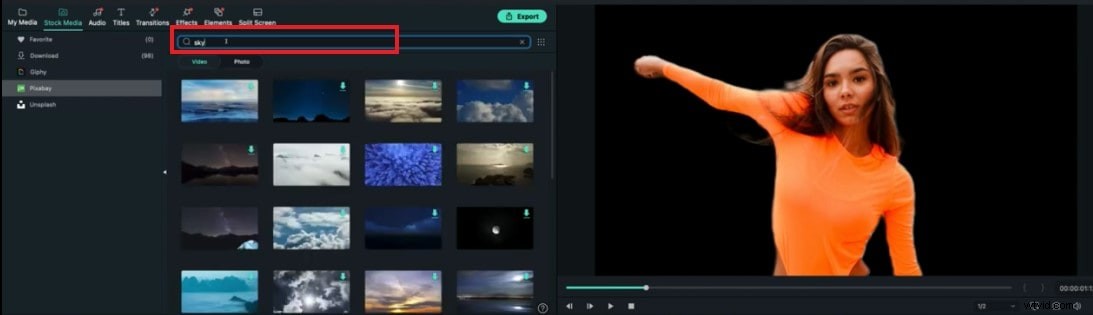
Dat is alles, en u kunt de video-achtergrond met slechts één klik verwijderen.
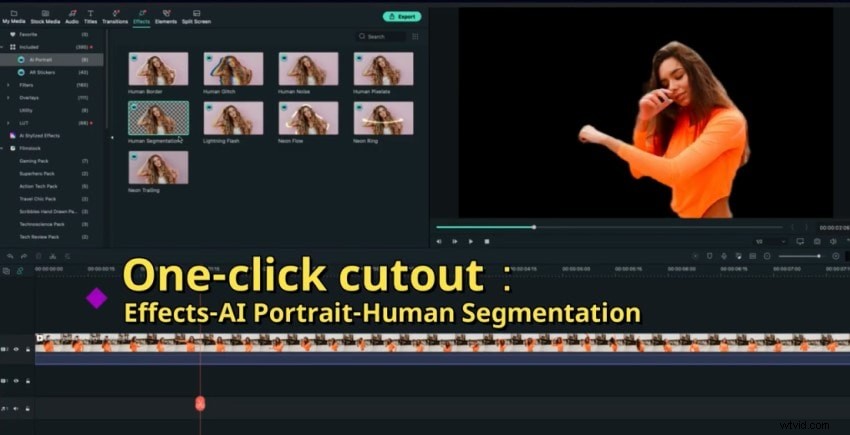
U kunt de doezelwaarde van de video of de dikte aanpassen door op de knop Bewerken te klikken.
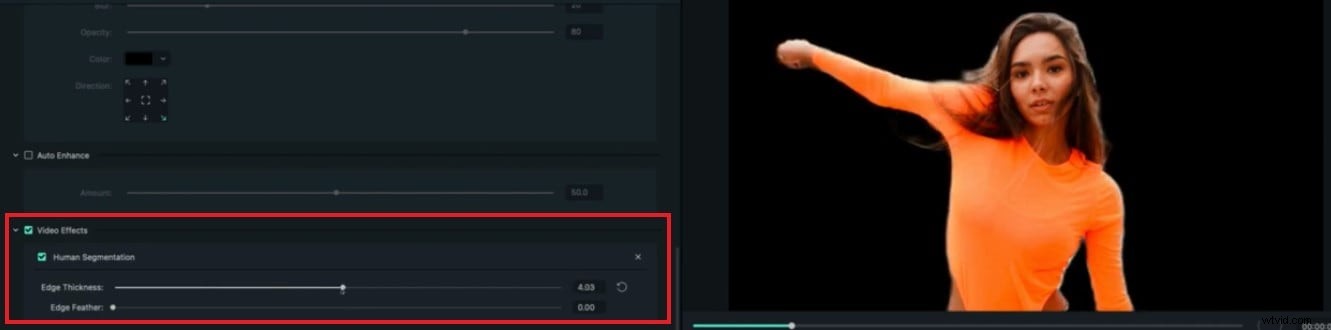
Klik hier om het voorbeeldproject te downloaden en het uit te proberen!
Deel 2:Hoe verander ik de video-achtergrond in Filmora met behulp van Pixabay?
Nadat je de achtergrond van je video hebt verwijderd en Filmora's geavanceerde AI Portrait Human Segmentation-functie hebt gebruikt, kun je de achtergrond van je video veranderen in een geheel andere. Als je niet zeker weet welke achtergrond je moet kiezen, kun je Stock Media gebruiken.
Volg deze eenvoudige stappen om te wijzigen video-achtergrond in Filmora met behulp van Pixabay:
Stap 1: Klik op Stock Media en klik op PixaBay.
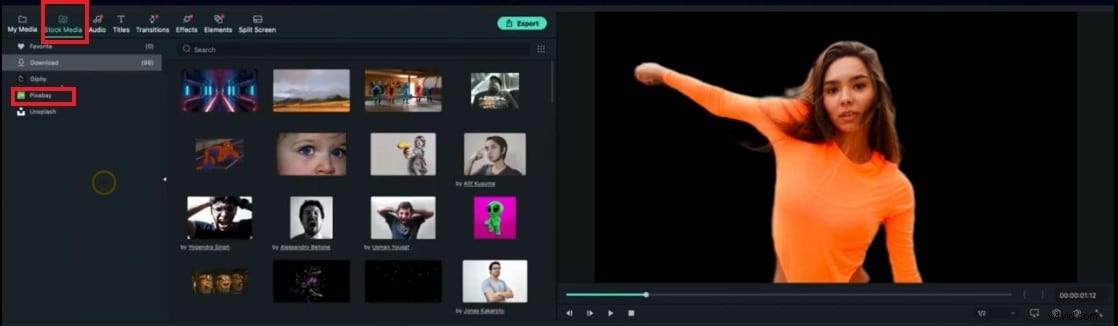
Stap 2: Zoek nu naar het type achtergrond dat je aan je video wilt toevoegen. Als u bijvoorbeeld een lucht achter uw video wilt toevoegen, typt u het trefwoord lucht in de zoekbalk en drukt u op Enter.
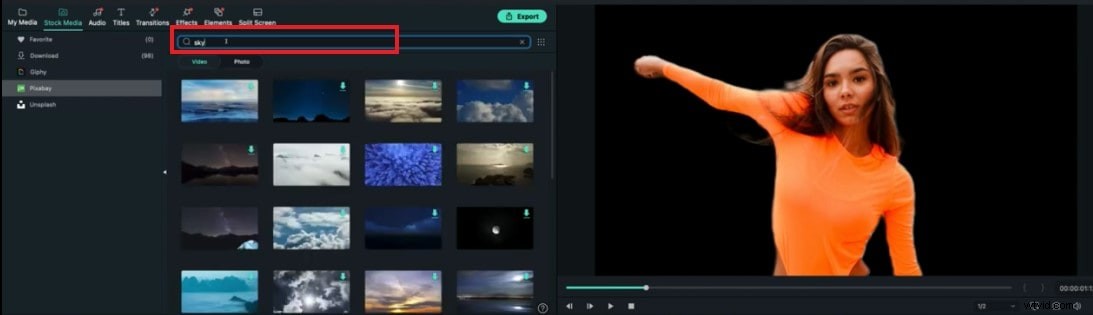
Stap 3: U zult verschillende stockvideo's van de lucht zien. U kunt er een selecteren op basis van uw wensen en behoeften.
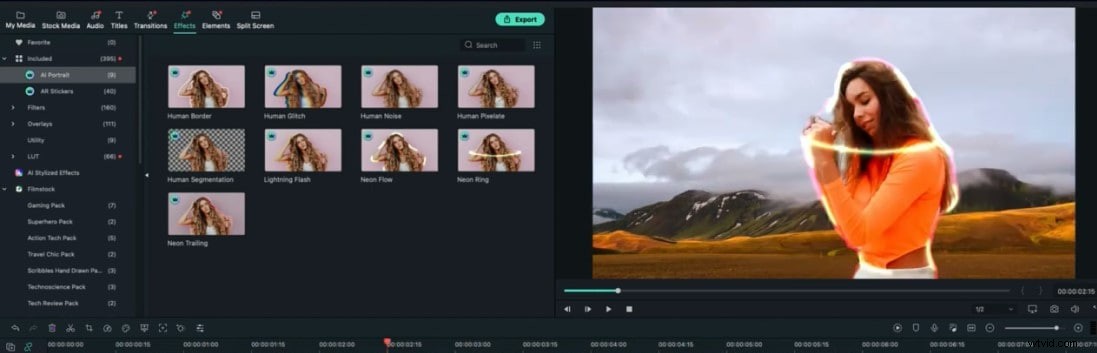
Andere geweldige functies van AI Portrait
- Bovendien kun je met AI Portrait ook spannende functies aan je video's toevoegen, zoals dynamische lijnen, grappige streken, menselijke glitches, enz., om je video's levendig en levendig te maken.
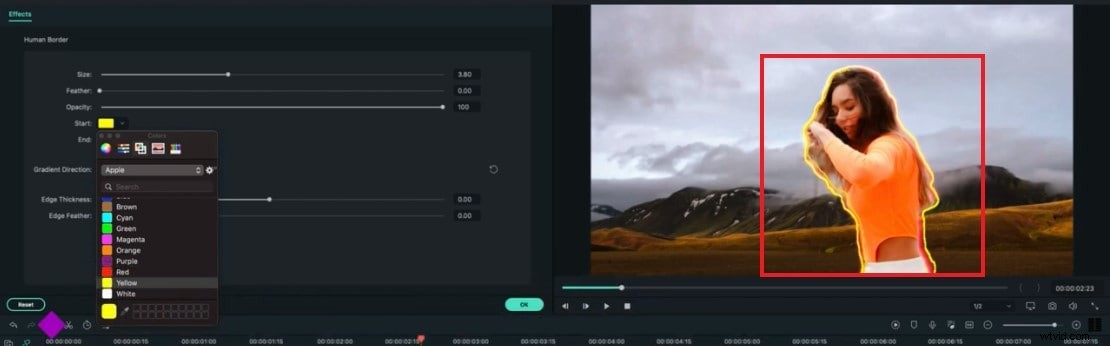
- Om de tekst er ruimtelijker en hiërarchisch uit te laten zien, kun je ook tekst toevoegen achter het karakter van je video.
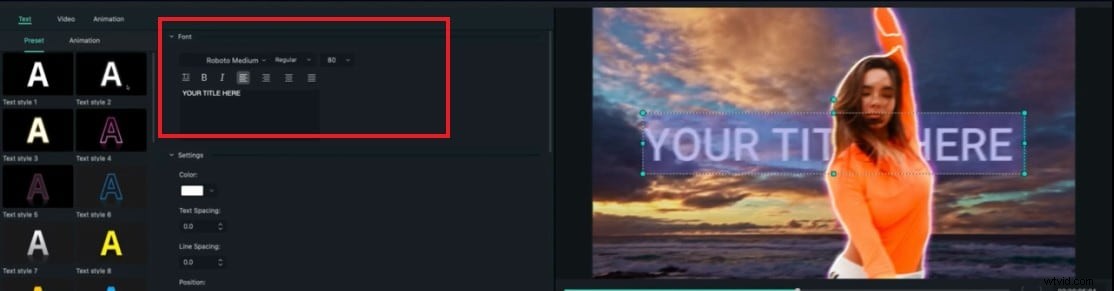
Deel 3:Hoe kan ik een video-achtergrond online verwijderen of wijzigen?
Als u op zoek bent naar een online tool om de video-achtergrond te wijzigen, kunt u Unscreen gebruiken. Meme-makers en gebruikers van sociale media met beperkte eisen met betrekking tot professionele output kunnen profiteren van de op AI gebaseerde online applicatie van Unscreen. Het hele proces van het verwijderen van de video-achtergrond is geautomatiseerd en vereist geen input van de gebruiker. Deze online applicatie om de video-achtergrond te wijzigen, kan alleen videoclips van 5 seconden verwerken. Het is ook op internet gebaseerd, waardoor het gevoelig is voor onderbrekingen en vertragingen tijdens het upload- en downloadproces.
Belangrijkste kenmerken van Unscreen:
- Het is online beschikbaar en eenvoudig te gebruiken.
- U hoeft zich niet te registreren.
- Met slechts een paar klikken kunt u de video-achtergrond verwijderen.
Volg deze drie eenvoudige stappen om de video-achtergrond online te verwijderen:
Stap 1: Ga naar unscreen.com Op de startpagina ziet u twee knoppen:Clip uploaden en GIF zoeken. Klik op Upload Clip en upload een clip van 5 seconden op dit platform. Zelfs als het bestand maar een paar kilobytes is, kan het uploaden veel tijd in beslag nemen.
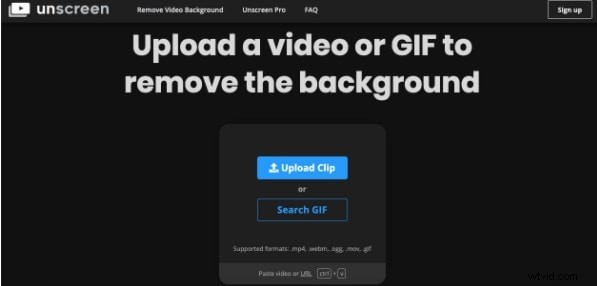
Stap 2: Door de achtergrond te schaduwen, haalt de AI het hoofdpersonage uit de video. De gebruiker kan geen onderdelen wijzigen of selecteren om uit de video te verwijderen, aangezien hij gedurende het hele proces geen input heeft.
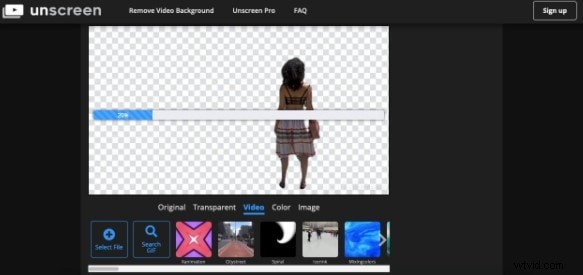
Stap 3: Zodra de video is geüpload en verwerkt, kun je kleuren, afbeeldingen en achtergrondschermen toepassen of downloaden zonder achtergrond. Het downloadbestand is in geanimeerde PNG, GIF (stills) of enkele frames.
Deel4:Hoe video-achtergrond verwijderen met iMovie? [gratis]
Als u de video-achtergrond gratis wilt verwijderen, kunt u iMovie gebruiken. Met iMovie kunnen iPhone- en Mac-gebruikers hoogwaardige, professioneel ogende video's maken van afbeeldingen die met elk apparaat zijn gemaakt. U kunt een videoclip over een achtergrondvideoclip, afbeelding of andere afbeeldingen in iMovie heen leggen met behulp van het groen-schermeffect. Door achtergrondruis te elimineren en de audioniveaus van stille clips te verhogen, kan iMovie ook de audio van een project effectief wijzigen en verbeteren.
Belangrijkste kenmerken van iMovie
- Verander en verbeter de videokleurinstellingen.
- Videoclips draaien en bijsnijden.
- Stabiliseer wankele films.
- Voeg video-overgangen toe en wijzig de snelheden van je videoclips.
Volg deze stappen om de video-achtergrond te verwijderen met iMovie:
Stap 1: Start de iMovie-toepassing. Importeer zowel de groene schermbeelden als de video of afbeelding die u als achtergrond wilt gebruiken door op de pijl Media importeren op het scherm te klikken. U kunt beide media ook rechtstreeks naar de tijdlijn slepen en neerzetten.
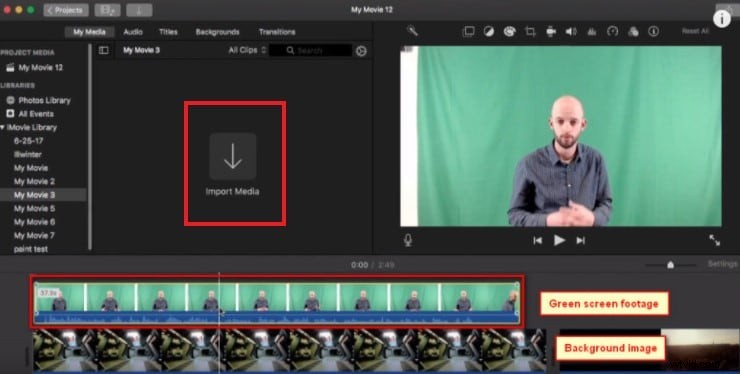
Stap 2: Sleep op de tijdlijn de groenschermfilm naar het bovenste spoor. Selecteer de groene schermbeelden en klik vervolgens op de optie "Video-overlay-instellingen" bovenaan het voorbeeldvenster.
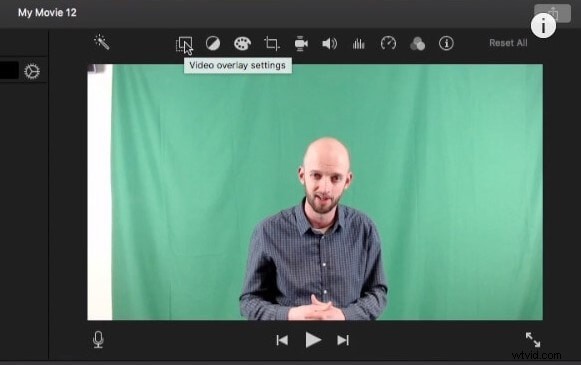
Stap 3: Selecteer de optie "Groen/Blauw scherm" in het vervolgkeuzemenu en de groene tint zal op magische wijze verdwijnen! Om je creatie te zien, druk je op play in het voorbeeldvenster.
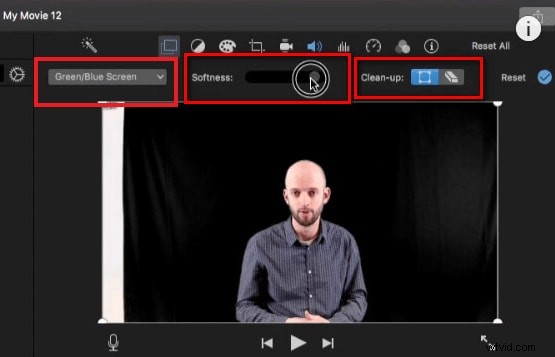
In plaats van een groen scherm te gebruiken, kunt u in iMovie ook een blauw scherm gebruiken. Je kunt je video nog meer verbeteren door de zachtheid of het bijsnijdgereedschap te wijzigen om het uiteindelijke product te verfijnen.
Tips voor het verbeteren van de achtergrond van je video
Je kunt de achtergrond van je video snel verbeteren door deze eenvoudige tips te volgen:
- Zorg ervoor dat de achtergrond van de originele video kan worden gewijzigd en in één kleur is.
- Als je de achtergrond van je video zonder fouten wilt wijzigen, kies je een kleur uit de primaire tinten groen, rood of blauw om je video te filmen.
- Neem op voor een blauwe achtergrond als het onderwerp van je video groen is of groen draagt.
- Neem op voor een groene achtergrond als het onderwerp van je video blauw is of blauw draagt.
- Zoek een fascinerende video-achtergrond voor je video. Filmora biedt een uitgebreide mediacollectie met veel professioneel en gaaf achtergrondmateriaal. Je kunt ze allemaal naar eigen wens gebruiken.
- Je kunt een voorraad gratis achtergrondvideo's vinden door naar Stock Median te gaan en vervolgens op Pixabay te klikken.
Conclusie
Het is noodzakelijk om visuele en auditieve elementen te gebruiken om de aandacht van de kijker op een video te vestigen. Een filmmaker heeft niet altijd de luxe om de ideale locatie en setting te kiezen om een video te laten opvallen in de drukke internetmarkt. Een eenvoudige oplossing is om op software gebaseerde simulatie te gebruiken.
Er is online en in App Stores verschillende software beschikbaar die je kan helpen bij het bewerken en verwijderen van de achtergrond van je video's. Klik hier voor meer informatie over verwijderaars voor achtergronden op verschillende platforms.
We raden je aan Wondershare Filmora te gebruiken omdat het krachtige videobewerkingssoftware is die is uitgerust met geavanceerde AI-portreteffecten die je video's volledig kunnen transformeren.
