Contentmakers gebruiken verschillende methoden om hun foto's tot leven te laten komen. Animatie is een van de eenvoudige technieken om bewegingen aan je foto's toe te voegen. De geanimeerde overlay voegt waarschijnlijk een filmisch effect toe aan de foto's. Met verschillende toepassingen, tools en software kunt u geanimeerde overlays aan de afbeeldingen toevoegen.
U kunt animatie toevoegen door eenvoudige stappen te volgen als u de juiste applicatie of software tot uw beschikking heeft. Bovendien kan er ook animatie worden toegevoegd via online tools. Als je een expert in deze kunst wilt worden, zal de volgende gids je helpen. Laten we zonder verder uitstel beginnen.

Deel 1:Hoe voeg je animatie toe aan je foto's en maak je een video?
Het kan spannend zijn om foto's te combineren om een video te maken. Er zijn verschillende online tools en software waarmee u een video kunt maken van een aantal foto's. De gemaakte video kan verder worden verbeterd door animatie, achtergrondeffecten, muziek en nog veel meer toe te voegen. Filmora is een one-stop-shop voor al deze functies. De ingebouwde animatiebibliotheek bevat pannen, vervagen, vervagen en andere effecten waarmee u foto's op een aantrekkelijke manier kunt presenteren. Bovendien is de applicatie ook uitgerust met boeiende sjablonen. Maak dus indruk op uw publiek met creatieve ontwerpen. Volg de stapsgewijze handleiding hieronder.
Stap 1 Start Filmora
Start Filmora en klik op Bestand>ik media importeren>mediabestanden importeren om foto's toe te voegen. Sleep alle foto's die u in een video wilt opnemen, en zet ze neer.
Stap 2 Plaats foto's op de tijdlijn
Sleep de foto's naar de tijdlijn.
Opmerking :slepen en neerzetten van alle foto's in een gewenste volgorde om een video-output te krijgen. Gebruik bovendien ook een splitter om weg te komen met extra onderdelen. Achtergrondeffecten en muziek kunnen in dezelfde stap worden toegevoegd.
Stap 3 Splitsen en achtergrond toevoegen
Klik op de tijdlijn en kies splitsen . Selecteer vervolgens effecten en kies een vervagingseffect dat u wilt toevoegen. Verspreid het effect over de tijdlijn.
Stap 4 Keyframe-animatie toevoegen
Dubbelklik op de Foto en selecteer vervolgens animatie . Kies opties uit de Voorinstelling menu.
Stap 5 Filters toevoegen
Ga naar Effecten en kies de overlay optie in het linkerdeelvenster. Voeg de Bokeh Blur . toe effect dat het beste bij uw foto's past.
Stap 6 Titels toevoegen
Kies de Titel optie in het bovenstaande menu en selecteer een titel die u aan uw foto's wilt toevoegen.
Stap 7 Exporteren
Klik op Exporteren in het bovenstaande menu en selecteer een video maken optie uit de vervolgkeuzelijst.
Klik hier om het voorbeeldproject te downloaden en te importeren in je Filmora om het uit te proberen!
Deel 2:Hoe voeg je animatie toe aan je titel in een video?
Filmora is een krachtige videobewerkingstool met geavanceerde functies. Bovendien zijn de functies die relevant zijn voor bewegende beelden ook indrukwekkend. Motion graphics worden voornamelijk gebruikt bij het maken van videotitels om de interesse van het publiek te wekken. Wat de titel aantrekkelijker maakt, is de achtergrondmuziek. Bovendien wordt de inhoud begrijpelijker voor het publiek als deze wordt verwerkt met geanimeerde tekst. Dus, als je geïnteresseerd bent in een eenvoudig proces om animatie toe te voegen, volg dan de eenvoudige stappen die hieronder worden vermeld.
Stap 1: Start software en voeg mediabestanden toe
Klik op Filmora om het te starten. Ga naar bestand , klik op media importeren, en selecteer mediabestanden importeren
Opmerking: Het wordt ten zeerste aanbevolen om applicaties van vertrouwde bronnen te downloaden. Bovendien moet u de bijgewerkte versie van de software downloaden om geavanceerde functies te gebruiken.
Stap 2: Selecteer de titelsjabloon en pas toe.
Klik op de Titels tabblad en kies de titel van uw keuze. In het voorbeeldvenster ziet u hoe de geselecteerde titel eruit zal zien. Sleep de titel naar de videotijdlijn en zet deze neer.
Opmerking :U kunt verschillende sjablonen uitproberen en ze in het voorbeeldvenster bekijken voordat u ze op de tijdlijn toepast
Stap 4:Animatie toevoegen
Dubbelklik op de Tekst en ga naar de Geavanceerde bewerking keuze. Hier kunt u animaties toevoegen en de grootte en dekking van de animatie wijzigen. Speel de video af om de resultaten te bekijken.
Stap 5:Exporteren
Klik op Exporteren in het bovenstaande menu en selecteer een video maken optie uit de vervolgkeuzelijst.
Houd je van de mooie animatie die je foto's tot leven brengt? Je kunt ook een geweldige diavoorstelling maken zonder animatie.
Deel 3:hoe maak je een diavoorstelling via gratis en online tools?
Het maken van diavoorstellingen wordt eenvoudig wanneer u toegang hebt tot gratis online tools. Canva is zo'n tool waarmee je diavoorstellingen met foto's en video's kunt maken met innovatieve ingebouwde sjablonen. U kunt voor elke gelegenheid een diavoorstelling maken, van verjaardagen tot bruiloften tot afstudeerfeesten. Daarnaast komt Canva ook met een veelzijdige en brede muziekcollectie. Bovendien zijn stijlen en lay-outs in de Canva-collectie ook uniek en inspirerend. Canva is compatibel met alle besturingssystemen. Je kunt het dus zowel op je smartphone als op je computer gebruiken. Het wordt geleverd met een presentatorweergaveoptie om de presentator te vergemakkelijken. Kortom, Canva is ideaal voor het maken en presenteren van een slideshow, en dat ook nog eens gratis. Als je de snelle procedure voor het combineren van dia's in Canva wilt leren, worden in de volgende sectie vijf eenvoudige stappen genoemd.
Stap 1:Meld u aan voor Canva
Klik op de aanmelden optie in de rechterbovenhoek van het scherm. Meld u aan met uw Google- of Facebook-account om door te gaan.
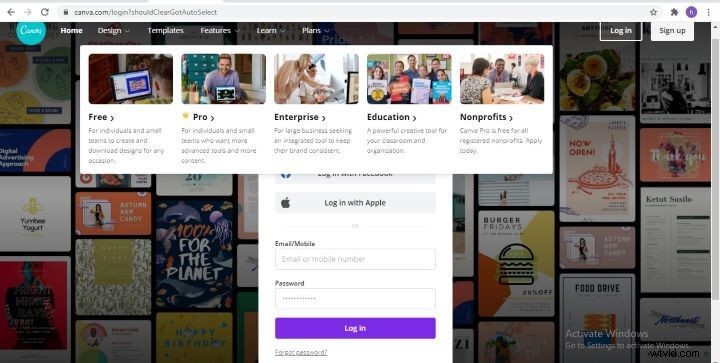
Opmerking :Aanmeldoptie is alleen voor nieuwe gebruikers. Mensen met geregistreerde accounts kunnen de inlogoptie gebruiken om door te gaan.
Stap 2:Selecteer sjabloon
Klik op de sjabloon om de juiste voor u te kiezen en toe te voegen aan de pagina.
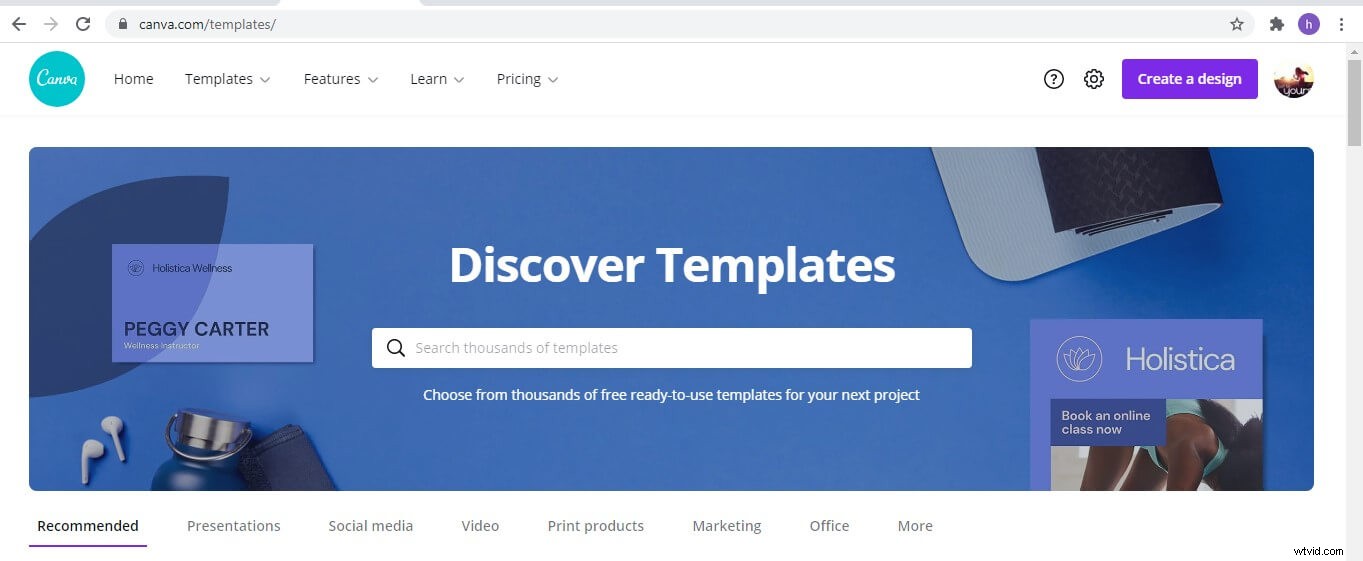
Opmerking :Misschien vindt u het moeilijk om de juiste sjabloon te krijgen. U kunt de sjablonen dus filteren met een zoekfunctie die de sjablonen filtert die specifiek zijn voor de branche of niche.
Stap 3:Maak een diavoorstelling
Selecteer aangepaste achtergrond, lettertype, kleur en voeg ook achtergrondmuziek toe. Animaties kunnen afzonderlijk op elke dia worden toegepast.
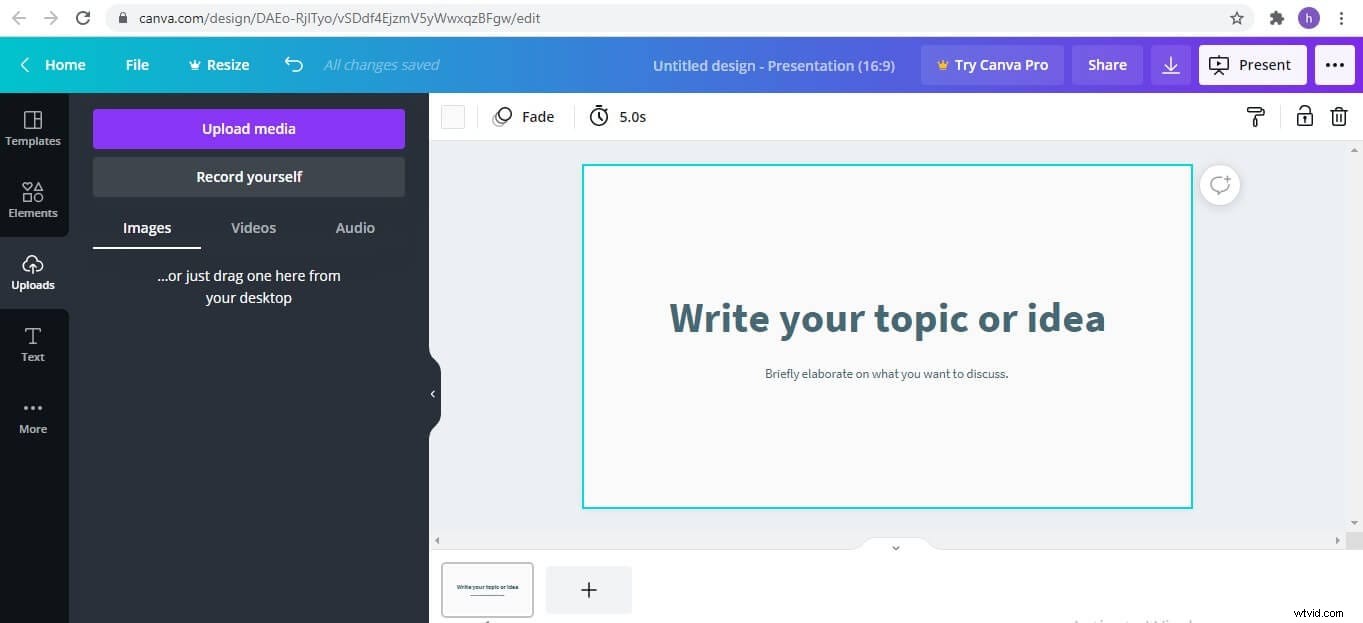
Opmerking: U kunt ook andere functies gebruiken bij het aanpassen van diavoorstellingen, zoals video's, GIF's, enz. Op dezelfde manier kunt u ook media toevoegen vanaf uw apparaatopslag.
Zoals je kunt zien, is het maken van een diavoorstelling via online en gratis tools handig. Ze zijn echter niet zo krachtig en stabiel als video-editors zoals Filmora. Download Filmora nu en probeer het!
Deel 4:Uitgebreid lezen:wat is een goede diavoorstelling?
Diavoorstelling wordt normaal gesproken gebruikt om informatie in de presentatie te presenteren. Het voegt een unieke waarde toe aan de beelden in de dia. Dus kijkers zullen waarschijnlijk geïnteresseerd zijn in de informatie als ze worden gepresenteerd met behulp van een diavoorstelling. De diavoorstelling moet echter worden geoptimaliseerd om de beste resultaten te krijgen. Dit betekent dat de tools perfect moeten worden gebruikt met een geschikt kleurenschema en lettertype. Als je je afvraagt welke andere factoren de diavoorstelling kunnen verbeteren, hebben we enkele kenmerken op de shortlist gezet om de diavoorstelling aantrekkelijk te maken.
Overgang
Overgang kan beweging toevoegen aan de dia's. Toepassingen voor het maken van diavoorstellingen zijn uitgerust met ingebouwde overgangsstijlen om in uw diavoorstelling op te nemen. U kunt ook geavanceerde overgangsstijlen toevoegen, indien door de toepassing voorzien. Kortom, het overgangseffect maakt de diavoorstelling boeiend en fascineert de kijker.
Muziek
Muziek heeft een magisch effect op mensen. Diavoorstellingkijkers zijn niet anders. Muziekbibliotheken worden toegevoegd aan de makers van diavoorstellingen om de visuele presentatie interessant te maken. Evenzo helpt de achtergrondmuziek de kijkers om hun interesse vast te houden. Dus als je bang bent voor verveling in het midden van de diavoorstelling, kan muziek je helpen dit probleem op te lossen.
Wil je een aantal sites om muziek te downloaden? Zie dit artikel:Top 9 sites om muziek te downloaden voor een diavoorstelling.
Titel
De titel is het allereerste dat in het zicht van de kijkers komt. Dus als je titel boeiend en opvallend is, zal deze de aandacht van kijkers trekken. De duidelijke titel geeft ook het doel van de presentatie aan. Kortom, de titel moet zinvol, beknopt en relevant zijn voor de dia om het publiek te vergemakkelijken.
Veelgestelde vragen
Hoe schrijf je goede titels voor verschillende scenario's?
Het scenario begrijpen is het belangrijkste om een zinvolle en goede titel te produceren. Zo kun je een titel bedenken die de doelgroep vanaf het begin aanspreekt. Bovendien moet het ook de bedoeling van het scenario uitleggen. Daarnaast moet het de waarde van het onderwerp voor het publiek benadrukken. Last but not least moet de titel het scenario in een breder domein behandelen.
Hoe krijg ik royaltyvrije muziek voor de diavoorstelling?
De ideale muziek is een must voor een diavoorstelling. Het moet echter vrij zijn van auteursrechten om juridische problemen te voorkomen. De brede verzameling soundtracks in de muziekbibliotheek van Filmora is royaltyvrij en je kunt het overal in je diavoorstelling gebruiken. Bovendien biedt de YouTube-audiobibliotheek ook gemakkelijke toegang tot soundtracks die zich in het publieke domein bevinden. Bovendien bieden software zoals Audio Jungle en Audio Blocks hoogwaardige en royaltyvrije muziektracks.
Conclusie
Er is geen betere optie dan een diavoorstelling wanneer u aan het publiek presenteert. Dus de enige manier om vooruit te komen is om ze zo goed mogelijk te maken. Geanimeerde overlay-video's, geanimeerde tekst in de titel, om er maar een paar te noemen, zijn effectieve technieken om de belangstelling van de kijker voor de dia te vergroten. Evenzo spelen achtergrondmuziek, overgangsstijl en andere factoren ook een belangrijke rol. Kortom, u moet een allesomvattende oplossing vinden om de kwaliteit van uw inhoud in de beelden te verbeteren. Filmora en Canva zijn enkele tools die een kans bieden om animatie, muziek en nog veel meer toe te voegen.
