Er kan een gemakkelijke leercurve zijn bij het delen en maken van video's met je iPhone, expliciet bewerken op iMovie.
U hebt geen fancy bewerkingstools nodig voor basistaken zoals het inkorten of inkorten van videoclips en het verwijderen van onnodige secties. De meest beheersbare videobewerkingstaken kunnen een makkie zijn in iMovie, mits bepaalde beperkingen. In deze handleiding wordt voornamelijk besproken hoe u video in iMovie kunt trimmen.
iMovie is het officiële videobewerkingsprogramma van Apple voor iOS- en macOS-platforms. U kunt de "Split Clip"-functie van iMovie gebruiken om videoclips te splitsen en waar u maar wilt in een video te knippen. In dit bericht zullen we je de gedetailleerde stappen begeleiden en laten weten om een clip in iMovie bij te snijden met een iPhone of Mac-apparaat.
Misschien vind je dit ook leuk:
- Beste gratis videotrimmers voor Windows 10 <<
- Beste YouTube-videotrimmers online <<
Deel 1:Video's inkorten in iMovie op Mac?
Hieronder vindt u een gedetailleerd gedeelte over het bijsnijden in iMovie met een Mac-computer.
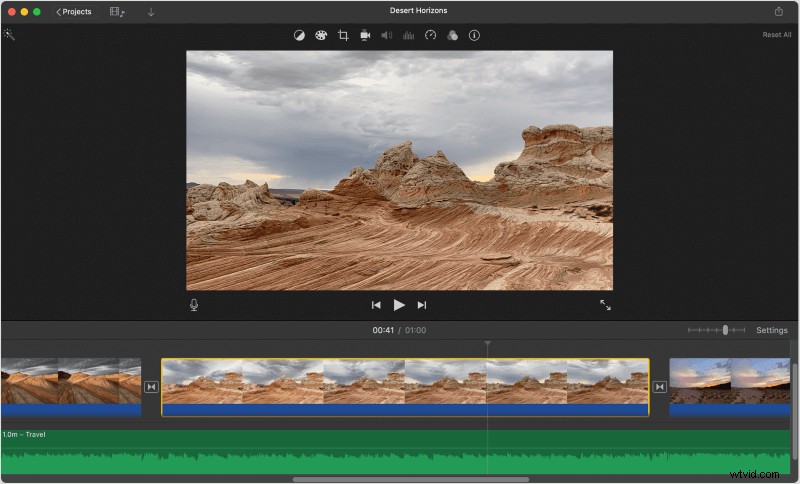
Bron:Apple
Stap 1:Open de iMovie-app op je Mac
Er is een paars gekleurd iMovie-pictogram, dat u kunt vinden in het Dock of uw Applicaties map.
Stap 2:Kies het videoproject dat je wilt bewerken
Dubbelklik op een video- of filmproject op het tabblad "Projecten" en ga naar het bewerkingspaneel. Het is aanwezig in de onderste helft van het app-venster.
Stap 3:Selecteer het exacte moment waarop je je video wilt splitsen of inkorten
Speel de videoclip af in de editor in de onderste helft van het scherm en pauzeer deze op het exacte moment waarop u video's wilt splitsen of bijsnijden.
U vindt de bewerkingsrol van een volledige videoclip in de onderste helft van het scherm. Klik met de linkermuisknop op een videosectie op de videorol om hierheen te springen.
De verticale, witte afspeelkopbalk moet zich precies op het moment bevinden waar je de video wilt splitsen of knippen.
Druk lang op de Spatie balk op je toetsenbord om de video te pauzeren en af te spelen en om te leren hoe je video's in iMovie kunt trimmen.
U kunt dan overwegen om de rechter- en linkerpijltabs te gebruiken om de afspeelkop één frame naar voren of naar achteren te plaatsen.
Stap 4:Druk op ⌘ Command + B op je toetsenbord
Deze toetsencombinatie splitst de clip automatisch in twee secties op het ideale gedeelte waar de verticale, witte videolijn is.
Nadat u deze iMovie-cliptrimmer hebt gebruikt, kunt u een van de twee delen kiezen en deze verwijderen door op Verwijderen te drukken tabblad op je toetsenbord.
Stap 5:U kunt met de rechtermuisknop op de scène klikken die u in de video wilt knippen
Als sneltoets kun je de video in de editor onderaan aanwijzen en met de rechtermuisknop klikken op de exacte tijd die je wilt knippen.
Stap 6:Kies Clip splitsen in het rechtsklikmenu
Het zal je video knippen op het exacte moment dat je kiest.
Stap 7:Klik met de linkermuisknop als u wilt weten hoe u video in iMovie kunt bijsnijden (optioneel)
Als laatste stap kun je door de video bladeren en het moment kiezen dat je wilt knippen met een gemakkelijke linkermuisklik.
Hierdoor wordt automatisch de verticale, witte lijn op dit exacte moment in de videoclip gelokaliseerd.
Stap 8:Selecteer het tabblad Wijzigen op de menubalk
De menubalkknop van deze Mac staat bovenaan je scherm. Er wordt een vervolgkeuzemenu geopend. Klik op Clip-on splitsen in het vervolgkeuzemenu om de clip te verwijderen op het exacte moment dat je hebt gekozen met je linkermuisknop.
Dus zo snijd je een clip in iMovie op Mac-apparaten.
Deel 2:Eenvoudig videoclips bijsnijden met iMovie Alternative - Wondershare Filmora
Het verwijderen van onnodige delen van een opgenomen video is een normale taak bij videobewerking. Je moet bekend zijn met situaties als deze:je hebt een goede video gemaakt, maar deze bevat onnodige secties en irrelevante inhoud, waardoor het onvolmaakt is om te delen op verschillende sociale-mediakanalen . Dat is waar het bijsnijden van video's om de hoek komt kijken.
Om alles vrij eenvoudig te maken, kun je de video in verschillende kleinere secties knippen en de ongewenste clips verwijderen op basis van je vereisten voor het maken van video's.
Daarom raden we Wondershare Filmora ten zeerste aan , een gebruiksvriendelijke maar uitstekende videobewerkingssoftware, waarmee u leert hoe u een film in verschillende secties kunt inkorten en die verschillende videobewerkingsfuncties biedt om een geweldige homemovie te maken.
Filmora biedt twee methoden voor het trimmen van video's:
Methode 1:Tijdlijnsplitsing
Stap 1: Kies de videoclip die u wilt bijsnijden in de tijdlijn, zoek de afspeelkop precies waar u de overeenkomsten met de iMovie-cliptrimmer wilt hebben.
Stap 2: Nadat je de afspeelkop op de juiste plek van de tijdlijn hebt gevonden, open je het menu. Klik vervolgens met de rechtermuisknop op de videoclips en kies de Splitsen keuze. Je kunt ook het rode schaarpictogram op de tijdlijn selecteren.
Opmerking: U kunt ervoor kiezen om het rode schaarpictogram te verbergen door op Voorkeuren . te tikken> Bewerken en verwijder vervolgens het vinkje bij Splitsen Knop.
Methode 2:Scènedetectie
Als je video uit verschillende scènes of opnamen bestaat, kun je deze gemakkelijk opsplitsen in verschillende clips met de scènedetectietool in de Filmora.
Stap 1: Kies de video die je wilt splitsen in de mediabibliotheek en klik met de rechtermuisknop op het videobestand en Scènedetectie in het optiemenu.
Stap 2: Klik op de Detecteren tabblad nadat een nieuw scènedetectievenster wordt weergegeven. Afhankelijk van de overgangen van de videoclip, wordt het opgesplitst in verschillende secties.
Deel 3:Hoe een videoclip bijsnijden in iMovie op iPhone/iPad?
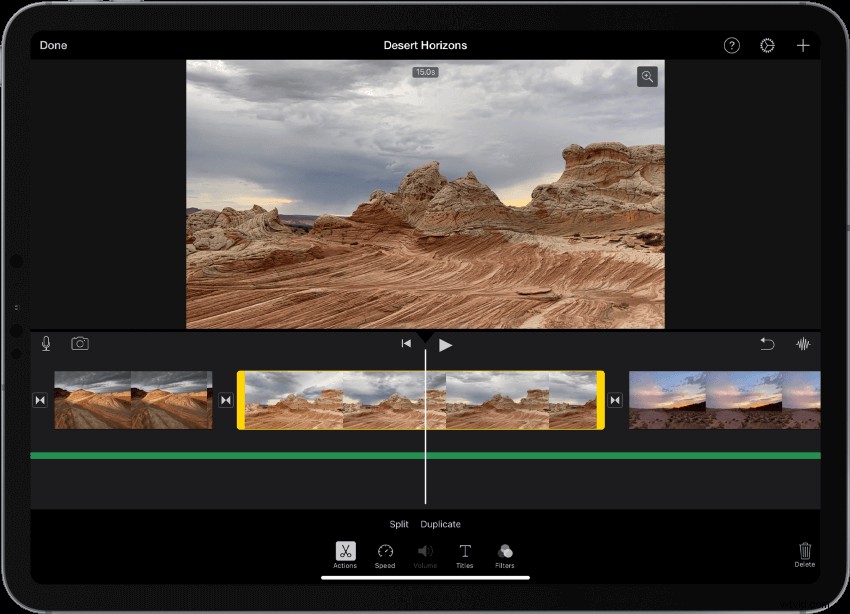
Bron:Apple
Hieronder vindt u de exacte stappen voor het bijsnijden van video's in iMovie op iPhone.
Stap 1:Open de iMovie-app op je iPhone
Er is een paars gekleurd iMovie-pictogram dat je kunt vinden in de app-map op je startscherm.
Stap 2:Kies het project dat u wilt bewerken
Kies het film- of videoproject dat u wilt bewerken op de pagina "Projecten" om de details te openen.
Stap 3:Selecteer het tabblad Bewerken
Je vindt deze knop onder de titel en videominiatuur. Het opent de gekozen video in de editor.
Stap 4:Sleep de videorol onderaan en houd deze ingedrukt
Je kunt de videorol onderaan het scherm slepen en ingedrukt houden en naar de ideale plek op je iPhone slepen. Je ziet een hele videobewerkingsrol in de onderste helft van het scherm.
Zorg ervoor dat u de verticale, witte afspeelkop precies op het moment vindt waarop u de clip wilt splitsen.
Stap 5:Tik op de videorol in het onderste gedeelte van de editor
Er wordt een gele markering weergegeven rond de videorol van de editor en uw bewerkingstools worden onderaan op het scherm weergegeven.
Stap 6:Kies Acties in het onderste gedeelte van de werkbalk
Deze knop wordt weergegeven als een schaarpictogram. Het toont je video-acties.
Stap 7:Selecteer de knop Splitsen boven de onderkant van de werkbalk
Het verwijdert de video waar je de verticale, witte lijn ziet.
Dus zo kun je een clip in iMovie op de iPhone bijsnijden.
Conclusie
We sluiten eindelijk ons onderwerp over hoe video's in iMovie bij te snijden met Mac, iPhone of iPad , en het beste alternatief - Wondershare Filmora. We hebben de meest beheersbare stappen besproken om een clip in iMovie bij te snijden, ook al zijn deze behoorlijk lang. Daarom hebben we Wondershare Filmora ten zeerste aanbevolen, wat een uitstekende trimmer voor videoclips kan zijn.
