Hier zijn basistips voor videobewerking voor TikTok, waaronder het maken van je bewerking terwijl je opneemt, het verplaatsen van clips op je tijdlijn en meer.
TikTok is een indrukwekkende, krachtige app. Dankzij de snelle, eenvoudige workflow kunnen gebruikers echte video's on-the-fly bewerken. (Ter info, je kunt de app als geheel van dichtbij bekijken en hoe deze zich verhoudt tot de toekomst van video-inhoud hier.) Het is volkomen logisch dat dit de meest populaire website en applicatie wereldwijd is.
Dus, hoe werkt TikTok? Hoe ziet de interface eruit als je de app hebt gedownload en je eerste video hebt opgenomen? Na een paar jaar updates hebben we geprobeerd terug te komen op dit artikel om alle informatie zo up-to-date mogelijk te houden.
Laten we dus eens kijken wat u kunt verwachten, leren hoe u het meeste uit de functies en effecten van de app kunt halen en onderzoeken wat u met uw video's kunt doen nadat u ze heeft gemaakt.
1. Basis snijden
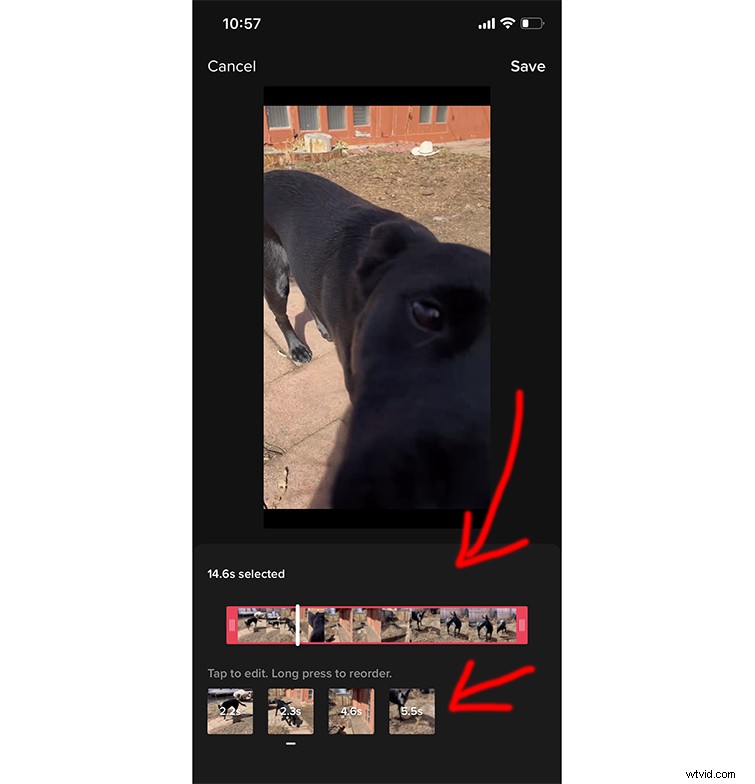
Net als Vine vroeger, bewerk je met TikTok je video terwijl je aan het filmen bent. Je kunt de opname starten en stoppen terwijl je bezig bent, en de app voegt automatisch clips toe aan je tijdlijn terwijl je ze opneemt.
Je kunt op de rode Record . drukken één keer op de knop en laat hem rollen, of houd hem ingedrukt en laat hem los om een bepaalde lengte op te nemen. Nadat je al je clips hebt opgenomen, kun je ze nog steeds verder bewerken.
Hier is Rachel Pederson die alle essentiële functies van TikTok doorneemt en uitlegt wat je moet doen als je een video hebt opgenomen.
Ga naar Clips aanpassen . om te beginnen met het bewerken van je beeldmateriaal aan de rechterkant van je scherm en kies de clips die je wilt aanpassen. Elke clip heeft een klein nummer erover dat de lengte aangeeft, en je kunt ze naar eigen inzicht op je tijdlijn verplaatsen.
Houd gewoon de clip ingedrukt die u wilt verplaatsen, sleep deze naar de juiste plek en druk op Opslaan . Nu is het tijd om geluiden toe te voegen , effecten , en titels !
2. Geluid
Kijk meteen naar de bovenkant van je scherm voor Geluiden en tik erop om door de muziek te bladeren. Nadat je een nummer hebt gekozen, kun je kiezen waar je het wilt laten beginnen en het afspelen terwijl je opneemt om je opnamen er beter mee te synchroniseren.
Daarnaast kun je een voice-over en geluidseffecten toevoegen. (We zullen de geluidseffecten zo nader bekijken.)
Momenteel kun je in de app slechts één nummer per video toevoegen. Je kunt natuurlijk altijd in andere apps bewerken, toevoegen wat je wilt en dan uploaden naar TikTok.
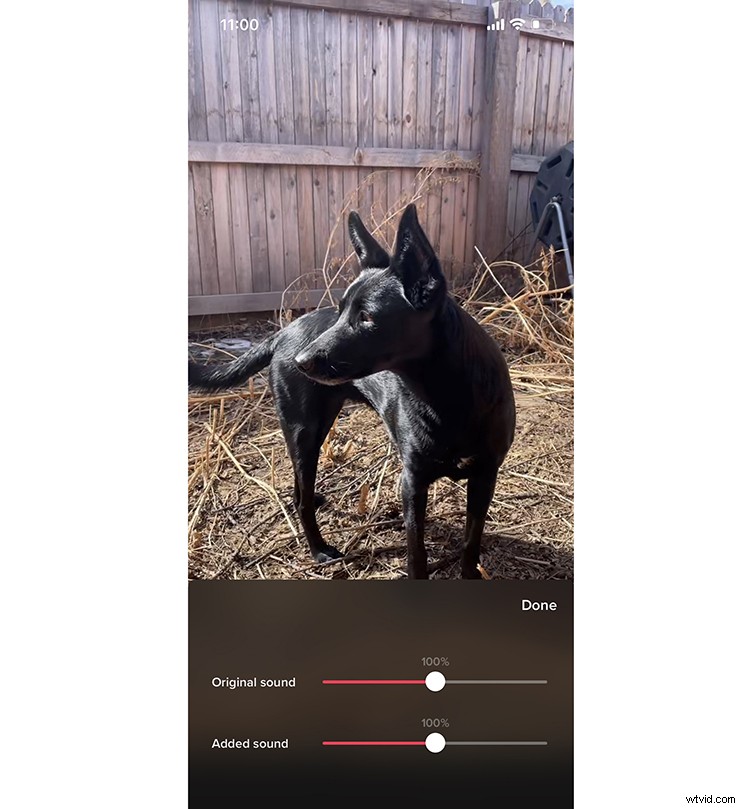
Met al deze audio-dingen in gedachten, heb ik het gevoel dat een van de handigste functies van TikTok is hoe je met meerdere audiolagen in een video kunt werken.
Je hebt bijvoorbeeld je opgenomen clip met in-camera audio, muziek, geluidseffecten en al het andere dat je hebt toegevoegd. Met TikTok kun je het volume van het geluid van de camera verlagen terwijl je de muziek harder zet (en vice versa).
Om dit te doen, drukt u op de pijl aan de zijkant om meer opties weer te geven en kiest u Volume . Je ziet twee schuifregelaars, één met het label Origineel geluid en een met het label Toegevoegd geluid . Toegevoegd geluid verwijst naar de muziek die je hebt gekozen. Origineel geluid verwijst naar in-camera audio en voice-overs.
3. Geluidseffecten

Onder Geluiden , kunt u naar geluidseffecten zoeken of er zelf een toevoegen. Zoeken naar geluidseffecten in de Geluiden bibliotheek, voert u een beschrijvend woord in (bijvoorbeeld boem, knal, splat), plus de woorden 'geluidseffect'.
Om uw eigen opgenomen geluidseffect toe te voegen, drukt u op Voice-Over aan de rechterkant van het scherm. Je ziet dit wanneer je de video opneemt. Net als bij andere audio die je toevoegt, kun je de audio van je geluidsclip bewerken om te starten wanneer je maar wilt en met het volume te spelen.
4. Overgangen gebruiken
Nadat je de clips die je wilt gebruiken hebt opgenomen of geüpload, ga je naar Effecten , kijk naar de onderkant en kies Overgang . Zoek degene die je leuk vindt en bedenk hoe je ze wilt gebruiken. Om een overgang te plaatsen, tik je gewoon op je tijdlijn - het effect wordt aan die plek toegevoegd.
De overgangen van de app zijn perfect voor transformaties en onthullingen. Zorg ervoor dat je de clip steeds opnieuw afspeelt om er zeker van te zijn dat je het gewenste resultaat krijgt, en pas dienovereenkomstig aan.
5. Werken met tekst

Om tekst of een titel aan je video toe te voegen, druk je op Tekst aan de onderkant. Je hebt de mogelijkheid om het lettertype, de kleur en de grootte van je woorden te kiezen. Het instellen van de oriëntatie voor de tekst is ook beschikbaar, dus als u links of rechts georiënteerd kiest, kunt u de tekst op een visueel aantrekkelijke en consistente manier inlijsten.
Je hebt ook de optie voor "speech to text" die dicteert wat je zegt in de microfoon van je telefoon. Als je bekend bent met de lettertypen van Instagram, zullen TikTok's vertrouwd aanvoelen. Nadat u uw woorden hebt ingevoerd, kunt u kiezen waar ze worden weergegeven en hoe lang ze op het scherm worden weergegeven.
Tik hiervoor eenmaal op de titel . Er verschijnt een kader rond de tekst met twee opties:Duur instellen en Bewerken .
Kiezen voor Duur instellen stelt u in staat om tijd en lengte te kiezen, zoals eerder vermeld. Tikken op Bewerken brengt u terug naar het scherm waar u uw lettertype, kleur en grootte kiest.
6. Effecten
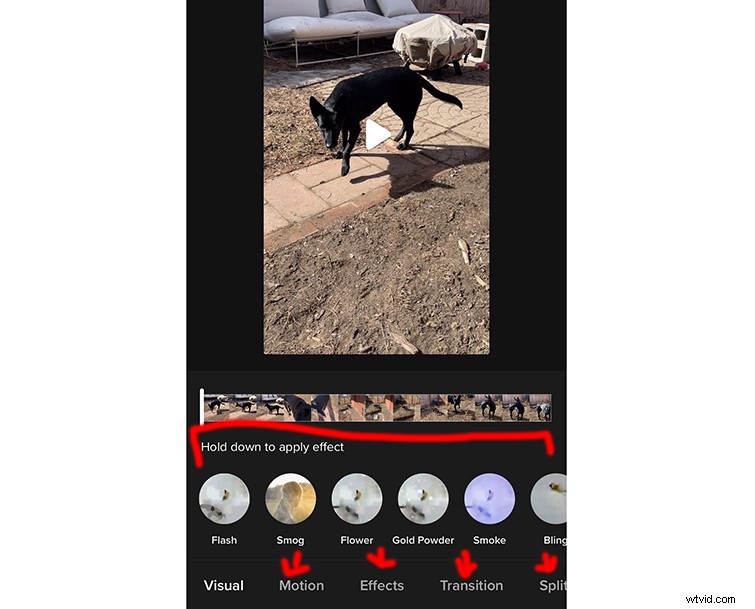
Effecten zijn waar TikTok uitblinkt. Er zijn twee manieren om ze toe te passen:voor en na de opname. Zodra je je video hebt opgenomen, kun je deze versnellen, omkeren en filters toevoegen, inclusief interactieve AR-filters zoals je ziet op Instagram en Snapchat.
Voor het grootste deel is de optie "Filter" echter uw standaardfilter dat bovenop uw beeldmateriaal wordt toegepast om het er op een bepaalde manier sfeervol uit te laten zien.
Een effect toepassen terwijl u opneemt, tikt u op de Knipoog gezichtspictogram naast de rode Record knop. Dit levert een heleboel verschillende effecten op om uit te kiezen.
Vanaf nu kunt u slechts één effect tegelijk toepassen. Dat wil zeggen, terwijl u meerdere effecten door kunt toevoegen uw video, kunt u niet twee effecten op elkaar stapelen. Eén effect moet voor eindigen je kunt er nog een toevoegen.
Hier zijn een paar andere effecten die je kunt kiezen tijdens het opnemen en daarna nadat je de clip hebt opgenomen, en een korte blik op wat deze effecten doen:
Vóór opname:
- Omdraaien: Hierdoor draait de camera gewoon van de voorkant naar de selfie-modus.
- Snelheid: Kies de Snelheid optie helemaal rechts op het scherm terwijl u opneemt. Je kunt slo-mo opnemen (0,3x, 0,5x) of dingen versnellen (2x, 3x).
- Verbeteren: Kies Verbeteren uiterst rechts op het scherm terwijl u opneemt. Dit zorgt voor een kleine hoeveelheid gezichtsvereffening, waardoor de persoon in de video een licht gepolijste look krijgt. Kortom, dit maakt het beeld gewoon gladder, "verwijdert" onvolkomenheden en zorgt er over het algemeen voor dat het beeld meer aanvoelt. . . dromerig?
- Filters: Kies Filters helemaal rechts op het scherm om vooraf ingestelde looks toe te passen op uw opname. Er zijn veel om uit te kiezen, dus zorg ervoor dat je rondkijkt voordat je genoegen neemt met een.
- Voice-over: Als je deze optie kiest, kun je het geluid van je stem opnemen, zodat je de TikTok kunt vertellen.
- Timer: Met deze optie kun je een aftelling instellen om op te nemen (je kunt op deze knop drukken en vervolgens je telefoon op de grond leggen voordat je opneemt), en ook instellen hoe lang je wilt opnemen.
- Antwoord: Met deze optie kun je een vraag beantwoorden die door volgers is gesteld. Het plaatst de vraag op het scherm, zodat mensen kunnen zien welke vraag je beantwoordt zodra je video in hun feed verschijnt.
- Flash: Dit laat de flitser gewoon draaien gedurende de hele tijd dat je opneemt. Deze optie is bedoeld voor donkere opnamescenario's.
Na opname:
- Filters: Kies Filters helemaal rechts op het scherm om vooraf ingestelde looks toe te passen op uw opname. Enkele van de beschikbare opties zijn:Normaal, Origineel, Zonnig, Vitaliteit, Warmte, Eiland, Vlog, Dim, Perzik, Roze, Film, Jeugd, enz. Er is veel om uit te kiezen, dus zorg ervoor dat u rondkijkt voordat u zich vestigt op een.
- Pas clips aan: Hier ga je je video 'bewerken'.
- Spraakeffecten: Deze effecten kunnen worden toegepast op alle audio die u in uw video hebt opgenomen. De effecten variëren van Cat, Flute, Chipmunk, Bariton, Megaphone, Robot, Low Battery, Vibratro, Electronic, Echo, Synth, Helium of Giant.
- Voice-over: Hiermee kunt u gesproken tekst opnemen over uw beeldmateriaal.
- Bijschriften: Hiermee worden automatisch ondertitels ingevuld om over uw beeldmateriaal te leggen. Soms zijn deze niet helemaal nauwkeurig omdat het de stemmen leest die het hoort en niet al te betrouwbaar kunnen zijn, afhankelijk van de geluidskwaliteit van de opname.
- Verbeteren: Net als hierboven ^^.
- Ruisonderdrukker: Deze optie "probeert" het achtergrondgeluid te verlagen om de audio vloeiender te maken. Naar mijn mening werkt deze optie niet goed, dus let op, het klinkt misschien niet zoals je wilt.
7. Exporteren/Publiceren
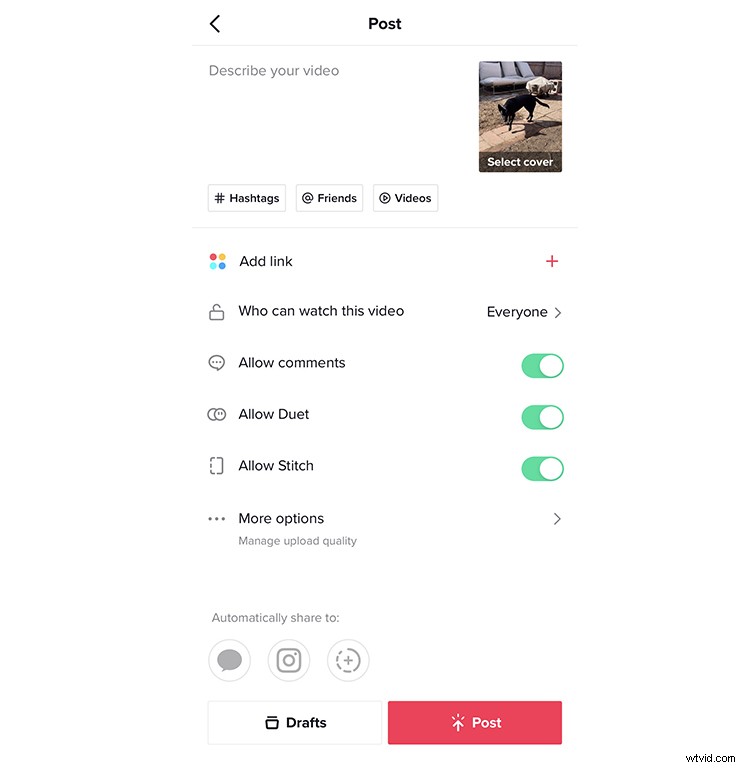
Zodra je je video hebt voltooid en de audio, effecten en tekst hebt vergrendeld, is het tijd om te publiceren! Net als bij Instagram heb je de mogelijkheid om hashtags toe te voegen en vrienden en andere accounts te taggen in het beschrijvingsvak.
Je kunt de video naar Openbaar sturen , Privé , of alleen je Volgers , evenals opmerkingen uitschakelen. Je hebt ook de mogelijkheid om mensen toe te staan deze video te gebruiken voor reacties en Toestaan Duetten , wat betekent dat ze op een leuke manier met je inhoud kunnen spelen, meestal in de hoop viraal te gaan.
Het is een uitstekende manier om uw video door anderen te laten zien. Sta naaien toe stelt u in staat om anderen uw TikTok te laten gebruiken in hun eigen TikTok. Beschouw dit als een manier om mensen in staat te stellen zelfstandig op je TikTok te reageren.
U kunt uw video ook op uw telefoon opslaan. (Sla het eigenlijk permanent op je telefoon op, voor het geval dat.)
Ten slotte kun je het ook publiceren op Instagram en Snapchat en het rechtstreeks naar vrienden sturen via sms.
Probeer Instagram-rollen uit
Als je het zelf nog niet hebt gezien, zijn Instagram-rollen aantoonbaar net zo populair als TikTok. Het formaat is bijna hetzelfde als TikTok, het opnemen en uploaden van video's die geschikt zijn voor de interface. De effecten, muziekbewerkingsmogelijkheden, filters en gebruikerservaring zijn vrijwel hetzelfde.
In de tutorial hierboven kun je het zelf uitproberen! Dit is slechts één manier waarop u mogelijk uw werk moet uploaden of bij een klant moet bezorgen. Het is belangrijker dan ooit om te weten wat je kunt verwachten van potentiële projecten en klanten.
Ontdek meer onderwerpen met betrekking tot het maken van creatieve video-inhoud voor sociale media en streaming:
- De meest praktische live-streaming microfoons op de markt
- 5 betaalbare streaming-ready camera's
- Geluidseffecten opnemen en catalogiseren terwijl u thuis vastzit
- Up Your Game:6 budgetvriendelijke slow motion-camera's
- Een complete gids voor het verkrijgen van het bokeh-effect
