In dit stapsgewijze overzicht bekijken we manieren om je bewerking door te drukken wanneer het voelt alsof Premiere Pro terugdringt.
Laggy afspelen is een mooie - laten we gaan met niet ongebruikelijk —klacht van Premiere Pro-gebruikers. Omdat ons team uw pijn voelt, hebben we een diepe duik genomen in Adobe's Premiere Pro-pagina's voor het oplossen van problemen en communityforums om een lijst met oplossingen samen te stellen om uit te proberen wanneer Premiere Pro het gevoel heeft dat het achterblijft.
Als we hierop ingaan, is het belangrijk om realistisch te blijven over de hardware en specificaties van uw computer. (Vooral als het gaat om het bewerken van 4K-video of -video's waaraan veel composities of effecten zijn toegevoegd.) Laten we ook doorgaan en dit kleine advies uit de weg ruimen:update Premiere niet terwijl u er middenin zit van een bewerking. Dat lijkt misschien voor de hand liggend, maar het is zo eenvoudig om impulsief te controleren op een update en deze te starten wanneer de zaken traag worden. We hebben het allemaal gedaan. Maar serieus, doe het niet.
Hier is een solide lijst met geoptimaliseerde instellingen en workflowtips om te overwegen wanneer Premiere Pro u naar beneden sleept.
Snelste oplossingen voor de meeste verbetering
Als je haast hebt om erachter te komen waarom Premiere Pro traag werkt, bieden deze vier oplossingen doorgaans de meest dramatische snelheidsverbetering.
1. Schakel GPU-versnelling in

Onder Projectinstellingen , zorg ervoor dat de Renderer is ingesteld op GPU-versnelling . Als de optie GPU-versnelling grijs wordt weergegeven, moet u mogelijk de stuurprogramma's van uw grafische kaart bijwerken. Als u ze bijwerkt en de optie is nog steeds grijs, ondersteunt Premiere Pro uw grafische kaart mogelijk niet.
Adobe heeft de systeemvereisten van Premiere op hun site vermeld.
2. Lagere afspeelresolutie

Deze lijkt vrij voor de hand liggend, maar het zal een drastisch verschil maken als je de afspeelresolutie verlaagt . Pas de instelling aan naar 1/2 of 1/4 in de rechterbenedenhoek van het Voorbeeldvenster . Meestal doe ik dit als ik een opfriscursus nodig heb voor hoe het project er in werkelijkheid uitziet. Ik verander het gewoon terug naar Volledig . Dat klinkt misschien raar, maar soms geeft het me wat perspectief. Voor het grootste deel bewerk ik zelden met het afspelen op "Full".
U kunt er ook voor zorgen dat Afspelen van hoge kwaliteit is gehandicapt. Klik op de moersleutel pictogram direct naast de Oplossing instelling en zorg ervoor dat Afspelen van hoge kwaliteit is uitgeschakeld.
3. Mediacachebestanden opschonen
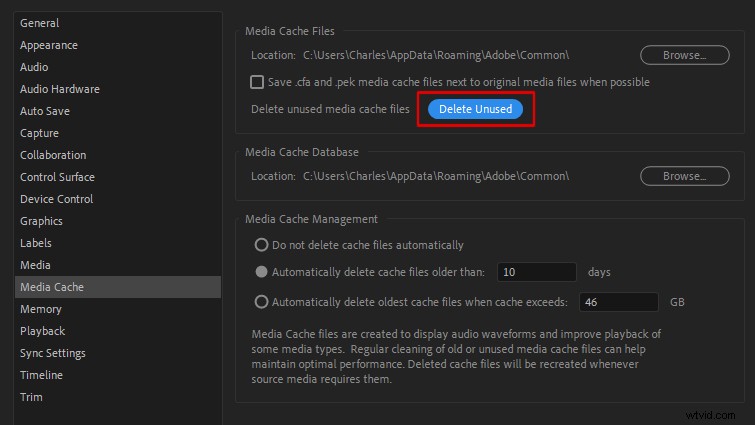
Soms kunnen oude cachebestanden de boosdoener zijn. Navigeer naar Mediacache in Voorkeuren . Selecteer vervolgens Ongebruikte verwijderen .
4. Cachebestanden opslaan op een secundaire SSD
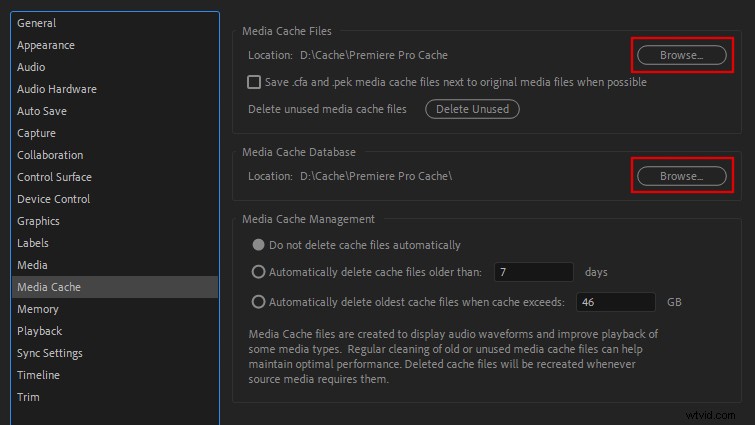
Ten slotte wordt het ook aanbevolen om uw mediacachebestanden en werkschijfbestanden op een secundaire schijf op te slaan, bij voorkeur een interne SSD, voor de beste afspeelprestaties. Puget Systems beweert zelfs dat dit het belangrijkste is dat u kunt doen om de prestaties met Premiere Pro te verbeteren.
Als u een externe SSD moet gebruiken, zorg er dan voor dat deze geschikt is voor USB 3.0 en je hebt het aangesloten op een USB 3.0-poort. (USB 3.0 wordt meestal aangegeven met de kleur blauw op de poort of connector.) En, ter informatie, USB 3.0 heeft een hoge overdrachtssnelheid en is bedoeld voor efficiëntie. Als u bewerkt met een externe SSD, moet u deze gebruiken.
Om de locatie van het cachebestand te wijzigen, navigeert u naar Media Cache in Voorkeuren .
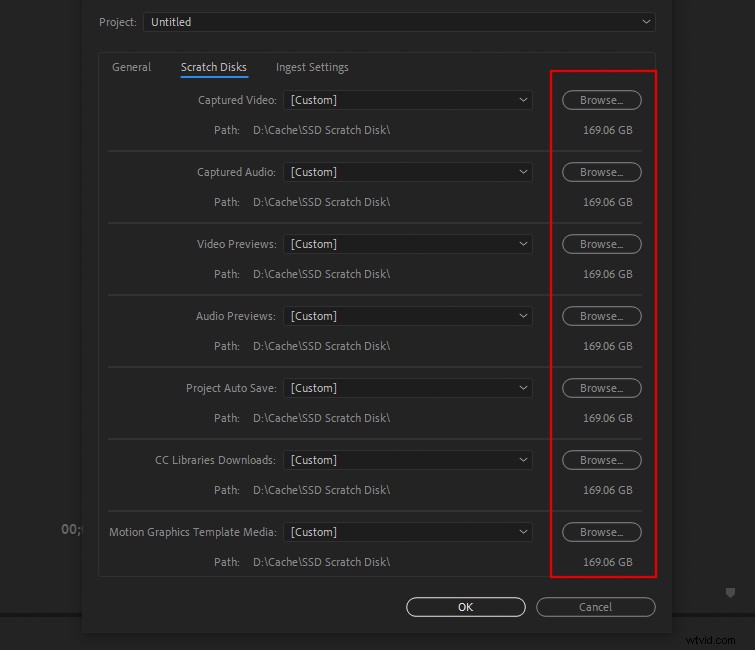
Om de locatie van het werkschijfbestand te wijzigen, navigeert u naar Scratch Disks onder Projectinstellingen . (Merk op dat u de Scratch Disks moet instellen instellingen voor elk nieuw project waaraan u werkt. Premiere Pro slaat die locatie van de projectinstelling niet op zoals bij Media Cache-bestanden.) Maar zoals bij elk project, moet u dienovereenkomstig plannen op basis van de grootte en reikwijdte van de bewerking die u gaat aanpakken.
Instellingen om te controleren
Hier is een lijst met andere instellingen die u mogelijk wilt wijzigen in Premiere Pro voor sneller afspelen. Experimenteer hiermee, want de resultaten zijn afhankelijk van uw werkstation.
Rendering optimaliseren voor prestaties
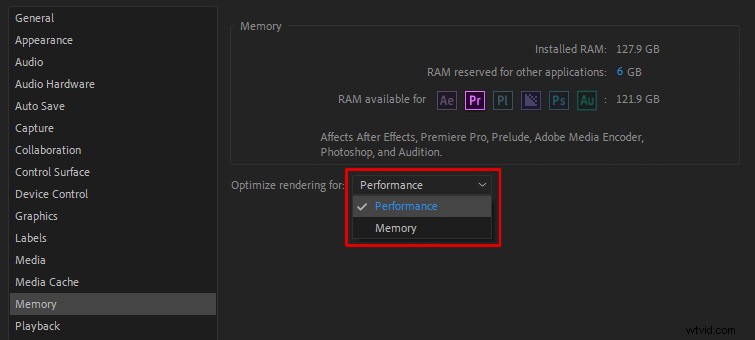
Onder Voorkeuren , ga naar Geheugen en stel Rendering optimaliseren . in voor Prestaties .
Automatisch opslaan uitschakelen
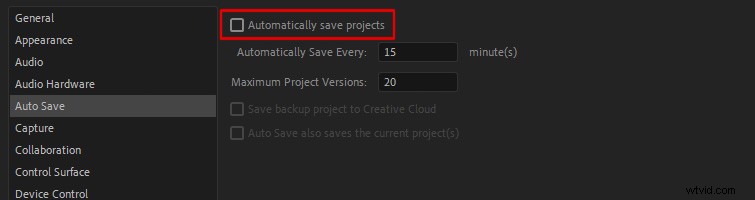
Frequent automatisch opslaan kan uw machine soms vertragen. (Heeft iemand anders het gevoel dat Auto Save hun Adobe-apps meer laat crashen dan dat het ze daadwerkelijk opslaat? Probeer deze aanbeveling hoe dan ook op eigen risico!) Navigeer naar Auto Save onder Voorkeuren om het uit te schakelen.
Als dit is gelukt, stelt u voor de zekerheid een herinnering in op uw telefoon om het project handmatig op te slaan, of stelt u een alarm in voor elke 5-10 minuten. Blijf dan gewoon op snooze drukken, zodat het de waarschuwing herhaalt om u eraan te herinneren om op te slaan. Dit soort waanzin is de reden waarom video-editors een ander soort persoon zijn. Wees trots op je gekheid, gek.
Kwikoverdracht uitschakelen
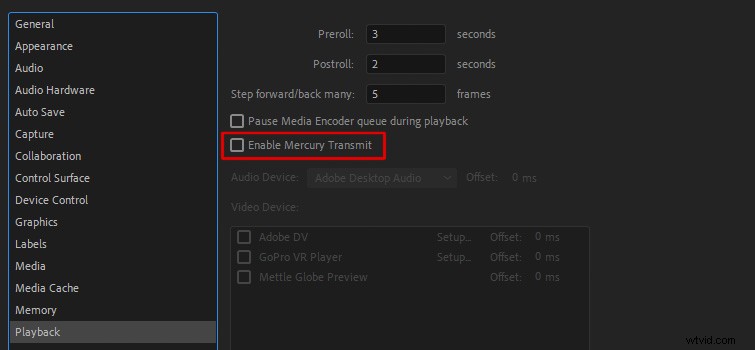
Mercury Transmit wordt meestal gebruikt om uw voorbeeldvenster naar externe schermen te sturen. Als u er geen gebruikt, schakelt u deze functie uit. Navigeer naar Afspelen onder Voorkeuren om het uit te schakelen.
Vernieuwen groeiende bestanden uitschakelen
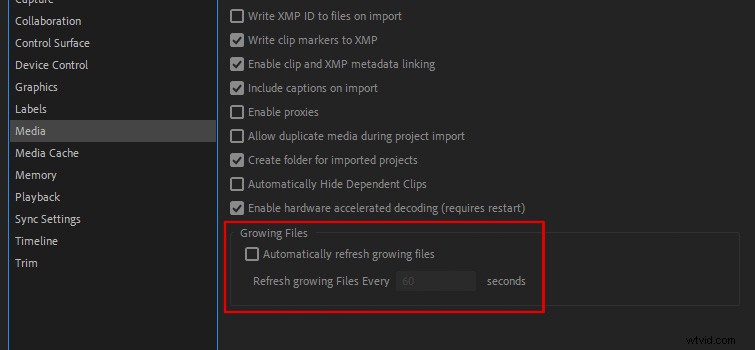
Automatisch groeiende bestanden vernieuwen is een instelling die doorgaans wordt gebruikt voor live-uitzendingen. Sommige Premiere Pro-gebruikers hebben gemeld dat ze betere prestaties krijgen als het is uitgeschakeld. Om het uit te schakelen, navigeer je naar Media onder Voorkeuren .
Controleren op updates

Als uw huidige versie van Premiere Pro plotseling laggy wordt, controleer op updates voor zowel uw besturingssysteem als uw grafische kaart. Door dit te doen, heb ik vaak problemen voor mij opgelost, omdat er vaker wel dan niet een update beschikbaar is.
Nogmaals, als je midden in een project zit en alles werkt normaal, werk dan niets bij! Je bent hier nu twee keer voor gewaarschuwd. Doe het niet!
Workflowtips
Hier is een lijst met praktijken die u kunt gebruiken om uw workflow te optimaliseren (en hopelijk de snelheid van de preview te verhogen).
Bewerk geen bestanden op een geheugenkaart
Hoewel geheugenkaarten flashgeheugen zijn, zijn ze niet ideaal voor directe bewerking. Met andere woorden, bestanden offloaden van uw geheugenkaart naar een aparte schijf en vervolgens bewerken met die bestanden in Premiere Pro.
Soms is het gemakkelijk om je te laten meeslepen en het beeldmateriaal meteen te dumpen, omdat je meteen aan de bewerking wilt beginnen. Maar verplaats ze voor uw eigen gezond verstand naar een aparte schijf, of deze nu extern of intern is.
Gebruik proxybestanden
proxybestanden gebruiken wanneer je aan het bewerken bent, is een andere techniek die ervoor zorgt dat je beter kunt afspelen in Premiere Pro. Het gebruik van proxybestanden is in feite het vervangen van een versie met een lagere resolutie van uw beeldmateriaal terwijl u aan het bewerken bent. Het schakelt dan terug naar uw beeldmateriaal met hoge resolutie wanneer het tijd is om te renderen. (In dit artikel met snelle tips legt Robbie Janney de stappen uit voor het maken van proxy's in Premiere Pro.)
Vermijd het bewerken van bestanden met gecomprimeerde codecs
Hoewel gecomprimeerde codecs leuk zijn om op te nemen of te uploaden, zijn ze niet ideaal om te bewerken. Gecomprimeerde codecs, zoals H.264, hebben meer tijd nodig om te decomprimeren tijdens het bewerken, waardoor ze vaak vertraagd afspelen. Codecs zoals ProRes , Cinevorm , en DNxHD zijn meer ideaal voor bewerking. Nogmaals, een gemakkelijke manier om dit te omzeilen is door proxybestanden te gebruiken.
Dynamisch gekoppelde composities renderen

Als je een deel van je videotijdlijn hebt gekoppeld aan After Effects of een andere Adobe CC-app, kun je die snel renderen en vervangen voor sneller afspelen. Gewoon klik met de rechtermuisknop op de Dynamic Linked gedeelten van uw bewerking en selecteer vervolgens Renderen en vervangen .

Deze tip kan stapsgewijs helpen. Dus, als je een paar After Effect-composities in je tijdlijn hebt geplaatst, render dan terwijl je er doorheen werkt. Hopelijk zal dit het afspelen geleidelijk versnellen.
Video-effecten uitschakelen

Meerdere video-effecten kunnen ook een zware belasting vormen voor previews. U kunt proberen individuele effecten uit te schakelen voordat u een voorbeeld bekijkt, of gebruik de Global FX Mute knop om alle effecten uit te schakelen.
Als u de Global FX Mute . niet ziet knop in je Voorbeeld venster, kunt u het toevoegen door de Plus . te selecteren pictogram en vervolgens slepen en neerzetten het in het Voorbeeld werkbalk van het venster.
Lumetri-scopes sluiten

Als u de Lumetri Scopes . heeft paneel opent, sluit u het voordat u probeert uw beeldmateriaal in de tijdlijn af te spelen. Het lijkt misschien een dwaze manier om dingen glad te strijken, maar het heeft zeker een tijd of twee gewerkt voor mij. In feite heb ik vrijwel elke combinatie van alle onnodige tools die je maar kunt bedenken tijdens het bewerken "uitgesloten", en het helpt bijna altijd, al is het maar een klein beetje.
In dezelfde geest kun je zelfs overwegen om tot het einde te wachten om je beeldmateriaal te beoordelen, aangezien deze clips een belangrijke factor kunnen blijken te zijn voor de vertraging van Premiere Pro.
Render In to Out
Als al het andere faalt, moet je misschien gewoon een in-point . instellen en een uit-punt en selecteer In en uit weergeven onder Volgorde instellingen. Ja, het duurt even voordat de voorvertoningen van de beelden in je tijdlijn zijn weergegeven. Maar als het klaar is, zou het in realtime moeten worden afgespeeld (totdat er andere wijzigingen in de bewerking worden aangebracht).
In de video hierboven behandelt de geweldige Peter McKinnon veel van de dingen die we in deze lijst hebben besproken. Geef het een horloge om te zien hoe de stappen eruit zien.
Dropped Frame-indicator

Premiere Pro heeft ook een ingebouwde Dropped Frame Indicator die u een signaal kan geven als u tijdens het afspelen frames overslaat. (Je bent waarschijnlijk al op de hoogte van dit probleem als je een zichtbare vertraging ziet tijdens het afspelen.)
Klik op het moersleutelpictogram rechtsonder in het Voorbeeld venster en selecteer vervolgens Toon Dropped Frame Indicator . Je ziet een kleine groene stip die geel of rood wordt als er frames wegvallen tijdens het afspelen.
Andere Adobe-applicaties sluiten
Dit lijkt misschien een voor de hand liggend (of mogelijk belachelijk) punt, maar luister naar me. In mijn ervaring heeft het hebben van Lightroom op de achtergrond ervoor gezorgd dat Premiere voorheen langzaam werkte. Daarom probeer ik ervoor te zorgen dat Lightroom en Photoshop zijn gesloten voordat ik ga bewerken. Het is duidelijk dat je After Effects moet openen, wat prima is. Uiteindelijk moet u zich bewust zijn van alles dat de bronnen van uw machine zou kunnen wegzuigen wanneer u ze het meest nodig heeft.
Werk ook niets bij tijdens een bewerking.
Wil je nog een paar Premiere Pro-tips, trucs en tutorials? Nou, hier ga je:
- Nieuwe Premiere Pro Public Beta:Adobe Reimages import/export workflows
- Een diepgaande blik op de Adobe Premiere Pro-bewerkingstools
- Top 10 Premiere Pro-videotutorials voor 2021
- Waarom Premiere Pro crasht en hoe het te stoppen
- Tips voor het werken met foto's in Adobe Premiere Pro
