Adobe Premiere is een van die gemakkelijk te leren, moeilijk te beheersen programma's. Hier zijn 15 dingen die ik gaandeweg heb geleerd en die je zullen helpen een professional te worden.
Ben je het zat om al je tijd te besteden aan het uitzoeken van dingen in Premiere? Wilt u uw bewerkingsworkflow versnellen? Wil je het programma verwijderen en nooit meer naar een renderscherm kijken, en dan je spullen verkopen om een eenzaam leven in de bergen te beginnen? Nou, doe dat niet. Vandaag ga ik je 15 dingen laten zien die ik in de loop der jaren in Première heb geleerd en waarvan ik wou dat ik ze als beginner wist, zodat je verder kunt gaan dan dat amateurpodium en een première kunt worden. . . pro.
Snap je . . . ? Laat maar zitten. Laten we beginnen.
1. Audiosynchronisatie
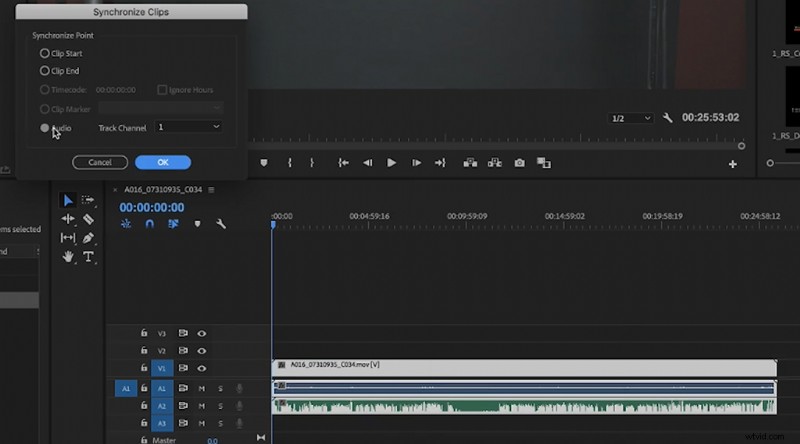
Toen ik voor het eerst clips begon te gebruiken die waren opgenomen op een afzonderlijk audio- en videosysteem, synchroniseerde ik elke clip altijd afzonderlijk met een klepel en gebruikte ik het handmatige proces om de clips correct uit te lijnen. Dat deed ik totdat ik de veel gemakkelijkere route vond:de synchronisatieknop.
Sleep uw audio- en videoclip naar de tijdlijn en selecteer beide. Klik met de rechtermuisknop en selecteer Synchroniseren . Het synchronisatievenster verschijnt en selecteer van daaruit de audioknop om beide tracks te synchroniseren. Onthoud dat je camera scratch-audio nodig heeft om dit te laten werken, dus zorg ervoor dat je ingebouwde audio opneemt voordat je de opname maakt. Zodra je op de synchronisatieknop klikt, worden je tracks gesynchroniseerd.
Als u een bak vol gesynchroniseerde clips wilt maken, kunt u uw gesynchroniseerde clips selecteren, met de rechtermuisknop klikken en groep selecteren en sleep die samengevoegde clips vervolgens naar een nieuwe bak.
2. Kleurcodering met bakken
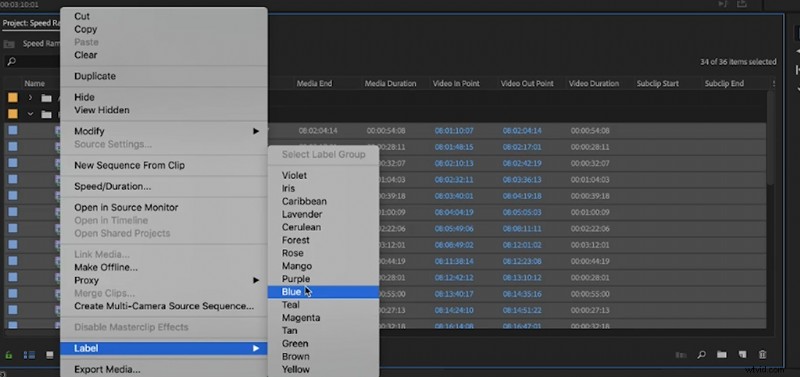
Als je op mij lijkt, heb je moeite om je projectvenster georganiseerd te houden. Een klein ding dat ik heb geleerd om het schoon te houden vanaf het moment dat je je project start, is door mappen rechtstreeks in Premiere te importeren. Je hoeft niet elke clip te groeperen om ze allemaal te importeren - je kunt de hele map naar Premiere slepen, en het zal het automatisch veranderen in een gelabelde bak.
Dus om het u gemakkelijker te maken, organiseert u uw middelen tijdens opname op uw harde schijf, en wanneer u ze moet importeren, kunt u de mappen gewoon naar binnen slepen. Om nog meer te organiseren, kunt u proberen uw clips een kleurcodering te geven. Markeer de clips in elke bak en selecteer een kleur op het labeltabblad. Nu heeft elke map zijn eigen overeenkomstige kleur in uw tijdlijn, waardoor u elk type item kunt bijhouden, vooral als u veel soorten audio- en videoclips van verschillende camera's en recorders hebt.
3. Werkruimte aanpassen

Uw Premiere-werkruimte is van cruciaal belang voor de snelheid van uw bewerkingen. Hier, ik heb Premiere open. Dit is de normale bewerkingspagina die de meeste editors gebruiken. De drie vensters die ik het meest gebruik, zijn het tabblad Lumetri Color, het tabblad Effecten en het tabblad Effectbesturing. Aan de rechterkant heb ik het tabblad Lumetri en het tabblad Effecten bij elkaar gezet, zodat ze gemakkelijk toegankelijk zijn tijdens een bewerking. Ik zal daar ook het tabblad Essential Graphics toevoegen voor snelle grafische toegang.
Nadat u uw ruimte heeft aangepast, kunt u deze opslaan door naar Venster> Werkruimte> Opslaan als nieuwe werkruimte te gaan . Nu hebt u toegang tot uw op maat gemaakte ruimte, zelfs nadat u de software hebt afgesloten. Een sneltoets die u moet kennen, is de sneltoets op volledig scherm:de tilde-toets maximaliseert elk venster in Premiere, wat helpt als u snel een volledig scherm van uw programmavenster wilt.
4. Optie + slepen om een clip te kopiëren

Ben je het oude Command C + Command V beu om je clips te dupliceren? Voor een snelle duplicatie houdt u gewoon de optietoets ingedrukt en sleept u een geselecteerde clip naar de zijkant om die clip te dupliceren. U kunt ook de optietoets gebruiken om afzonderlijke lagen van gegroepeerde media te selecteren, zoals een videoclip met bijgevoegde audio. Ik gebruik dit de hele tijd om scratch-audio batchgewijs van mijn tijdlijn te verwijderen zodra ik klaar ben met synchroniseren.
5. Ctrl/Cmmd + K voor het splitsen van clips
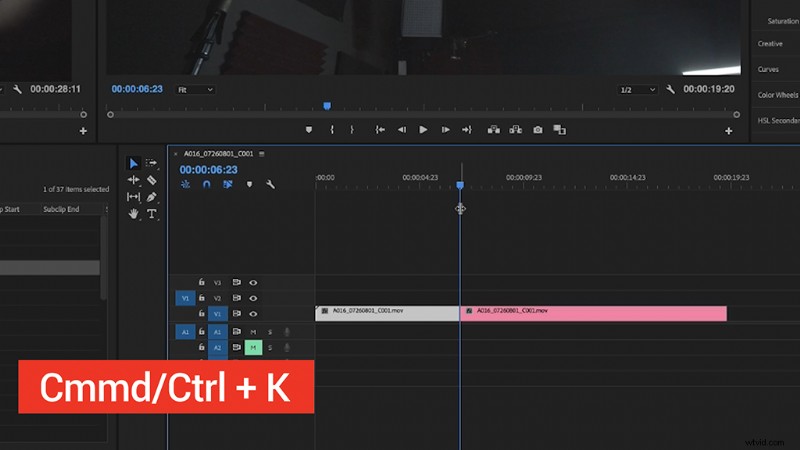
Een van mijn grootste ergernissen als beginner in Premiere was het gebruik van het snijgereedschap. Het was onhandig en het was niet zo efficiënt als ik wilde toen ik een clip wilde splitsen. Met de sneltoets Ctrl/Cmmd + K kun je direct een splitsing maken op je tijdlijn bij je afspeelkop. Dit is waarschijnlijk mijn meest gebruikte snelkoppeling, en met een goede reden:het bespaart tijd.
6. Tabblad Nieuw item – balken en toon, zwarte video, kleur mat
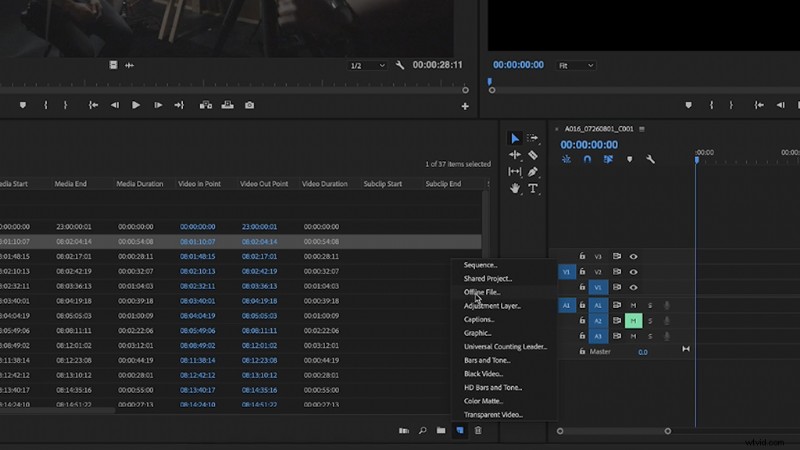
Een ding dat veel nieuwe gebruikers niet weten in Premiere, is het tabblad Nieuw item. Er zit een hele lading middelen in die super handig zijn voor je video's. Hier zijn er drie die ik het nuttigst vind.
- De aanpassingslaag is perfect voor het toepassen van een effect op uw hele tijdlijn. Als ik heel snel een LUT op mijn hele tijdlijn probeer toe te passen, voeg ik een aanpassingslaag toe aan de bovenkant van mijn tijdlijn en voeg ik de LUT vanaf daar toe. Dat effect wordt overgedragen naar alles onder de aanpassingslaag.
- De zwarte video item is geweldig om onder afbeeldingen te plaatsen die een zwarte achtergrond nodig hebben.
- Bars en toon is ook erg handig als je iemand moet uitlachen.
7. De tabbladen Video of Audio uit de clip slepen
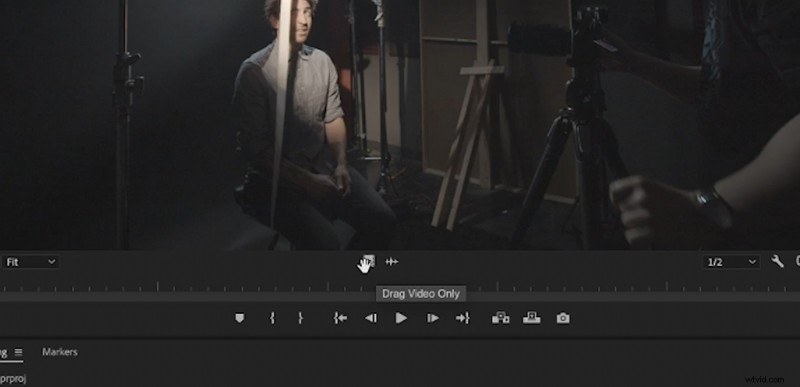
Wanneer je probeert een B-roll-clip uit je bronvenster te gooien, sleep je deze gewoon vanaf het kleine filmstrookpictogram en het sleept de video alleen naar je tijdlijn - zonder de audio. Hetzelfde geldt voor het slepen van de audio van het golfvormpictogram naast de filmstrip.
8. Vervang door After Effects Comp

Als je een snelle reeks AE-titels nodig hebt bovenop een van je clips, maar geen zin hebt om een nieuw project te openen en iets te renderen, probeer dan je clip te vervangen door een AE-compositie. Klik er met de rechtermuisknop op en selecteer Vervangen door After Effects Composition . Van daaruit wordt AE geopend met je clip en kun je titels en effecten rechtstreeks aan die clip toevoegen. U hoeft ook niet te renderen - sla het AE-project op en het wordt automatisch gekoppeld aan het Premiere-project.
Bekijk voor meer After Effects-tutorials voor beginners de serie van Todd Blankenship over After Effects.
9. Audioversterking

Als u het volume van uw audiotijdlijn batchgewijs wilt verhogen, is de Audio Gain-knop een supereffectief hulpmiddel. Markeer gewoon de clips die u wilt vergroten en selecteer Audio Gain . Voeg vanaf daar een paar decibel toe en je tijdlijn wordt luider.
10. Grote clips/afbeeldingen nesten
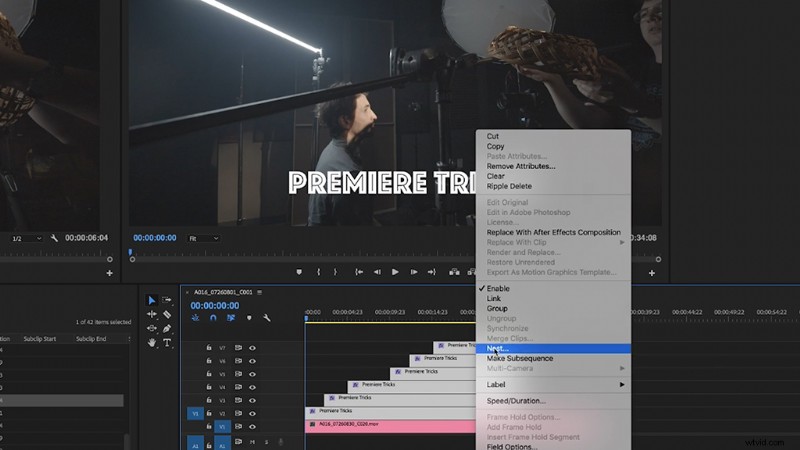
Als je een enorme grafische stapel hebt die veel te veel ruimte op je tijdlijn in beslag neemt, probeer dan je clips te nesten. Het consolideert alle geselecteerde lagen op de tijdlijn in een enkele laag. Markeer de gewenste clips, klik met de rechtermuisknop en selecteer Nest . Het zal al die clips verkleinen tot één track. Als u toegang wilt tot de afzonderlijke lagen, dubbelklikt u gewoon op het nest en u komt bij een reeks met de bronclips.
11. Lumetri:de curven gebruiken
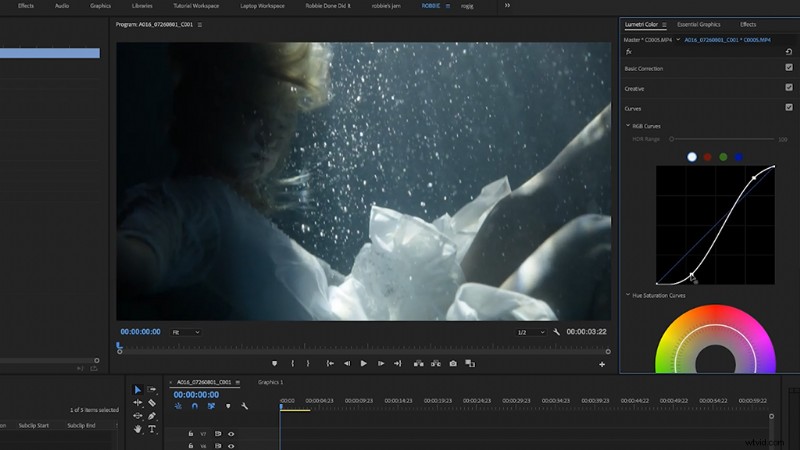
Het toevoegen van contrast is een van de vele dingen die u moet doen om logboek- of S-Log-opnames te maken om het er goed uit te laten zien. Maar de contrastschuifregelaar op Lumetri Color snijdt het gewoon niet. Probeer de donkere delen van je clip te "verpletteren" door een sinuscurve te maken in het gedeelte Curves van Lumetri Color. Hierdoor worden de donkere delen van je clips verpletterd terwijl de hoogtepunten worden weergegeven.
12. Lumetri Creative-tabblad
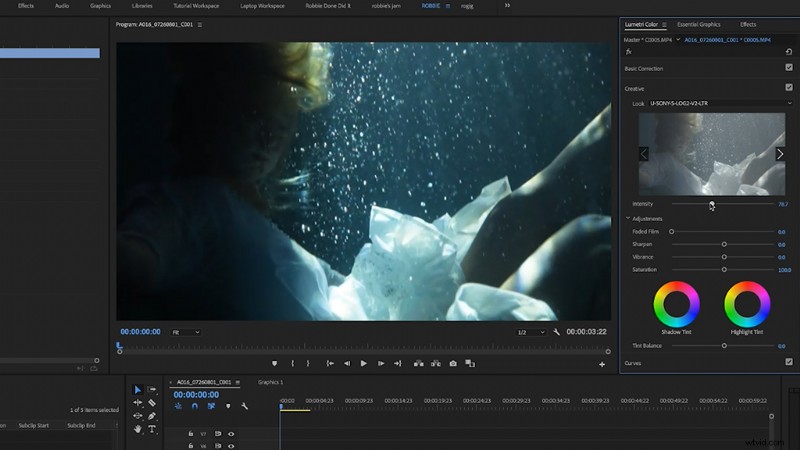
De meeste LUT-zelfstudies zullen u vertellen om de LUT toe te voegen aan het gedeelte "Invoer LUT" van Lumetri Color. Ik bedoel, dat lijkt de meest voor de hand liggende. Maar je hebt geen controle over de intensiteit. Probeer het toe te voegen aan het gedeelte 'Look' van het tabblad 'Creatief'. Hiermee kunt u een schuifregelaar gebruiken om de intensiteit van de LUT aan te passen.
13. Kenmerken kopiëren en plakken met Ctrl+Alt+V
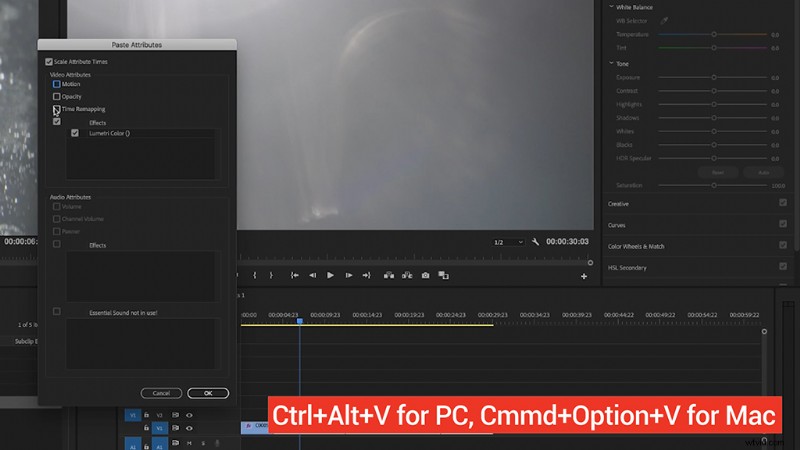
Dit is slechts een sneltoets die ik veel gebruik. Stel dat ik een kleurgradatie heb op de eerste clip in mijn tijdlijn en een hele rij clips ernaast die dezelfde kwaliteit nodig hebben. Ik zou de clip gewoon Ctrl/Cmd+C gebruiken om de eigenschappen ervan te kopiëren, dan de rest van de clips selecteren en op Ctrl+Alt+V (voor pc) of Cmd+Option+V voor Mac drukken. Hierdoor wordt het tabblad 'Kenmerken plakken' geopend, waarmee u kenmerken uit uw gekopieerde clip kunt plakken.
14. Maskeren en volgen met het gereedschap Pen
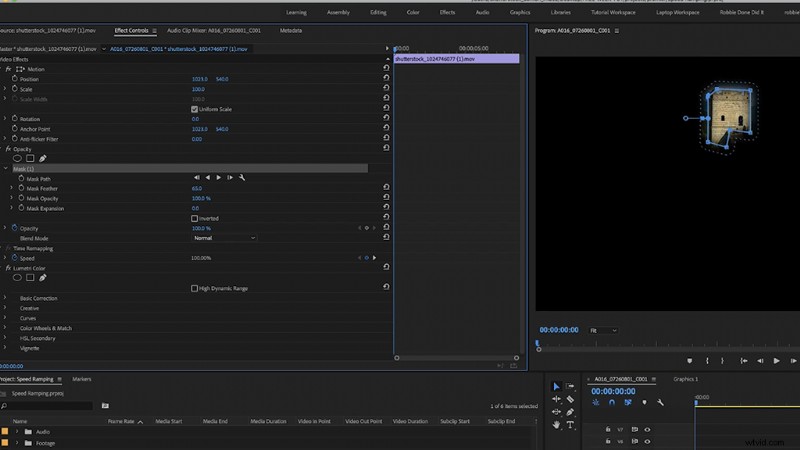
Een van de grootste missers in mijn vroege Première-opleiding was niet leren hoe ik correct moest maskeren. Als u de highlights op iemands gezicht wilt verhogen, maar niet op de achtergrond, maakt u een nieuw masker met het pengereedschap onder Dekking . Omcirkel het gewenste gebied en er verschijnt een nieuw masker. Dupliceer uw originele clip en plaats deze onder de gemaskeerde clip. U hebt nu twee afzonderlijke lagen die u afzonderlijk kunt bewerken. Als het een bewegend gezicht is, kun je het direct volgen in Premiere. Klik gewoon op de afspeelknop naast het masker in de effectregelaars, en Premiere zal dat gezicht automatisch volgen voor de duur van de clip.
15. Instellingen voor tijd remapping
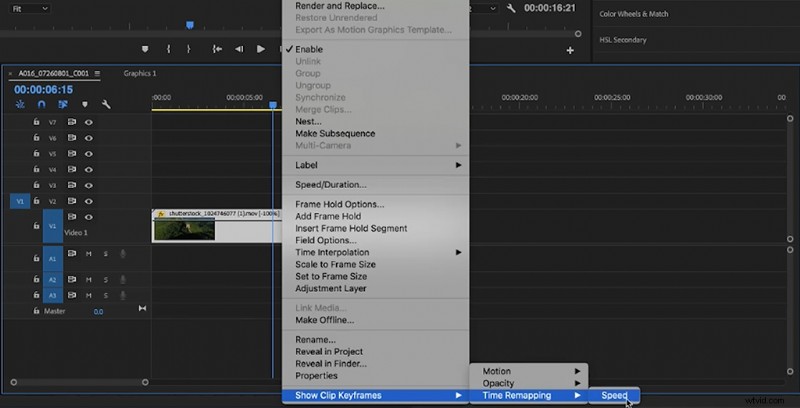
Als u een snelheidsramp wilt uitvoeren, hoeft u zich geen zorgen te maken over het "Snelheid/Duur"-effect op uw clip. Je kunt het rechtstreeks op je clip doen door met de rechtermuisknop te klikken> Show Clip Keyframes> Time Remapping> Snelheid . Hierdoor wordt een klein elastiekje op je clip geplaatst dat je kunt gebruiken om de snelheid van je clip te verhogen of te verlagen. Maak een helling door een keyframe te plaatsen met het pengereedschap en een kant van de band op te tillen. Bekijk onze tutorial over time remapping voor meer informatie over speed ramping.
Geïnteresseerd in de tracks die we hebben gebruikt om deze video te maken?
- "Fine Wine" door Soulish
- “Grooving Around You” door Ulas Pakkan
- "Flaming Lo Fi" door Trending Music
- 'Abstract Chill Hop' van Trending Music
- 'Verleidelijk' door populaire muziek
- 'Warmer dan tape' van Sugar Beats
- 'Hot Hip' door Trending Music
- 'Classic Beat' van Sugar Beats
Op zoek naar meer over film- en videoproductie? Bekijk deze artikelen.
- Voor het eerst onderwaterfoto's en -video's maken
- Tips voor het zelf opnemen van ADR — met een beperkt budget
- Hoe maak je een superheldere DIY LED-ballonlamp
- Een documentaire opnemen op een afgelegen locatie
- De basisprincipes van rotoscope-animatie in After Effects
