Zie waar de Davinci Resolve Speed Editor de gaten opvult die zijn achtergelaten door het DaVinci Resolve Keyboard en hoe het uw workflow kan versnellen.
In 2019 bracht Blackmagic Design het DaVinci Resolve Editing Keyboard uit, hun eerste randapparaat voor de bewerkings- en knippagina van Resolve. Het toetsenbord, geprijsd op $ 995, was niet gemakkelijk toegankelijk voor hobbyistische redacteuren die hun efficiëntie wilden verbeteren. Hoewel er bijvoorbeeld het Logic Resolve Keyboard op de markt waren, waren de functionaliteit van de zoekknop en de voorgeprogrammeerde functietoetsen de elementen die het Resolve Keyboard zijn wow-factor gaven.
Gelukkig heeft Blackmagic in de recente live-aankondiging voor Resolve 17 de Resolve Speed Editor geïntroduceerd. Deze lichtere en compactere variant van het toetsenbord kost $ 295.
Toegegeven, op de avond van de aankondiging was ik sterk gefocust op het schrijven van de nieuwe functies van de bewerkings- en kleurenpagina en zou ik wat later de andere Resolve-functies inhalen, plus de Speed Editor. Maar ik kwam er nooit aan toe. Toen de Speed Editor arriveerde en ik ermee begon te spelen, merkte ik al snel dat verschillende knoppen niet werkten. Heb ik een defect toestel ontvangen? Nee. Ik drukte ze gewoon op de verkeerde pagina.
Zoals opgemerkt door Grant Petty, CEO van Blackmagic Design;
Ja, deze tool is in de eerste plaats ontworpen om te worden gebruikt in combinatie met de geknipte pagina.
Hoewel de geknipte pagina zijn voordelen heeft, is het geen pagina waar ik tijd aan besteed. Ik voel me meer dan voldoende in het samenstellen van mijn eerste snit op de bewerkingspagina. Misschien is het mijn koppigheid, of misschien ben ik zo gewend aan de bewerkingspagina dat ik weet dat het leren van de methodologie van de geknipte pagina me alleen maar zal vertragen. Hoe dan ook, wetende dat een aantal van deze functies nog steeds bruikbaar waren op de bewerkingspagina, stond ik te popelen om in een bewerking te springen en te zien of het net zo efficiënt was als het Resolve-toetsenbord.
Ik heb onlangs mijn hands-on impressievideo uitgebracht voor de Speed Editor, waarin ik mijn gedachten presenteerde na een week lang gebruik voor een korte documentaire. Na meer dan drie weken de Speed Editor te hebben gebruikt, zijn hier mijn laatste gedachten.
Licht door ontwerp
U zult merken dat in de officiële media die de snelheidseditor vergezellen, veel van de modellen de snelheidseditor gebruiken in een coffeeshop met een laptop. Dat komt omdat de Speed Editor de perfecte tool is om onderweg dagbladen of kleine bewerkingen samen te stellen. Gezien het gewicht en de grootte, maakt het het proces van bewerken onderweg met een laptop echt veel toegankelijker dan het gebruik van een gevreesd trackpad.
Met 24,49 x 15,6 x 4,39 cm en een gewicht van slechts 779 g, is het een verre schreeuw van het omvangrijke en uitgebreidere toetsenbord dat iets minder dan 2,5 kg weegt. Ik merkte op dat de snelheidseditor iets goedkoper aanvoelt dan het toetsenbord in mijn praktische indruk, maar aangezien het goedkoper is, zou dat misschien vrij duidelijk moeten zijn. Buiten dat blijven de elementen van de snelheidseditor echter identiek aan de oudere variant, ook waar de toetsen zijn gegroepeerd.

Net als het Resolve Keyboard gebruikt de snelheidseditor ook hetzelfde type toetsen dat wordt gebruikt door eSports-toetsenborden. Elke sleutel is gecertificeerd voor meer dan een miljoen bewerkingen. Bovendien heeft dit ook een gelaagd profiel voor een comfortabelere bewerkingservaring. Omdat de snelheidseditor echter veel compacter is, merk ik dat de nabijheid van uw handen gedurende langere tijd ongewenste spanning kan veroorzaken.
De Speed Editor maakt gebruik van een USB-C-verbinding, maar heeft ook ingebouwde Bluetooth om draadloos te werken. Er is geen aan- en uitknop, maar er is een batterij-indicator binnen DaVinci Resolve wanneer het paneel via Bluetooth wordt uitgevoerd. Bovendien is de snelheidseditor alleen ingeschakeld als Resolve actief is.
Er is enige verwarring geweest over de vraag of de Speed Editor wordt geleverd met een USB-C naar USB-C-kabel. Sommige gebruikers, waaronder ikzelf, hebben een kabel bij hun apparaat ontvangen, anderen niet. Ik heb gehoord van Blackmagic die heeft gezegd dat de Speed Editor wordt geleverd met een USB-C-kabel, en ze weten niet zeker waarom een handvol gebruikers er geen hebben ontvangen.
Functionaliteit
Onofficieel is de snelheidseditor opgesplitst in vijf secties.

- De bewerkingstools
- De trimhulpmiddelen
- Functietoetsen
- Multi-synchronisatiebak
- Zoekknop
Natuurlijk, gezien het compacte karakter van de snelheidseditor, is het zonder verschillende toetsen met speciale dagelijkse bewerkingen die te vinden zijn op een volledig toetsenbord (zoals het markeren van een clip). Als gevolg hiervan moet u uw toevlucht nemen tot uw standaardtoetsenbord of de muis gebruiken.
In mijn bespreking van het toetsenbord merkte ik op dat "de belangrijkste verkoopargumenten, en waar het toetsenbord tot zijn recht komt, de hulpprogramma-knoppen zijn die het typgebied omringen - de toetsen die een paar muisklikken reduceren tot een enkele druk op de knop."
En met de snelheidseditor klopt dat nog steeds. In wezen is de snelheidseditor slechts een apparaat zonder het QWERTY-gedeelte van het toetsenbord. In feite mag ik zo brutaal zijn om te zeggen dat alles wat ik in mijn Resolve Keyboard heb gezegd, ook kan worden overgedragen naar de Speed Editor. Het is bijna hetzelfde apparaat.
Er is echter veel meer nadruk komen te liggen op het gebruik van de geknipte pagina. In feite zijn er een aantal toetsen op de snelheidseditor die u niet op het toetsenbord zult vinden. Dat is te verwachten, aangezien de snelheidseditor is geadverteerd als een specifiek apparaat voor het knippen van pagina's. Dat wil niet zeggen dat deze toetsen niet werken op de bewerkingspagina. Ze werken echter niet precies zoals op de geknipte pagina.

Er is bijvoorbeeld een overgangsknop (getiteld trans) in het bovenste middelste gedeelte van de snelheidseditor. Op de snijpagina, wanneer ingedrukt, voegt het een standaardovergang toe of, indien ingedrukt, wordt de lijst met overgangen weergegeven die kunnen worden geselecteerd met de zoekknop. Op de bewerkingspagina doet het niets. Bovendien kunt u, door de snap-toets ingedrukt te houden, de grootte van de gebruikersinterface op de geknipte pagina wijzigen. Ondertussen doet het op de bewerkingspagina niets.
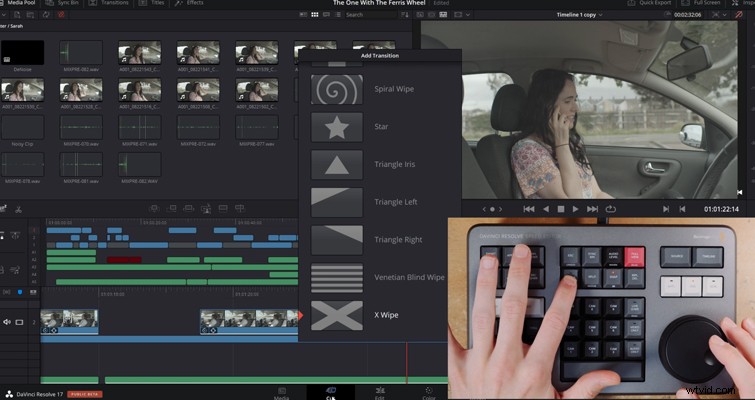
Je vindt dit met verschillende sleutels. Voor het grootste deel werken echter alle functies van de snelheidseditor op de bewerkingspagina. Ik ben door een vertegenwoordiger van Blackmagic geïnformeerd dat er mogelijk verbeterde functionaliteit op de bewerkingspagina is naarmate we verder gaan, maar dit is niet gegarandeerd.
Over het algemeen valt er niet veel te zeggen over de functies zelf; ze doen zoals geëtiketteerd. Van het instellen van de in- en uitpunten op een clip in de bronviewer, het toevoegen aan het einde van uw bewerking en het toepassen van een oplossing. Het is allemaal te doen met de Speed Editor.
Sommige toetsen hebben aparte functies. U kunt deze openen door te dubbeltikken of door de toets ingedrukt te houden, afhankelijk van de functie. Maar er is een nieuwe, inherent coole functie met de snelheidseditor over hoe deze werkt op de knippagina in Resolve 17. De bewerkingsfuncties zijn nu intelligent en gebruiken de "slimme indicator" in de tijdlijn om uit te zoeken waar de geselecteerde clip moet worden ingevoegd . Daarom is het niet nodig om in- en uitpunten op de tijdlijn te plaatsen; ze worden automatisch gevonden.
In tegenstelling tot het Resolve-toetsenbord, is er een gedeelte met cameranummers waarmee u de camera's kunt selecteren wanneer u de synchronisatiebak voor knippen van pagina's gebruikt. Dit is niet hetzelfde als de toetsenbordfunctie op het Resolve-toetsenbord. De synchronisatiebak is niet te vinden op de bewerkingspagina, maar het is een nieuwe stijl van multi-cam waarmee je opnamen kunt vinden die zijn gesynchroniseerd met de huidige opname in de tijdlijn. Hiermee kun je cutaways vinden met behulp van een bekende multiview-interface. Met de numerieke interface kun je een variatie aan bewerkingen in de synchronisatiebak doen, van het indrukken van een cameranummer terwijl je aan de zoekknop draait om de geselecteerde cameraclip te bewerken terwijl je vooruitgaat tot het uitvoeren van dezelfde taak met de alleen-audio-toets actief.
Die mooie zoekknop
Als je niet op de hoogte was, en gezien het de onmisbare technologie van dit jaar is, betwijfel ik het of Sony onlangs de langverwachte Playstation 5 heeft uitgebracht. Met name veel van de recensenten prezen overweldigende lof voor de nieuwe controller waarmee de console wordt geleverd. Het heeft iets dat adaptieve triggers wordt genoemd, wat betekent dat wanneer je op de triggerknop drukt, het anders aanvoelt, afhankelijk van de actie die je in het spel doet. Veel van de recensenten hadden moeite om dit concept te presenteren, omdat het iets is dat gevoeld moet worden om te begrijpen hoe het werkt en belangrijker nog; hoe het voelt. Op dezelfde manier voel ik me op dezelfde manier met de zoekknop. Het is niet eenvoudig om te documenteren hoe vloeiend de zoekknop is en hoeveel extra controle u krijgt tijdens het bewerken.

Er zijn drie werkingsmodi.
- Gebruik de shuttle om door lange mediabestanden te bladeren met een door de gebruiker gedefinieerde snelheid
- Gebruik joggen voor nauwkeurig zoeken naar frames
- Gebruik vervolgens scrollen om snel te navigeren
Ik hou ervan om joggen te gebruiken om een clip te verplaatsen, weg te schuiven of bij te snijden, wat ongelooflijk efficiënter is dan het gebruik van de muis of het gebruik van de komma en punt-snelkoppeling om een clip iets te verplaatsen. U houdt gewoon een van de trimgereedschapstoetsen ingedrukt en gebruikt de zoekknop om de duur van de bewerking te dicteren.
Een goed voorbeeld van het voorbeeldige gebruik van de zoekknop van de audioniveaus. Zelfs wanneer de audiotrack van volledige hoogte is, kan het verhogen of verlagen van het audioniveau van de geselecteerde clip soms wispelturig zijn als de actie vanuit de clip zelf wordt uitgevoerd. Zelfs met de minste muisbewegingen kunt u te hoog of te laag bewegen. Dit resulteert in de noodzaak om de inspecteur te gebruiken om de audio nauwkeurig aan te passen.
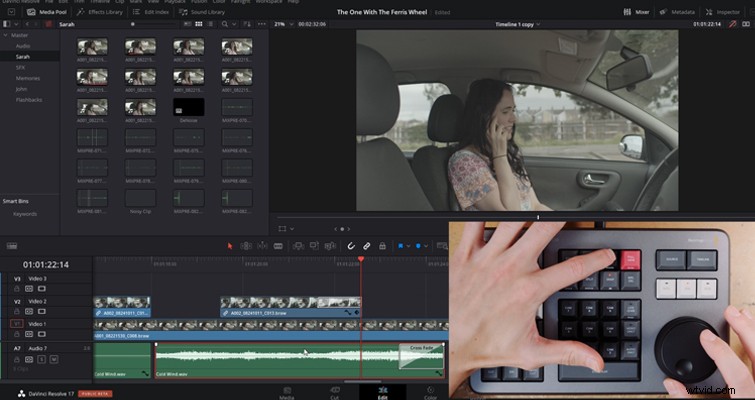
Met behulp van de zoekknop in combinatie met de audioniveauknop kunt u echter subtiel het exacte dB-niveau inbellen.
Voor mij is het prijskaartje het gebruik van de zoekknop en de trimtoetsfunctie op zichzelf waard.
Alleen 17 oplossen
De Speed Editor werkt alleen met Resolve 17. Wanneer u dit schrijft, kan dat voor sommigen een klein probleem zijn, aangezien 17 zich momenteel nog in de bètafase van ontwikkeling bevindt. En zoals we eerder hebben opgemerkt, kan het upgraden van software naar een bèta desastreus zijn voor zowel je project als de efficiëntie van de bewerking. Een bèta is geen vroege toegang tot de nieuwste softwareversie. Het maakt deel uit van het ontwikkelingsproces van de ontwikkelaars om waardevolle inzichten te verkrijgen voor de gebruikers van de software om bugs en problemen te vinden die ze niet hebben gevonden tijdens de beginfase van de ontwikkeling van de nieuwe software-iteratie. Als zodanig kun je verwachten dat dingen niet correct werken, elementen zijn verplaatst of misschien helemaal verwijderd en dat de software enigszins onstabiel is. Maar dat is van nature een bèta.
Daarom, als u de snelheidseditor halverwege het project op Resolve 16 hebt gekocht, kunt u deze mogelijk niet voor dat project gebruiken, tenzij u de versies bijwerkt.
Kopen?
Zoals ik al aangaf in mijn praktische indruk, gebruik ik de geknipte pagina niet echt. Specifiek in die video was ik misschien overdreven hard in de richting van het idee dat een goed derde van de snelheidseditor is gewijd aan het knippen van paginafunctionaliteit. Maar zelfs als het een tool voor het knippen van pagina's is, heb je bijna genoeg alle trim- en bewerkingsfuncties die je nodig hebt om efficiënt door je bewerking op de bewerkingspagina te gaan met de snelheidseditor. Het is onmogelijk om in diskrediet te brengen hoe efficiënt de zoekknop is om uw bewerkingen sneller te verfijnen dan de muis en het toetsenbord. Alleen al voor dat doel raad ik de Speed Editor ten zeerste aan. Zoals opgemerkt, zullen er functies zijn waarvoor u uw toetsenbord moet gebruiken, maar als dat te veel wordt, is er natuurlijk het Resolve-toetsenbord.
Aanvullende opmerking
Op het moment van schrijven is er momenteel een aanbieding om een studiolicentie van Resolve 17 samen met de speed-editor te verkrijgen. Als u de gratis versie van Resolve hebt gebruikt met het idee dat u op een dag zult upgraden, kunt u met deze aanbieding de licentie verkrijgen en in wezen een gratis Speed Editor. Evenzo, als u al in het bezit bent van de studioversie van Resolve, kunt u de reservelicentie verkopen om de kosten van de Speed Editor te compenseren.
Vind nog meer tips over werken in DaVinci Resolve:
- Een gedetailleerd overzicht van het DaVinci Resolve-toetsenbord
- 3 manieren om cijfers op te slaan en te delen in DaVinci Resolve
- Video's exporteren in DaVinci Resolve - een eenvoudig overzicht
- Blackmagic kondigt DaVinci Resolve 17 aan:kleur en bewerking
- De Boom Mic verwijderen in Resolve en Premiere
