Bekijk deze eenvoudige technieken die u kunt gebruiken om digitale zoomlenzen op te nemen in uw volgende bewerkingsproject voor 4K-videobeelden.
In de wereld van 4K-video vinden videografen en filmmakers manieren om op creatieve nieuwe manieren met beeldmateriaal te werken. Een van de coolste aspecten van 4K-opnamen is de flexibiliteit om nieuwe composities achteraf te maken en digitale aanpassingen aan het kader toe te voegen, zoals de zoom.
Dit veronderstelt dat je werkt met 4K-beeldmateriaal in een reeks van 1920×1080, maar het zou er nog steeds goed uit moeten zien voor veel online platforms. Laten we dus een stapsgewijze handleiding bekijken over hoe u digitale zoom kunt toevoegen - en hoe u deze er op zijn best uit kunt laten zien.
Sequence instellen voor 1080p
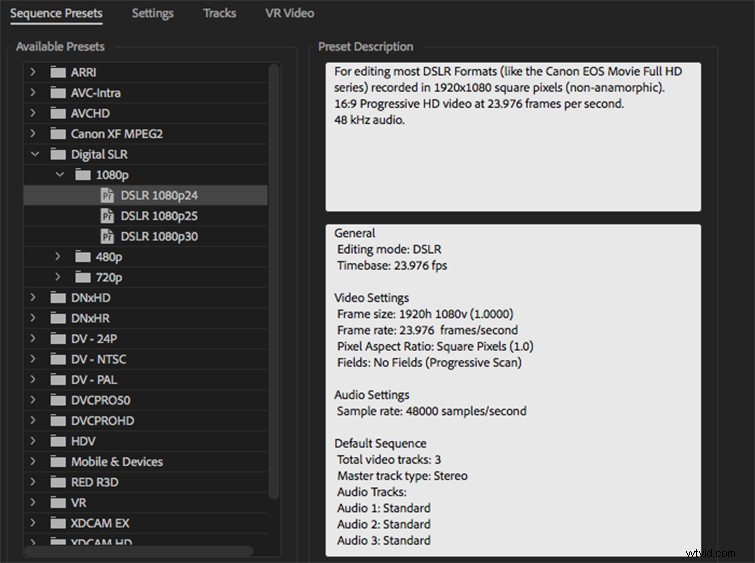
Voor de doeleinden van dit artikel gaan we de optie Digitale SLR - DSLR 1080p24 gebruiken. Wanneer je je beeldmateriaal toevoegt, krijg je de optie om de volgorde-instellingen te wijzigen of bestaande instellingen te behouden. Kies ervoor om deze voorlopig te behouden. Je zult zien dat je beeldmateriaal een veel hogere resolutie heeft, dus er is al ingezoomd. Je moet je schaal aanpassen (in dit geval terugschalen naar 50%) om je volledige frame te krijgen. Nu kun je je zoompunten kiezen en keyframing beginnen.
Keyframing
Nadat je een goede begin- en eindgrootte voor je zoom hebt gekozen, is het tijd om je keyframe-punten in te stellen op het tabblad Video-effecten. Laten we ons voorlopig concentreren op het werken met de schaalknop (maar voor veel zoomlenzen wil je ook de positie aanpassen, wat op dezelfde manier werkt). Klik op de schaalknop om het tabblad te activeren en selecteer vervolgens uw punten in de reeks aan de rechterkant.
Bezier-opties
Nadat u uw selecties heeft gemaakt (die u later kunt wijzigen), kunt u doorgaan en uw bezier-opties kiezen. Zorg ervoor dat u beide punten markeert als u ze hetzelfde wilt en klik vervolgens met de rechtermuisknop. Er wordt een vak weergegeven met opties voor Lineair, Bezier, Auto-Bezier, Continu Bezier enHoud vast samen met Gemakkelijk en Ease Out . Je kunt hier meer lezen over wat elke optie betekent, maar voor nu gebruiken we Auto-Bezier .
Afstand en snelheid
Vanaf hier kunt u verschillende afstanden testen en zien hoe dat de snelheid van uw digitale zoom beïnvloedt. Probeer gerust verschillende dingen uit. Probeer je te concentreren op het uiterlijk van de zoomlens. Snelle zoomlenzen kunnen er cheesy en komisch uitzien, terwijl langzame zoomlenzen er dramatischer uit kunnen zien.
Snel
Traag
Overweeg positionering

Op dezelfde manier als de schaal kunt u alleen of samen met de zoom positiebewegingen toevoegen. Dit is belangrijk als je onderwerp niet direct in het midden van het scherm staat; je moet de hele compositie een beetje omhoog, omlaag, naar links en/of naar rechts verplaatsen. Probeer in het algemeen een aantal verschillende benaderingen uit totdat u de zoom krijgt die goed voelt en er goed uitziet voor uw project.
Op zoek naar meer tips en trucs voor na de productie? Bekijk deze artikelen.
- 10 gratis pakketten:meer dan 125 onmisbare items voor video-editors
- Bewerkingstheorie:het verstrijken van de tijd manipuleren
- Maak een titelreeks voor stilstaand beeld voor showopeners
- PremiumBeat postproductiearchieven
- Premiere Pro-tips:3 opties voor het scheiden van Boom- en Lav-audiobestanden
