Blader door en pas animatievoorinstellingen toe in Adobe After Effects met deze eenvoudige stappen.
Voorinstellingen voor animatie kan van pas komen in verschillende scenario's. Nieuwelingen kunnen ze gebruiken om hun weg te vinden in Adobe After Effects en zichzelf kennis te laten maken met de wondere wereld van animatie. Doorgewinterde motion graphics-artiesten kunnen voorinstellingen gebruiken om brainstormen ideeën en start een animatieproject op . Wat de situatie ook is, laten we eens kijken wat Adobe After Effects te bieden heeft.
Stap 1 — Selecteer de laag
Om een voorinstelling toe te passen, moet ik eerst een laag . selecteren waarop u kunt toevoegen mijn animatie . Ik kan animatie-presets gebruiken voor verschillende items, waaronder tekst , video , afbeeldingen , en effen lagen. Voor dit voorbeeld ben ik creëer een snelle diavoorstelling met foto's . Ik wil een snelle manier vinden om over te schakelen tussen een paar afbeeldingslagen. Laten we, om dit te doen, eens kijken naar de voorinstellingen die we kunnen gebruiken.
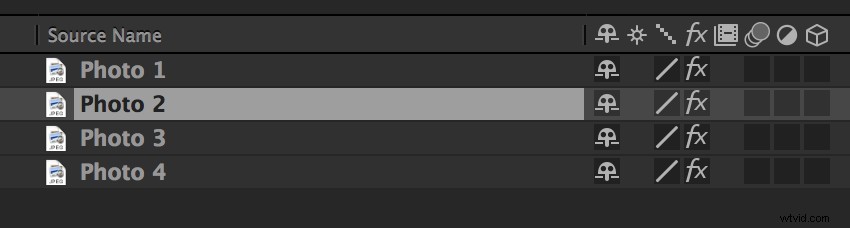
Stap 2 — Blader door de animatievoorinstelling
Kies Animatie . om door een aantal voorinstellingen voor animaties te bladeren> Blader door voorinstellingen. Met deze opdracht wordt de Adobe Bridge . gestart programma. Eenmaal in Bridge zie ik een bibliotheek met animatie-presets waaruit ik kan kiezen. Klik op een preset om een preview te bekijken van de animatie . Er zijn veel animatie-opties, waaronder overgangen , tekst effecten , transformeren opties en gedrag . Ik kan zelfs synthetische vormen en achtergronden maken. Om een geschikte animatie voor mijn diavoorstelling te vinden, navigeer ik naar een van de Overgangen submappen . Vervolgens pas ik een van de voorinstellingen toe op onze geselecteerde laag.
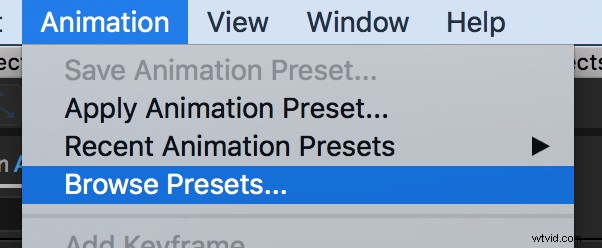
Stap 3 — Animatievoorinstelling toepassen
Om de animatie toe te passen, hoef ik alleen maar te dubbelklikken de voorinstelling in Adobe Bridge. Zodra ik dubbelklik op de voorinstelling, wordt After Effects weer actief en wordt de animatie toepasbaar naar de laag die ik had geselecteerd . Ik druk op de U toets om snel alle keyframes . weer te geven in mijn volgorde . Verder kan ik de vooraf ingestelde opties nader bekijken in de Effect Controls paneel. Laten we voor de laatste stap wat fijnafstemming doen.
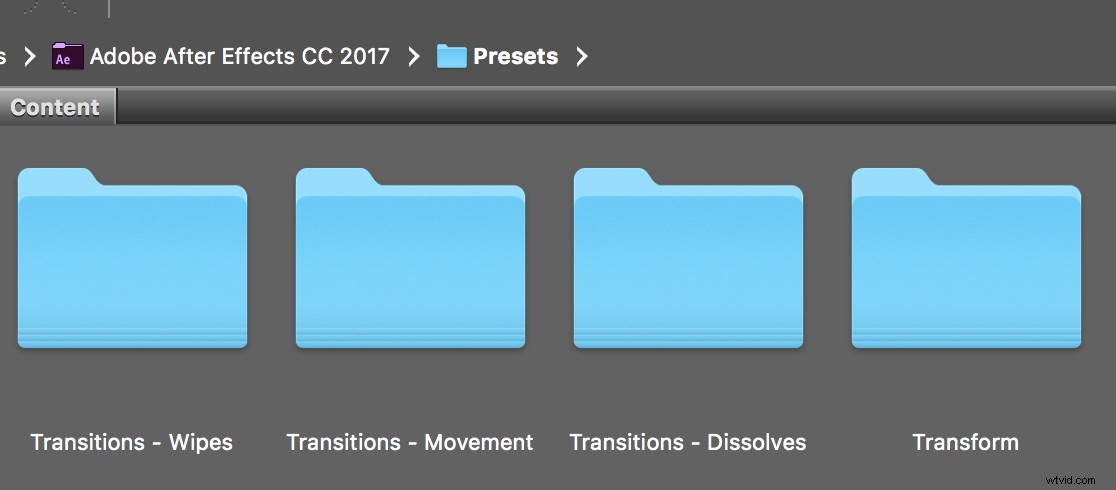
Stap 4 — Fijnafstemming
Om de animatie-preset toe te passen op al mijn afbeeldingslagen, selecteer ik alle lagen en klik ik op Animatie> Recente animatievoorinstellingen> Slide-drop. Met alle lagen nog steeds geselecteerd in de reeks, druk ik op de U toets opnieuw in om al mijn keyframes weer te geven . Eindelijk kan ik mijn diavoorstelling voltooien door timing mijn keyframes.
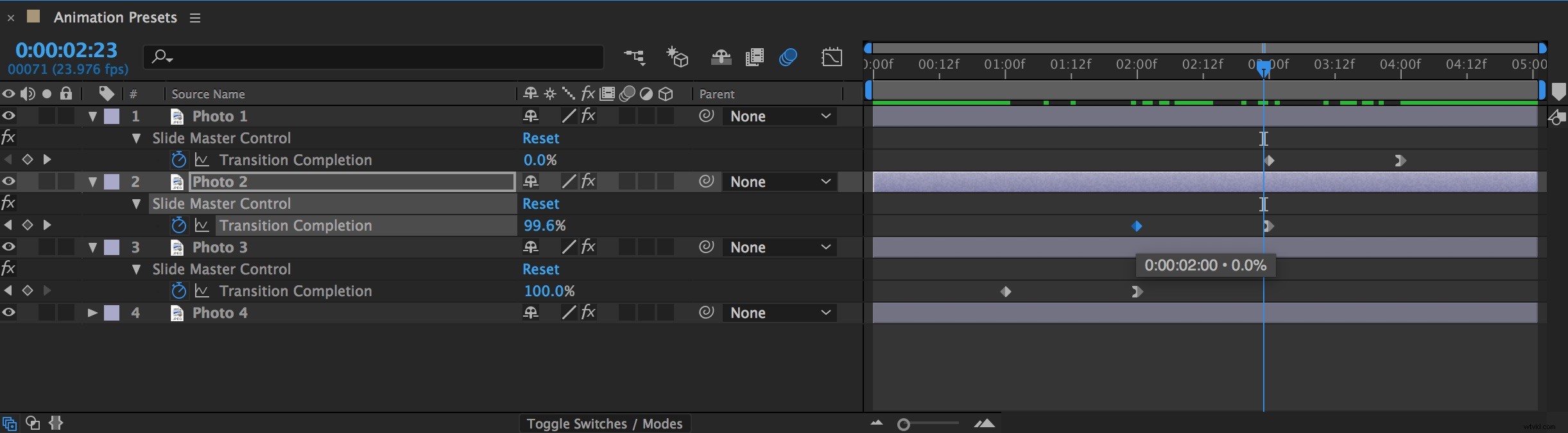
Heb je ervaring met animatie-presets in After Effects? Laat het ons weten in de reacties.
