Creëer een aangenamere After Effects-ervaring met aangepaste compositieschermen.
Toen ik voor het eerst begon te werken in Adobe After Effects , het brede scala aan tools in het programma intimideerde me. Kijk maar eens naar het compositiepaneel , en je ziet een aantal knoppen, vakken en vervolgkeuzemenu's . Dit is normaal als je met zo'n krachtig programma voor motions graphics en visuele effecten werkt . Als u echter in After Effects werkt, heeft u vaak maar een paar tools nodig.

Laten we bijvoorbeeld zeggen dat ik aan een project werk waarbij ik eenvoudig keyframes op één laag toepas . Laten we ook zeggen dat ik op een kleine laptop werk die me niet veel schermruimte biedt. Beide redenen stimuleren me om de weergave-opties aan te passen van mijn compositie.
In deze video-tutorial laat ik je zien hoe ik snel kan configureren het compositiepaneel in Adobe After Effects om alleen tools weer te geven die verband houden met mijn behoeften. Ik ga specifiek aanpassen mijn comp-paneel voor een keyframing werkstroom. Dit zal me helpen de wirwar aan tools te doorbreken en me extra schermruimte te geven voor een soepele keyframing-ervaring . Laten we beginnen.
Kolommen
Zoals ik al eerder zei, als je nieuw bent bij After Effects, alle knoppen en opties in het compositiepaneel kan behoorlijk verwarrend zijn. Het paneel zelf bestaat uit een aantal kolommen, die allemaal een handig hulpmiddel bieden om u te helpen bij uw workflow voor bewegende beelden . Alleen de schakelaars kolom alleen al is er veel aan de hand, inclusief besturingselementen voor bewegingsonscherpte, aanpassingslagen, effecten en 3D-besturingselementen . Om deze kolommen aan te passen, open ik de paneelinstellingen vervolgkeuzelijst menu . Onder de sectie kolommen kan ik dertien verschillende opties selecteren of deselecteren, waaronder de volgende:
- A/V-functies
- Label
- #
- Naam laag/bron
- Commentaar
- Schakelaars
- Modus
- Ouder
- Sleutels
- In
- Duur
- Uit
- Uitrekken
Naast het gebruik van het paneel menu , kan ik kolommen ook snel deactiveren door met de Control-toets op de kolom te klikken en Hide This te selecteren . Voor deze specifieke workflow ga ik alle kolommen verbergen, behalve Sleutels en Laagnaam . Zodra je dit doet, zul je merken dat ik voldoende ruimte heb in het compositievenster voor keyframe .
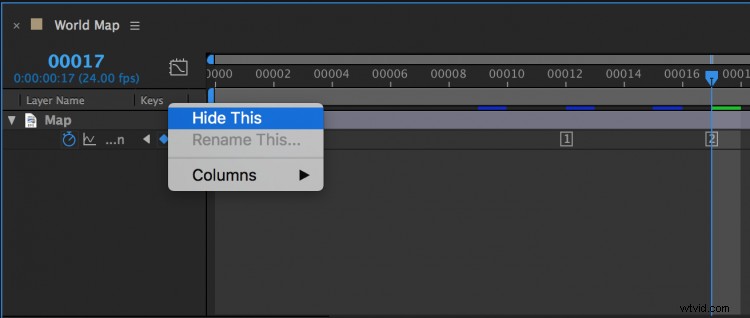
Speciale aanpassingen
Het menu met paneelinstellingen heeft tal van andere weergave-opties , waarmee ik een workflow voor keyframing kan aanpassen. Ik wil Cache-indicatoren weergeven . selecteren aangezien ik een voorbeeld van mijn animatie zal bekijken. Ik kan ook overschakelen van Keyframe-pictogrammen naar Keyframe-indexen , waarmee ik mijn keyframes als getallen in volgorde in de compositie kan zien. Als ik ten slotte met de commando-klik op de tijdcode-indicator klik, kan ik de weergavestijl . wijzigen van mijn tijdcode naar frames .
