DaVinci Resolve om te redden! Leer drie technieken die je kunt gebruiken om een foto vast te leggen of om pauzes te creëren in je volgende project.
In 2016 ging DaVinci Resolve van de bekende applicatie die ik amper kende naar de software die ik elke dag opende. Aanvankelijk alleen gebruikt voor kleurcorrectie, is het sindsdien een krachtpatser geworden voor bewerking, audio en VFX.
Hoewel het verschillende nieuwe functies op de voorgrond heeft gebracht, mis ik één functie van mijn avonturen met Premiere Pro:het exportframe functie.
Het maken van foto's of pauzes in Resolve is iets ingewikkelder.
Als maker van screencast-tutorials zijn er momenten waarop ik moet pauzeren terwijl ik iets uitleg - of misschien ben ik te ver vooruitgelopen in de video-opname, maar ik leg nog steeds iets uit de vorige tip uit. Ik zou de screencast moeten pauzeren om mijn audio een moment te geven om bij te praten.
In Premiere Pro was het een eenvoudige taak:druk op het camerapictogram, sla de foto op en als je Importeren in project hebt aangevinkt , de still zou zelfs in uw projectmap worden geïmporteerd, zodat u binnen enkele seconden een onzichtbare pauze kunt creëren.
Premiere heeft ook een hold frame functie, maar het exportframe functie was in veel situaties voordeliger.
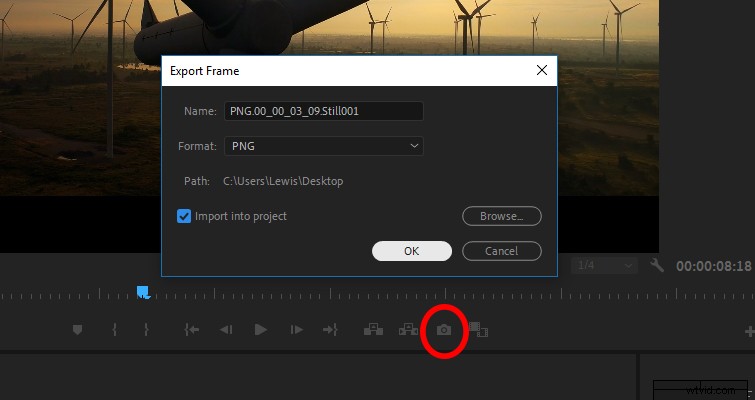
Dit proces in Resolve is vervelender. Hier zijn drie methoden die je kunt gebruiken om een stilstaand beeld van je videobeelden te maken om een pauze in te lassen.
1. Frame bevriezen
Ga eerst naar waar u de pauze wilt beginnen en gebruik de blade-tool (B ), maak een splitsing . Verplaats dan een frame naar voren en maak nog een splitsing. Dit zou je een cliplengte van één frame moeten geven.
Klik met de rechtermuisknop op het stilstaand beeld en selecteer clipsnelheid wijzigen .
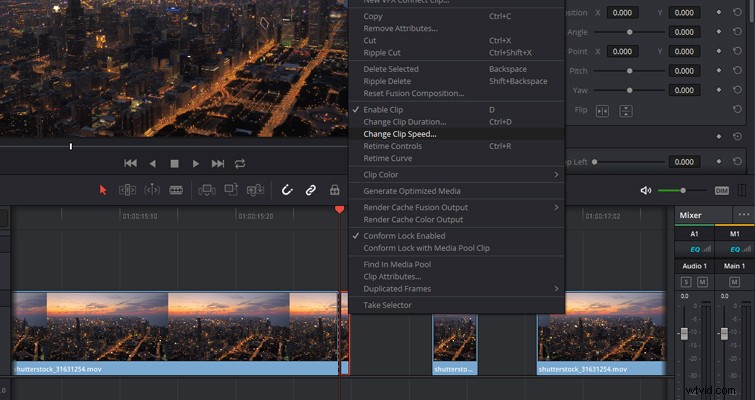
Open het dialoogvenster Clipsnelheid wijzigen en selecteer Frame bevriezen, en je hebt nu een still die je kunt verlengen tot de lengte die je nodig hebt.
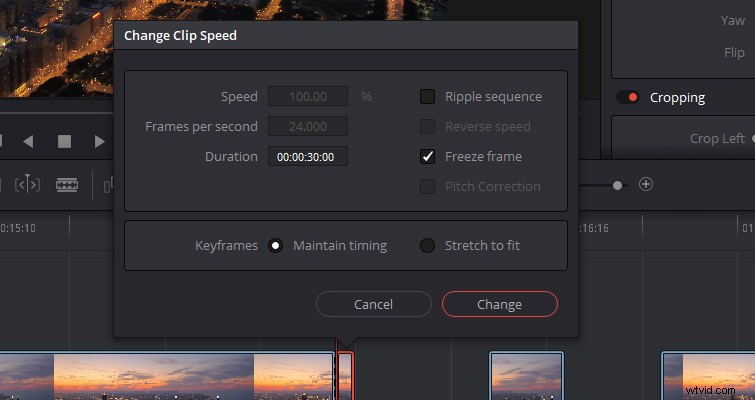
Als alternatief, en als het moment daarom vraagt, kun je de opdracht Frame bevriezen gebruiken om een hele clip te bevriezen. De sneltoets voor de opdracht is Shift + R .
Je moet de clip selecteren zodat deze rood omlijnd is, de afspeelkop plaatsen waar je de clip wilt laten bevriezen en op Shift + R drukken . Het bevriest echter de hele clip. Dit is het voorbehoud in vergelijking met de opnamefunctie van Premiere.
Dus, als je op Shift + R . drukt in het midden van de clip bevriest het nog steeds alles ervoor, dus gebruik het spaarzaam.
2. Retime-bediening
We kunnen ook de Retime . gebruiken controles. Klik met de rechtermuisknop op je mediaclip en selecteer retime-besturingselementen .
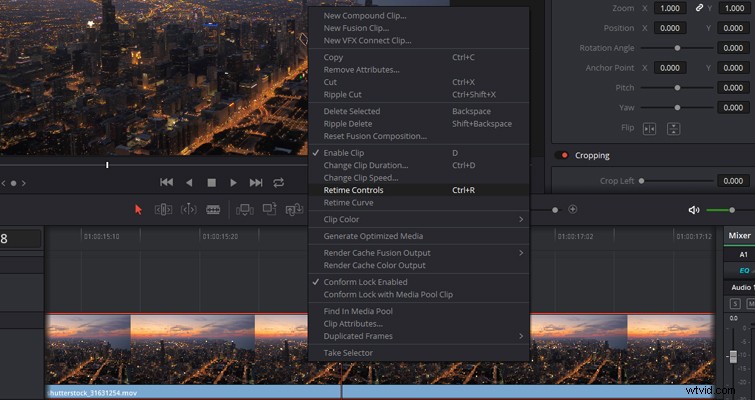
Er verschijnt een reeks pijlen onder de videoclip met een nieuw vervolgkeuzemenu voor de retime-besturingselementen. Ze worden geopend wanneer u op de pijl naast de percentagemarkering klikt.
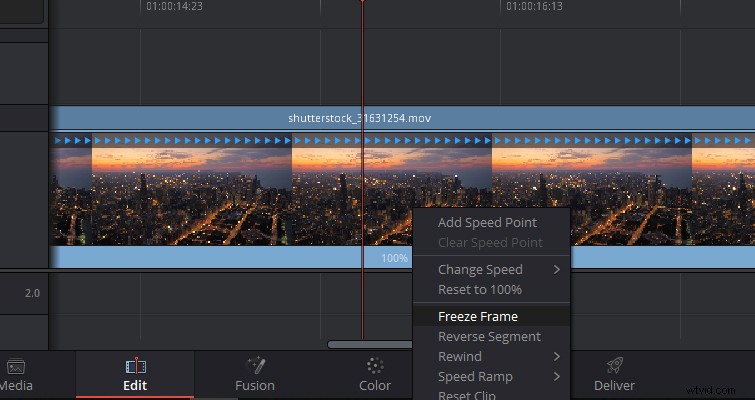
Plaats uw afspeelkop waar u het stilstaand beeld wilt laten beginnen en open het vervolgkeuzemenu. Selecteer Frame bevriezen . En vanuit je afspeelkoppositie heb je nu punten met twee snelheden, samen met een regio die is ingesteld op 0% .
Het 0%-gebied is uw stilstaand beeld. Je kunt het tweede snelheidspunt verplaatsen om de duur van het stilstaand beeld te verlengen, en op een rimpelbewerkingsmanier zal een toename van het gepauzeerde gebied de totale lengte van de clip vergroten.
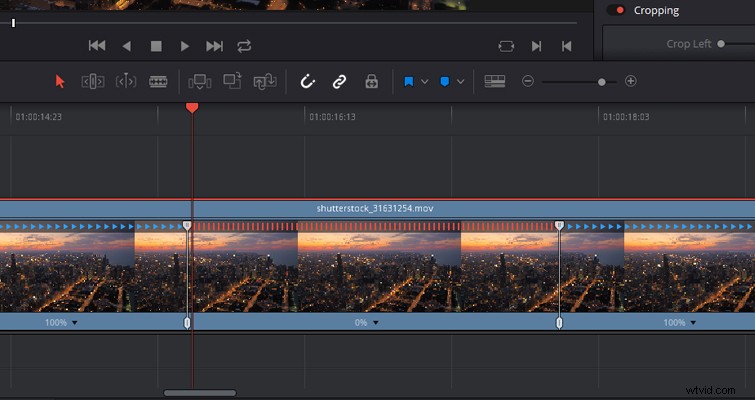
3. Stilstaande exporteren
We kunnen ook de galerij van de kleurenpagina gebruiken om een foto te exporteren en deze vervolgens in het project te importeren voor een Premiere-achtige exportframefunctie. Het primaire doel van de galerij is het opslaan, raadplegen en kopiëren van cijfers, maar we kunnen het ook gebruiken om een stilstaand beeld te maken voor een pauze.
Ga naar de kleurenpagina , open de galerij , klik met de rechtermuisknop op de kijker en selecteer stilstaande foto .
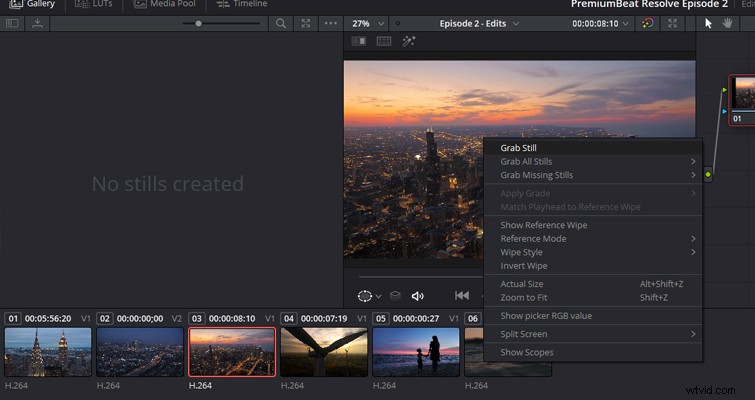
De still verschijnt nu in de galerij. Rechts-klik op de foto en selecteer exporteren . U kunt de foto nu in verschillende formaten opslaan.
Met de nog steeds opgeslagen, import het terug in uw mediapool en plaats het op de tijdlijn .
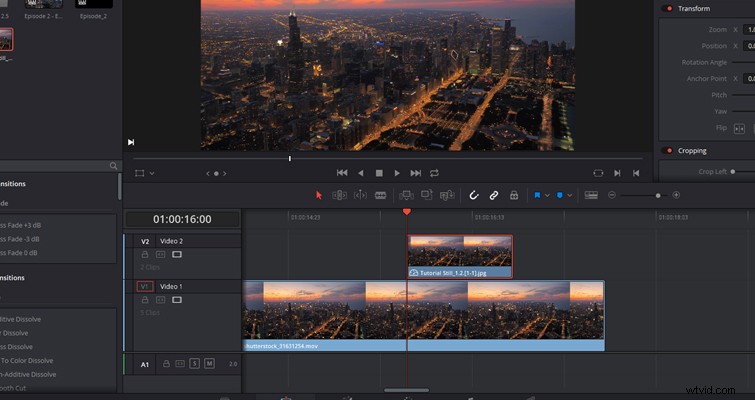
Je hebt nu een pauze die een aparte mediaclip is van de video.
Deze methoden zijn misschien niet zo vloeiend als men zou willen, maar ze klaren de klus. Misschien zien we in de toekomst een speciale exportframe-functie op de bewerkingspagina.
Lewis McGregor is een gecertificeerde DaVinci Resolve-trainer.
