In deze zelfstudie leer je een aantal leuke en gemakkelijke oefeningen om je leven te vereenvoudigen bij het werken met afbeeldingen in Adobe Premiere Pro.
Ik ben bezig met het samenstellen van een kort videostuk over Abraham Lincoln, dat uiteraard uit stilstaande beelden zal bestaan. Werken met foto's in Adobe Premiere Pro is een beetje een andere workflow dan wanneer je video bewerkt. Bij afbeeldingen heb je vaak te maken met verschillende resoluties, moet je wat beweging toevoegen en misschien zelfs wat bijwerken.
Laten we eens kijken.
Controleer de resolutie
Foto's zijn er in allerlei soorten en maten. Velen hebben een verticale aspectverhouding, terwijl andere vierkant of rechthoekig zijn. Als u van plan bent een foto op te schalen, moet u ervoor zorgen dat u een resolutie heeft die hoog genoeg is om de afbeelding scherp te houden, zodra deze is geschaald. In dit voorbeeld werk ik met een afbeelding met een resolutie van 2500 x 3000 pixels. Als ik dit in een Ultra HD-reeks (3840 x 2160) breng, moet ik het opschalen om het volledig in het frame te passen. In een reeks van 1920 x 1080 heb ik echter genoeg onroerend goed om deze afbeelding te animeren en te schalen.

Past op het frame
Als u alleen een afbeelding wilt afstemmen op de framegrootte van de reeks, is er een snelle, gemakkelijke manier om dit te doen. Zodra u een afbeelding in uw reeks heeft, klikt u met de rechtermuisknop, en selecteer Schalen naar framegrootte of Instellen op framegrootte . Het is belangrijk om te begrijpen wat elk van deze opties doet, omdat ze heel verschillend zijn.
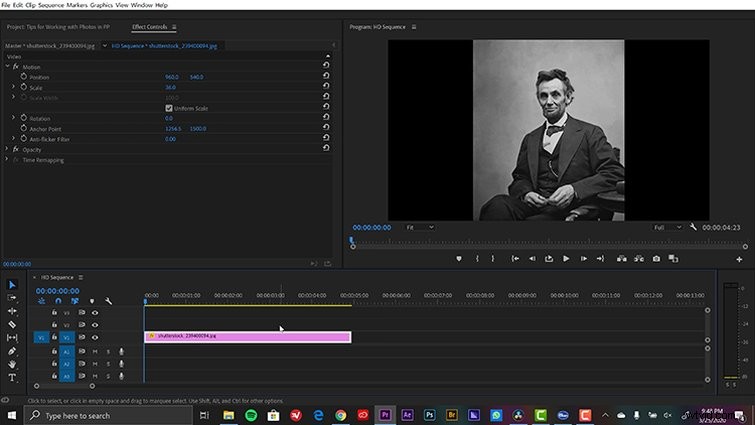
Schaal naar framegrootte zal uw afbeelding daadwerkelijk resamplen, pixels verwijderen en de schaal instellen op 100 procent. Dat betekent dat als u deze afbeelding op een later tijdstip weer opschaalt, u kwaliteit verliest. Ingesteld op Frame Size, aan de andere kant, past u eenvoudig het schaalattribuut aan zodat de afbeelding perfect in het reeksframe past. Als je wilt wijzigen hoe Premiere Pro standaard met je foto's omgaat, ga je naar Bewerken> Voorkeuren> Standaard mediaschalen vervolgkeuzemenu.
Plaats het ankerpunt
Om wat leven in mijn afbeelding te brengen, wil ik wat basisanimaties toevoegen via keyframing van de schaal-, positie- en rotatieattributen. Aangezien al deze animaties zich op het ankerpunt van mijn laag centreren, wil ik ervoor zorgen dat ik het goed heb gepositioneerd. Als ik eenvoudig wil uitzoomen op de ogen van Lincoln, kan het helpen om het ankerpunt naar dit gebied te verplaatsen.
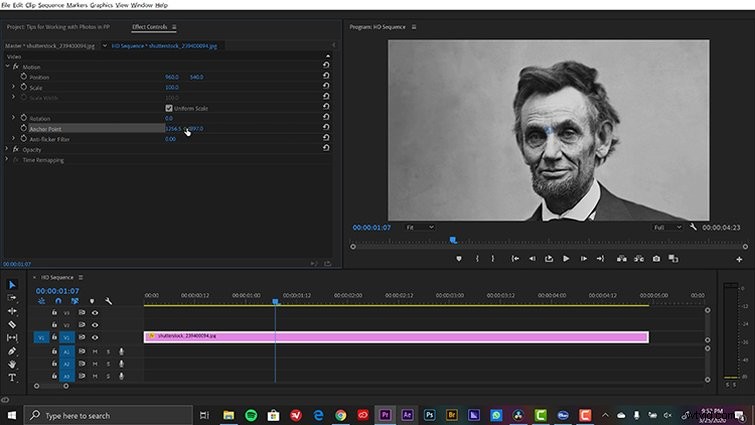
Om het ankerpunt te herpositioneren, selecteer ik de parameter Ankerpunt in het gedeelte Beweging van het Venster> Effectbedieningen paneel. Dit onthult het dradenkruis van het ankerpunt in het programmapaneel. Nu het dradenkruis zichtbaar is, kan ik het ankerpunt nu gemakkelijk naar de ogen van Lincoln verplaatsen. Nu zal alles rond deze plek als het centrum animeren.
De foto animeren
Met mijn ankerpunt op zijn plaats, ben ik klaar om te animeren. Open hiervoor eenvoudig het Venster> Effectregelaars paneel. Selecteer de foto en plaats vervolgens de afspeelkop van de tijdlijn waar u de beweging wilt starten. Pas de Beweging aan attributen in de Effect Controls paneel om de foto te krijgen waar u hem wilt hebben. Druk op de Animatie wisselen knoppen (het stopwatchsymbool) voor elke parameter om keyframes toe te voegen.
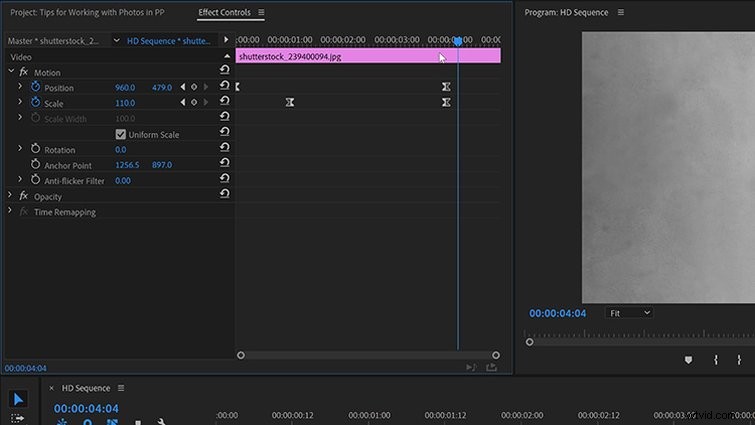
Verplaats vervolgens de afspeelkop naar de gewenste eindpositie en pas de Beweging . opnieuw aan attributen. Er wordt automatisch een tweede keyframe toegevoegd als u deze parameters wijzigt. Voeg wat gemak toe aan de keyframes om de animaties zijdezacht te maken. Dit staat bekend als het Ken Burns-effect, genoemd naar de populaire PBS-documentairemaker.
De standaardduur wijzigen
Als ik van plan ben om met veel foto's te werken, wil ik misschien een reeks maken waarin alle afbeeldingen dezelfde duur hebben. Hiervoor kan ik de standaardduur voor stilstaande beelden opgeven in het deelvenster Voorkeuren. Onder Bewerken> Voorkeuren> Tijdlijn> Standaardduur stilstaand beeld , Ik kan handmatig een duur in seconden of frames invoeren. Zodra ik de aanpassing heb gemaakt, start ik mijn project opnieuw. Elke keer dat ik een foto in de tijdlijn zet, heeft deze de nieuwe standaardduur. Dit is zeker een belangrijke voorkeur om te weten.
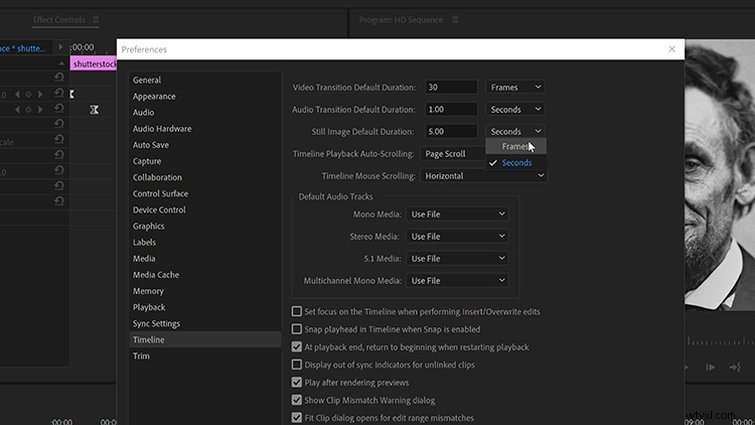
Bewerken in Adobe Photoshop
Wanneer u met historische afbeeldingen werkt, moet u deze vaak naar Adobe Photoshop brengen voor wat opruimwerk. Meestal is het voor mij gewoon het verwijderen van krassen of andere onvolkomenheden in de afbeelding. Gelukkig werkt Premiere Pro goed met Photoshop, omdat ze Adobe-broers en zussen zijn.
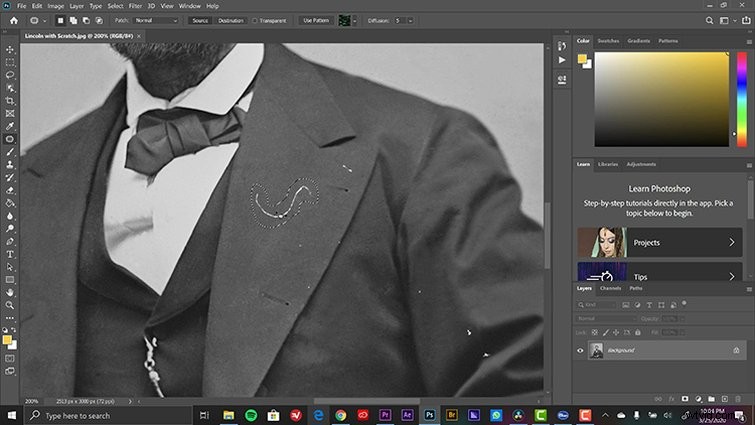
Om PS vanuit PP te starten, selecteert u eenvoudig uw afbeelding in de Tijdlijn of Project paneel en selecteer vervolgens Bewerken> Bewerken in Photoshop . Eenmaal in PS, zal ik voornamelijk de Patch . gebruiken hulpmiddel om snel ongewenste objecten op de foto te verwijderen. Als u opslaat in PS, worden wijzigingen in de foto in Premiere Pro automatisch bijgewerkt.
Overlays toevoegen
Nog een andere manier om uw stilstaande beelden meer leven te geven, is door verschillende overlays toe te voegen. Aangezien dit een echt historisch beeld is, zal ik eerst wat filmkorrel toevoegen, wat een mooie, subtiele visuele beweging aan het frame zal toevoegen. Shutterstock heeft hier toevallig een pakket van vijf gratis filmkorrel-overlays. Om er een toe te passen, sleep ik gewoon over de 8 mm korrelclip boven mijn foto en schakel ik de overvloeimodus naar Overlay .
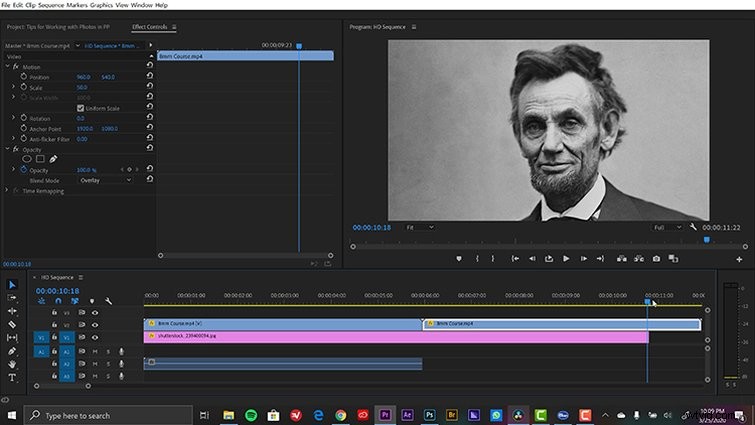
Aanpassingslagen
Als laatste detail zal ik het Lumetri-kleurenpaneel openen en de look een beetje verder aanpassen. De beste manier om dit te doen is door de Lumetri . toe te passen effect op een Aanpassing laag, die ik zal toevoegen via Bestand> Nieuw> Aanpassingslaag . Zodra de laag in de tijdlijn staat en is geselecteerd, voeg ik een snel vignet toe en maak ik andere creatieve aanpassingen, zoals een lichte boost van de Vervaagde film schuifbalk.
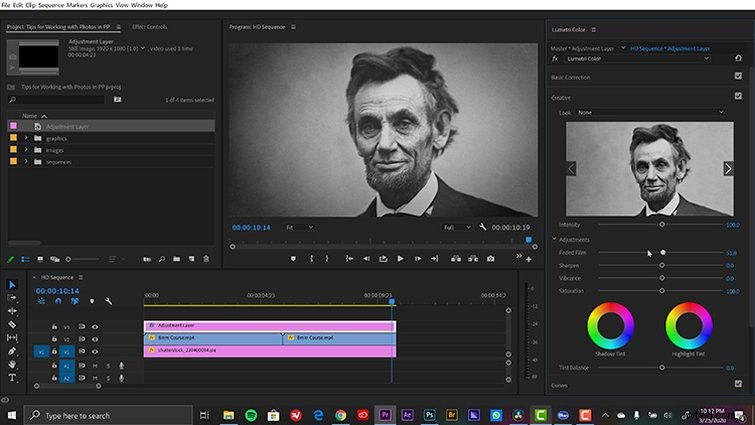
Lincoln heeft er nog nooit zo goed uitgezien.
Bekijk de tracks die zijn gebruikt tijdens het maken van deze tutorial:
- “Yankee Doodle Dandy” door Richard Heacock
- 'Bevrijden' door meeslepende muziek
- 'Innovaties' door Trending Music
- “After Stasis” door Taizo Audio
