Heeft uw computer moeite met het verwerken van videobestanden met hoge resolutie? Laten we eens kijken hoe u kunt werken met proxy's in Premiere Pro.
Je hebt misschien gehoord over editors die werken met een "proxy-workflow". Dit is iets dat editors doen om hun beeldmateriaal te downgraden als ze werken met extreem zware bestandsgroottes (zoals RAW- en 6K-beeldmateriaal), zodat het gemakkelijker te bewerken is. Als u een computer heeft, zoals een oudere laptop of een verouderde desktop, kunnen proxy's u veel rendertijd besparen en uw project sneller op de markt brengen. Hoe verwarrend een proxy-workflow ook mag klinken, Premiere heeft het onlangs extreem eenvoudig gemaakt om de instellingen voor proxy-opname via Media Encoder te gebruiken.
Laten we eens kijken.
Wat zijn proxy's?
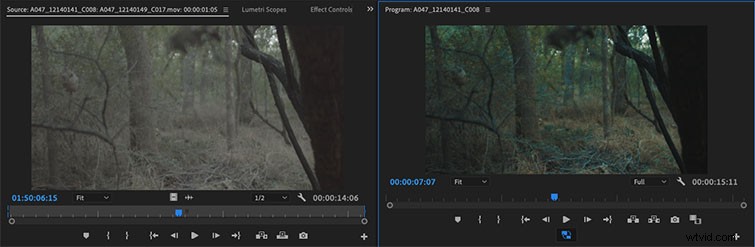
Kort gezegd, proxy's zijn videobestanden met een lage resolutie die de plaats kunnen innemen van videobestanden met een grotere resolutie in uw tijdlijn. Dit is belangrijk omdat bestanden met een lage resolutie sneller worden weergegeven in je videobewerkingsapp, wat vooral handig is voor RAW en ongecomprimeerde video. Editors gebruiken proxy-workflows bij het werken aan grootschalige feature-projecten, zodat de computer waarop ze werken de belasting aankan.
In het verleden was het maken van proxy's een soort nachtmerrie. Je moest al je beeldmateriaal nemen en het downgraden via Media Encoder. Toen, eenmaal geïmporteerd en bewerkt in Premiere, moest je dit hele "offline" proces doorlopen om de bestanden met volledige resolutie te krijgen om de proxy's te vervangen. Dankzij enkele updates in recente herontwerpen van Premiere, zijn het nu slechts een paar simpele klikken en je hebt een volledige proxy-workflow klaar voor gebruik.
1. Mediabrowser openen in Premiere
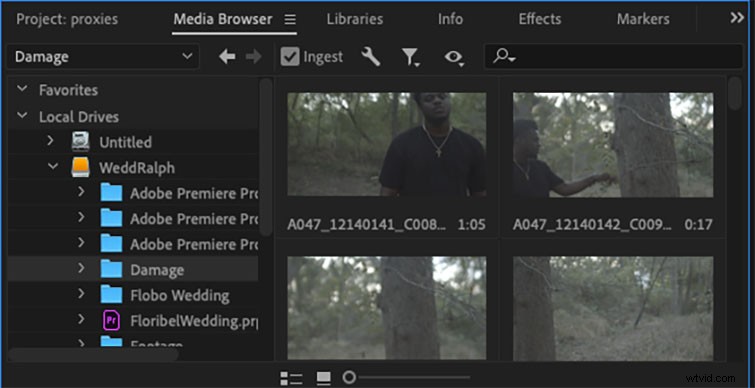
Première openen , ga naar het venster rechtsonder en selecteer het Mediabrowserpaneel . Ga naar uw lokale stations en selecteer de map met uw video's met hoge resolutie. Rechts boven de videovoorbeelden bevindt zich een selectievakje met het label Opnemen waarop u gaat klikken.
2. Pas de instellingen aan en importeer
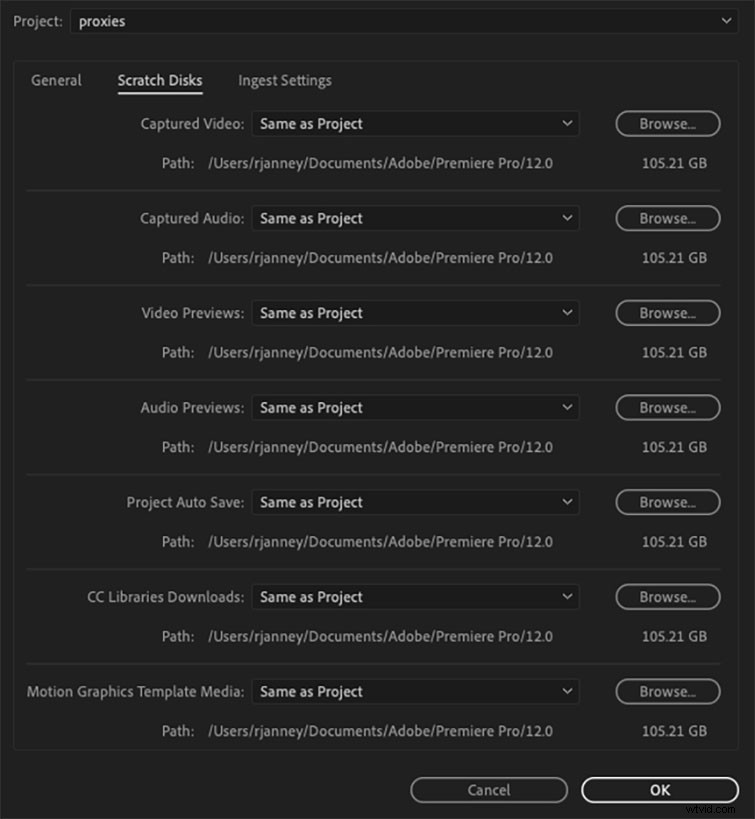
Klik op de Open opname-instellingen moersleutel rechts van de Ingest selectievakje. Voordat u begint met het maken van de proxy's, gaat u naar de Scratch Disks en selecteer waar u uw proxy's wilt exporteren nadat ze door Media Encoder zijn gegaan.
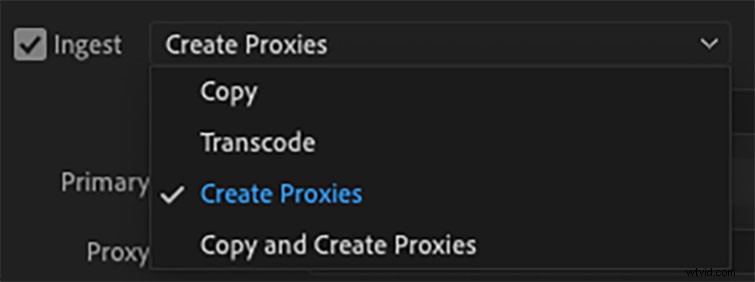
Selecteer in het vervolgkeuzemenu Proxies maken . Daaronder heb je een lange lijst met voorinstellingen om uit te kiezen.
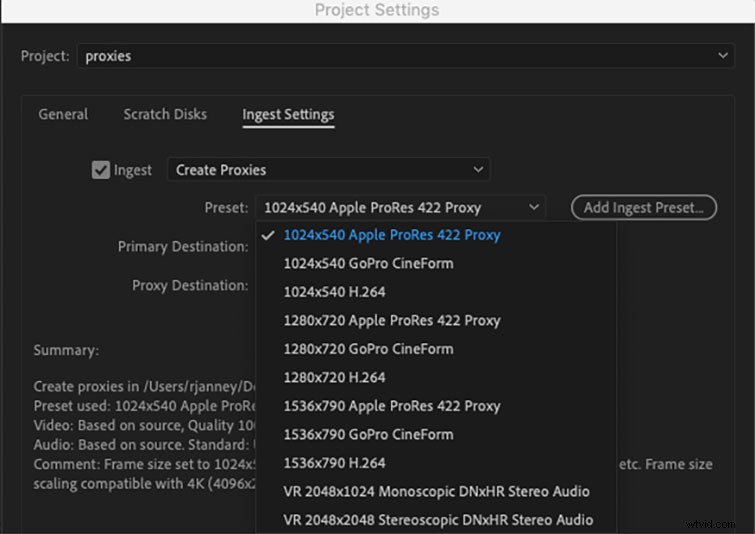
De voorinstelling is volledig afhankelijk van uw workflow. Als u met Pro Res-bestanden werkt, wilt u misschien Pro Res . selecteren proxy's om te gebruiken als het door u gekozen formaat. Mijn go-to wanneer ik op mijn laptop werk, is de 1024×540 Apple Pro Res 422 Proxy of de 1024×540 H.264.
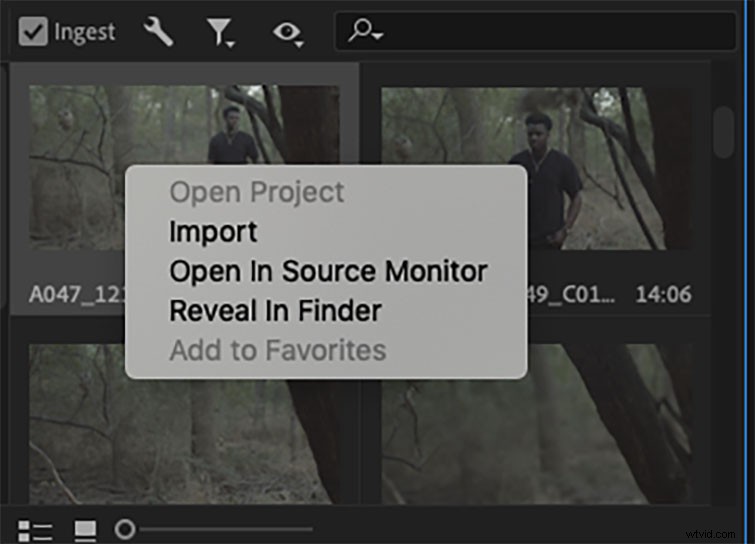
Na het invoeren van de gewenste instellingen, is het tijd om te importeren. Selecteer alle clips die u wilt opnemen en klik er met de rechtermuisknop op. Selecteer Importeren uit het vervolgkeuzemenu.
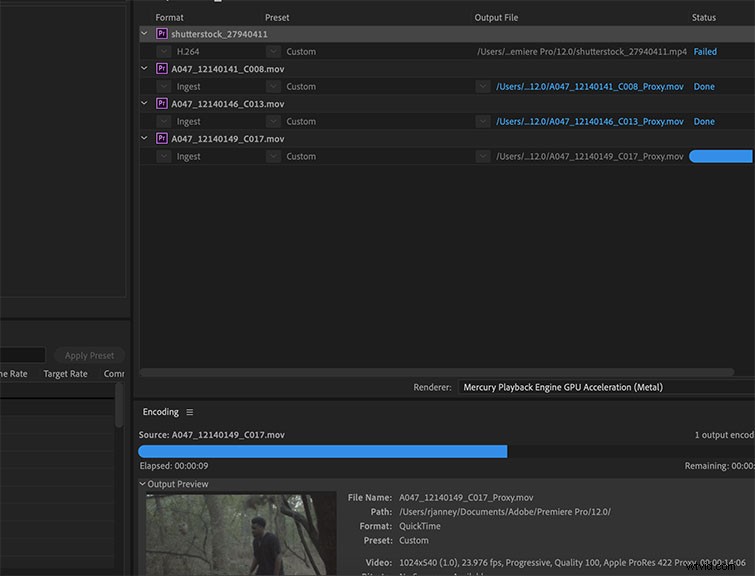
Premiere stuurt je clips automatisch naar Media Encoder en maakt proxy's die automatisch aan de clips in je projectvenster worden toegevoegd.
3. Bewerken met de proxy's
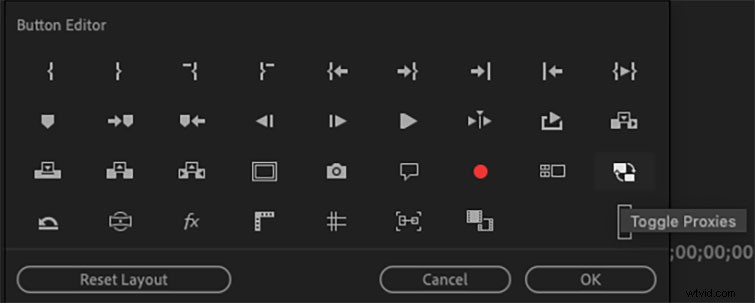
Om toegang te krijgen tot de proxybestanden, gaat u gewoon naar uw projectvenster en sleept u uw clip naar uw tijdlijn. Selecteer in het programmavenster de plusknop rechtsonder in het venster. Je gaat een knop met de naam Toggle Proxy's . slepen dat eruitziet als twee vensters met pijlen die naast elkaar liggen.
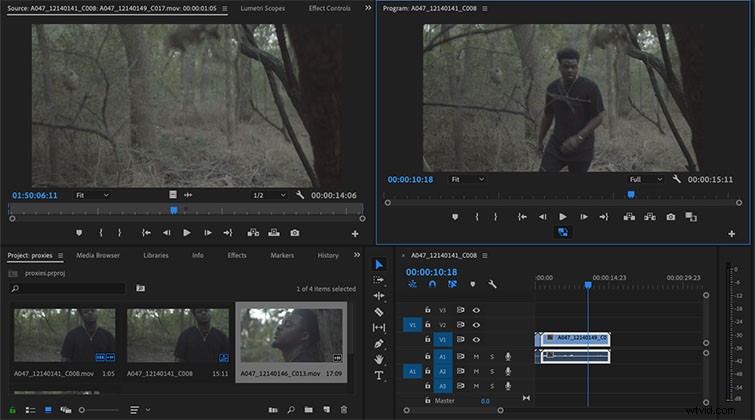
Met deze knop heb je toegang tot je proxy-clips wanneer deze is geselecteerd, en wordt je afspeeltijd aanzienlijk versneld als je problemen hebt met renderen of het overslaan van frames. Als u uw clip op origineel formaat wilt zien, deselecteert u eenvoudig de Toggle Proxy knop. Bewerk nu zoals je normaal zou doen.
Dit bericht is oorspronkelijk gepubliceerd in oktober 2014. Het is bijgewerkt om wijzigingen in de software weer te geven.
