Stel je horizon recht met deze snelle, slimme tips voor het effectief corrigeren van scheef beeldmateriaal in Adobe Premiere Pro.
Een eeuwenoud probleem voor zowel videografen als fotografen:die lastige, rechte horizon. Hoewel het menselijk oog echt geniet van en wordt aangetrokken door perfect rechte lijnen, kan het nogal vervelend zijn als die rechtheid zelfs maar een beetje vreemd is.
Wanneer u video opneemt tegen een achtergrond met een horizon, is de veiligste manier om ervoor te zorgen dat uw horizon perfect symmetrisch is, door het volgende te gebruiken:
- Beperkte beweging (vooral rotaties van de camera)
- Monteer een statief of stevige standaard (of een perfect gekalibreerde gimbal)
- Gebruik een waterpas (die bepaalde statieven wel bevatten)
Dit is echter niet altijd het geval voor elke video- of filmopname. En zelfs als dat zo is, zul je verbaasd zijn hoe vaak je bij de bewerking komt om te ontdekken dat de horizon er nog steeds een beetje naast lijkt. Gelukkig is het echter niet zo moeilijk op te lossen.
Hier volgt een kort overzicht van tips over hoe u eenvoudig een scheve horizon kunt corrigeren met behulp van enkele basisinstellingen in Adobe Premiere Pro.
1) Inzoomen
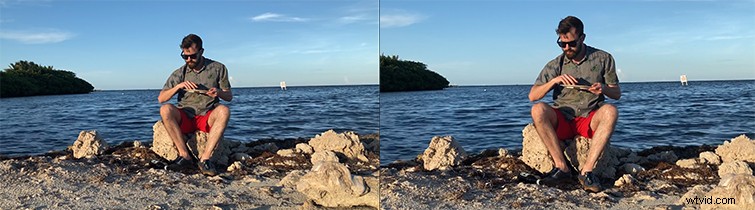
Laten we eens kijken naar een clip van een recente korte opname die ik heb gemaakt. Dit komt uit een komische serie waaraan ik heb gewerkt, genaamd Chris Stares At You While Eating A Plate of Nachos (ja, dat is het hele concept). We hebben dit tijdens het reizen geschoten, dus we hadden geen grote opstelling. We moesten een geïmproviseerde standaard voor de camera gebruiken, dus toen we naar binnen gingen, wisten we dat de horizon een beetje scheef zou zijn.
We hebben echter meteen geprobeerd dit te compenseren en ons hierop voor te bereiden door de scène opzettelijk breder te fotograferen dan nodig was, wetende dat we uiteindelijk een keer in de bewerking zouden moeten inzoomen.
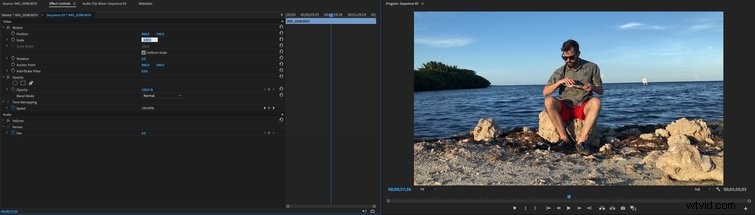
Door in te zoomen krijgt u de ruimte die u in de afbeelding nodig heeft om te draaien. In Premiere Pro selecteert u eenvoudig de clip die u wilt bewerken en gaat u naar de Effectenbesturing tabblad linksboven. Van daaruit kun je de Schaal . vinden keuze. Zonder keyframes in te stellen, verander je gewoon de schaal van 100 procent in iets als 110 procent om te beginnen (je kunt het later hoger aanpassen, indien nodig).
2) Pas de rotatie aan
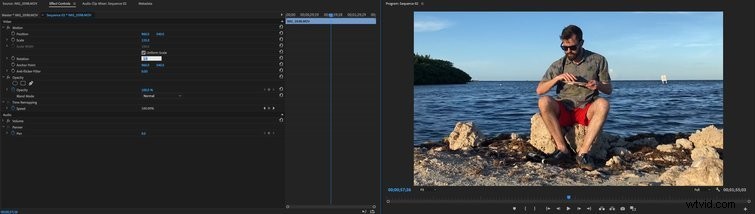
Nadat je jezelf een beetje ruimte hebt gegeven, kun je de Rotatie . aanpassen bedieningselementen, die een paar regels onder de Schaal . te vinden zijn keuze. Andere programma's of technieken kunnen je een streeplijnoptie geven om punten te traceren om automatisch een lijn te maken, maar ik heb ontdekt dat dit in Premiere Pro de snelste manier is, zodat je het een echte oogtest kunt geven.
Wijzig de Rotatie met een paar graden van 0,0 tot 2,0 of -2,0. Als u positieve getallen gebruikt, wordt de afbeelding naar rechts gedraaid, terwijl negatieve getallen de afbeelding naar links draaien. Als je het eenmaal in de buurt hebt, kun je het minutieus aanpassen door decibel punt voor decibel punt te gaan met 2.1, 2.2, 2.3, etc.
Het is een proces van vallen en opstaan. U kunt uw afbeelding in een hogere mate bekijken door de programmaafbeelding groter te maken (druk gewoon op de "~ ”-toets wanneer u de afbeelding hebt geselecteerd).
3) Pas op voor hoeken
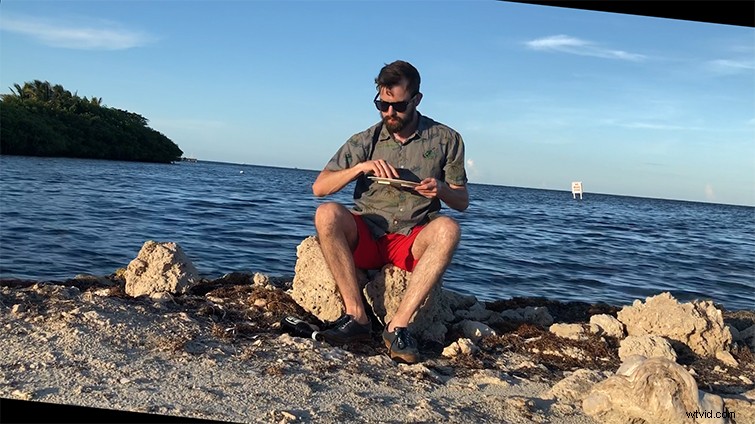
De reden dat we om te beginnen hebben ingezoomd, is dat als je eenmaal begint met het roteren van je afbeelding, je zult merken dat als je te ver gaat, het beeldmateriaal zwarte balken in de hoeken onthult. Als je deze ziet, betekent dit gewoon dat je niet ver genoeg hebt ingezoomd (of dat je je rotatie misschien overcompenseert).
Als je een beetje hebt geknoeid en zeker weet dat het de oogtest doorstaat, ben je klaar! U kunt vanaf daar in kleur, effecten en de rest van uw bewerking duiken. Proost!

Alle afbeeldingen via Chris staart je aan terwijl hij een bord nacho's eet.
