De LUT Browser in de nieuwe DaVinci Resolve 15 van Blackmagic Design kan uw workflow serieus stroomlijnen. Hier is alles wat je moet weten.
Een van de beste functies van DaVinci Resolve 15 is de nieuwe LUT-browser, waarmee u in realtime een voorbeeld van uw LUT-verzameling kunt bekijken op de afbeelding die u momenteel beoordeelt. In dit bericht laat ik je alles zien wat je moet weten om het meeste uit deze geweldige nieuwe tool te halen.
LUT's importeren en organiseren in Resolve
Allereerst is het vermeldenswaard dat DaVinci Resolve wordt geleverd met verschillende LUT's inbegrepen, maar er zijn tal van plaatsen om gratis LUT's online te vinden als u deze toevallig mist. Om te beginnen zijn hier 29 gratis LUT's die u kunt downloaden van Premiumbeat.com en 35 gratis LUT's die u kunt downloaden van Rocketstock.com.
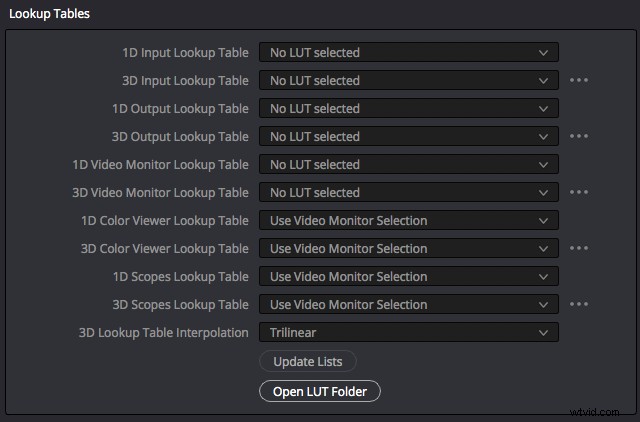
Het importeren en organiseren van uw LUT-verzameling doet u buiten Resolve, op besturingssysteemniveau, maar is heel eenvoudig. U kunt de LUT-map in uw besturingssysteem openen die referenties oplost door het volgende te doen;
- Open het venster "Projectinstellingen oplossen" (het kleine tandwiel in de rechterbenedenhoek)
- Open het tabblad "Kleurbeheer"
- Klik onder "Lookup Tables" op "LUT-map openen"
(Of ga op een Mac naar Mac HD> Bibliotheek> Toepassingsondersteuning> Blackmagic Design> DaVinci Resolve> LUT> )
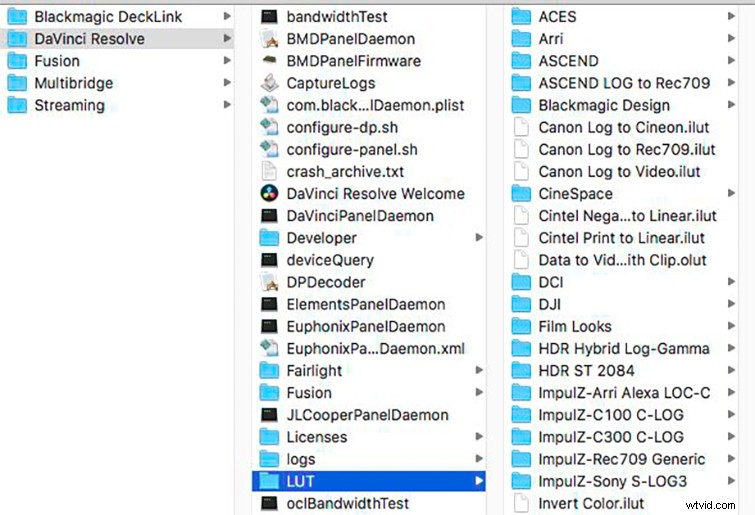
Hier kunt u LUT's in mappen groeperen, submappen maken, LUT's slepen en neerzetten, de bestanden hernoemen, enz. U kunt uw LUT's ordenen en een naam geven op een manier die u helpt efficiënt te werken. Nadat u uw LUT's heeft herschikt en deze wijzigingen in DaVinci Resolve wilt zien, klikt u met de rechtermuisknop in de zijbalk van de LUT-browser (of in een spatie in het LUT-voorbeeldgebied) en kiest u 'Vernieuwen'.
LUT's favoriet maken in DaVinci Resolve 15
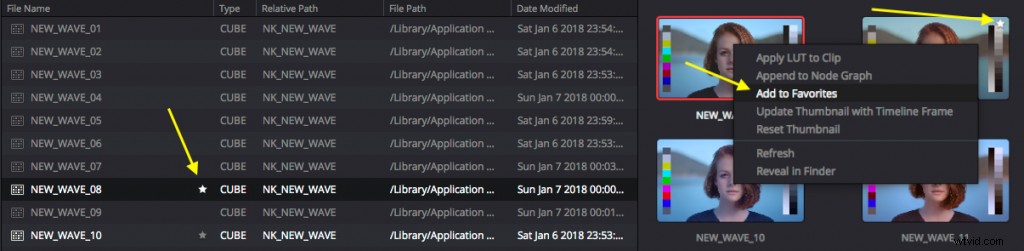
De enige manier om uw LUT's daadwerkelijk binnen te organiseren DaVinci Resolve is om de Favorieten-tool te gebruiken, wat je op drie verschillende manieren kunt doen:
- Klik in 'Lijst' op de ster Favoriet naast de bestandsnaam.
- Klik in de miniatuurweergave met de rechtermuisknop op een LUT en kies 'Toevoegen aan favorieten'.
- Klik in de miniatuurweergave op het sterpictogram dat verschijnt wanneer je de muisaanwijzer over de rechterbovenhoek beweegt.
U kunt een lijst met al uw favoriete LUT's zien in de map Favorieten onder aan de zijbalk van de LUT-browser. Om een LUT uit de sectie Favorieten te verwijderen, gebruikt u een van deze drie methoden in omgekeerde volgorde. (Dit is een erg handige manier om met slechts een paar klikken een miniverzameling van uw essentiële LUT's op te bouwen.)
LUT's bekijken in DaVinci Resolve 15
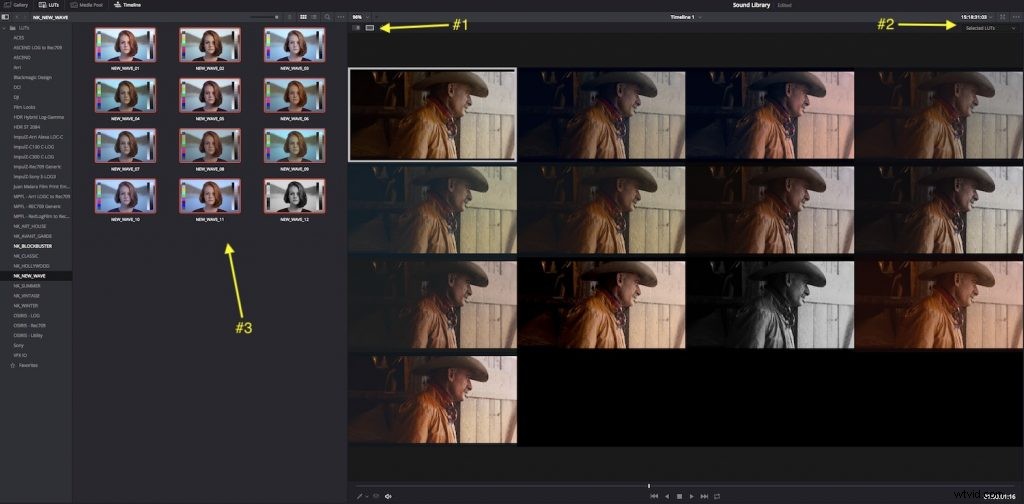
U kunt op verschillende manieren een voorbeeld van het effect van een bepaalde LUT bekijken. De beste manier om de exacte look te vinden die u zoekt bij het vergelijken van LUT's, is om de rasterweergave met gesplitst scherm te gebruiken, zoals u kunt zien in de afbeelding hierboven.
U kunt dit doen met drie klikken en slepen:
- Klik op de knop "Gesplitste schermmodus" in de viewer.
- Kies in het vervolgkeuzemenu 'Geselecteerde LUT's'.
- Klik en sleep een selectie van de LUT's waarvan je een voorbeeld wilt bekijken.
De afbeelding in het witte vak is de originele afbeelding. Als u uw afbeelding in deze weergave aanpast, ziet u de wijzigingen in elke afbeelding in het raster. U kunt op deze manier een voorbeeld van maximaal 16 verschillende LUT's bekijken — of een voor en na, zij-aan-zij vergelijking maken door slechts één LUT per keer te selecteren.
Door over een LUT-miniatuur te bewegen, ziet u een klein, realtime voorbeeld van hoe de LUT eruit zal zien gedurende de duur van de clip. Je kunt de grootte van de miniaturen aanpassen met de schuifregelaar boven aan het browservenster, maar ze worden niet erg groot. (Daarom is de vergelijking op gesplitst scherm zo handig.)
U kunt ook de afbeelding in de LUT-miniatuur wijzigen van de standaardafbeelding naar een afbeelding naar keuze. Klik met de rechtermuisknop op de LUT en kies "Miniatuur bijwerken met tijdlijnframe", en het zal het huidige frame onder de tijdlijnafspeelkop opslaan in dat LUT-voorbeeld. (U kunt dit ongedaan maken door met de rechtermuisknop te klikken en "Miniatuur opnieuw instellen" te selecteren.)
LUT's toevoegen in Resolve
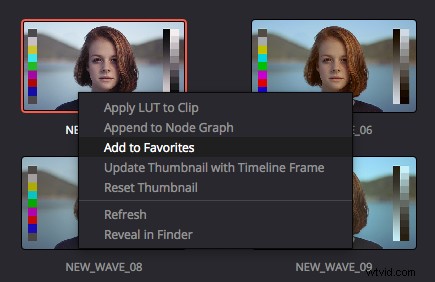
Een LUT toevoegen aan uw huidige node is eenvoudig:dubbelklik erop. Je ziet dan het kleine LUT-rasterpictogram in het onderste gedeelte van het knooppunt om aan te geven dat het is toegepast.
Als je rondklikt om de juiste look uit je LUT-verzameling te vinden, zorg er dan voor dat je niet per ongeluk een LUT op je node toepast, want dan krijg je een voorbeeld van je LUT's bovenop die LUT.
U kunt ook met de rechtermuisknop op de LUT-miniatuur klikken en "LUT toepassen op clip" of "Toevoegen aan knooppuntgrafiek" kiezen als u een serieel knooppunt aan uw cijfer wilt toevoegen met de toegepaste LUT.
Om een LUT van een knooppunt te verwijderen, klikt u met de rechtermuisknop op het knooppunt en kiest u 'Geen LUT' in het LUT-submenu.
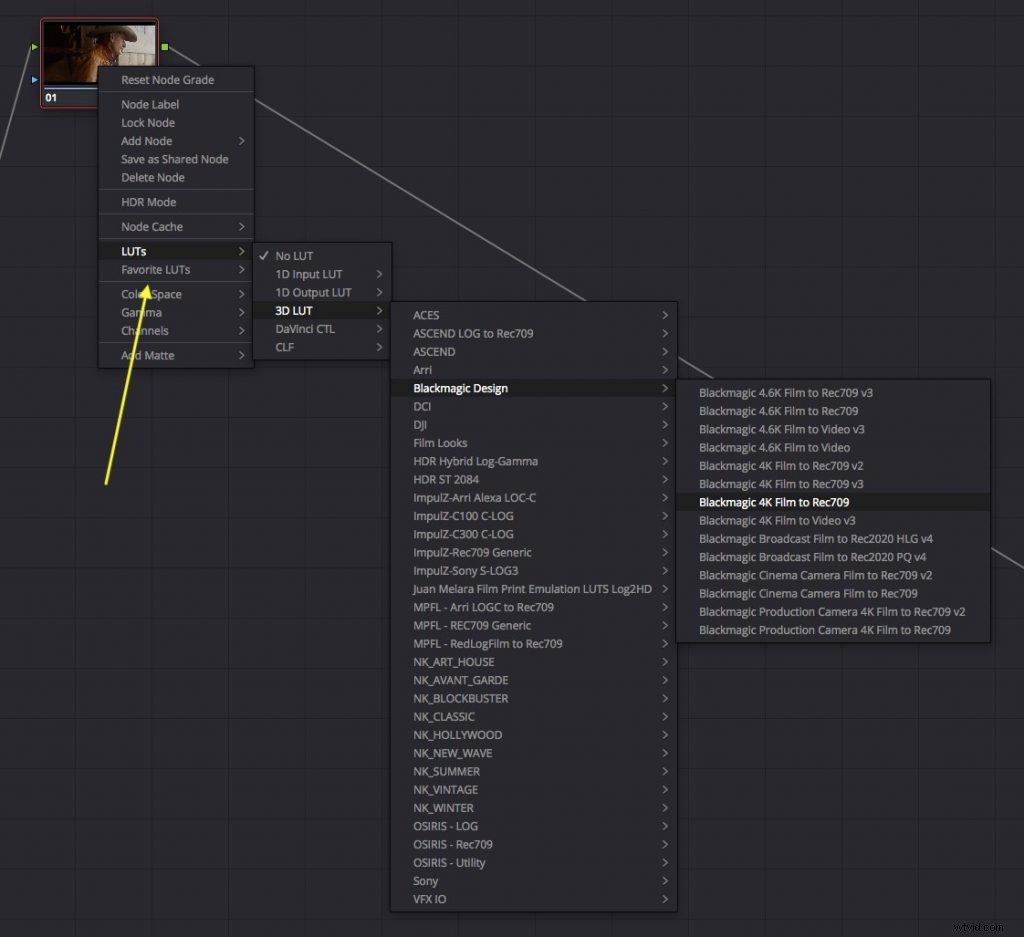
Je kunt nog steeds een LUT op een knooppunt op de traditionele manier toepassen, door met de rechtermuisknop te klikken en door de submenu's te navigeren, maar het is een veel omslachtigere benadering dan de visuele LUT-browser.
