In deze video-tutorial , leer hoe u tekst achter objecten op de voorgrond plaatst met behulp van basiscompositie om diepte en stijl te creëren.
U kunt snel en eenvoudig de productiewaarde van uw project verhogen door tekst op unieke manieren te gebruiken. In deze zelfstudie laat ik je zien hoe je tekst achter objecten in je scène kunt plaatsen. In dit specifieke project gebruik ik een clip van een man die door een woestijn loopt. Ik ga ervoor zorgen dat mijn tekst ver op de achtergrond van de opname verschijnt, enigszins bedekt door de zandduinen. Hier is een voor en na.

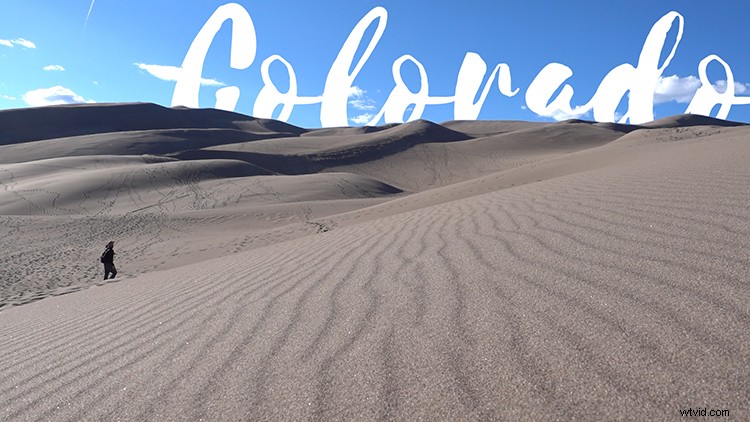
Hoe kan ik deze look bereiken met Premiere Pro? Laten we een eenvoudige stapsgewijze benadering eens nader bekijken.
Stap 1:laag dupliceren
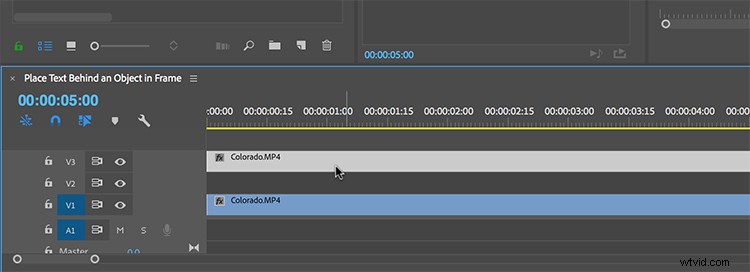
Voor de eerste stap moet ik mijn laag dupliceren. Ik kan dit doen door de Alt-toets ingedrukt te houden terwijl ik de laag pak en naar een nieuwe track sleep. Om deze truc te laten werken, moet ik een leeg spoor achterlaten tussen het duplicaat en het origineel. Dit is waar mijn tekstafbeelding zal komen zodra ik al het andere heb ingesteld. Ik maak in wezen een composiet die uit drie verschillende lagen zal bestaan. Vervolgens moet ik een masker aan mijn bovenste laag toevoegen.
Stap 2:Toplaag maskeren
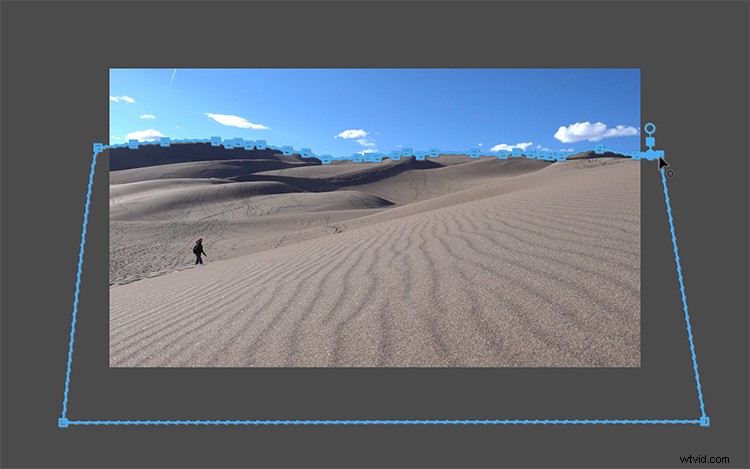
Nu moet ik de lucht van mijn bovenste laag maskeren. Ik kan een masker toepassen met behulp van de Dekkingsmaskerhulpmiddelen in het deelvenster Effectcontroles. Ik pak gewoon de Free draw bezier-tool en begin dan een pad langs de horizon toe te voegen. Om het maskeringsproces een beetje gemakkelijker te maken, breng ik de zoom van mijn programmamonitor naar 200% -400% en vervolgens scherm ik het paneel op volledig scherm met de sneltoets voor accent grave (`). Nu heb ik een beter zicht en kan ik het maskerpad in meer detail toepassen. Als u iets in beweging wilt maskeren, voegt u eenvoudig het masker toe en gebruikt u vervolgens de hulpmiddelen voor het volgen van het maskerpad om de beweging te volgen. Nu ben ik klaar om de tekst toe te voegen.
Stap 3:Tekst toevoegen
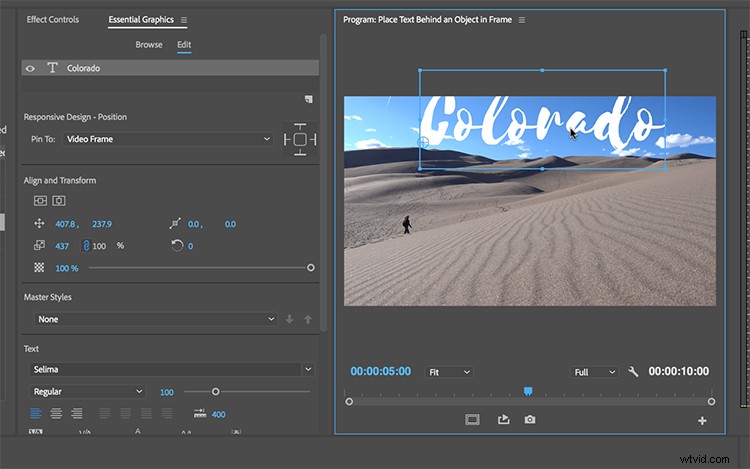
Met behulp van de Type Tool voeg ik het woord "Colorado" toe aan mijn scène. Om met de tekst te werken, moet ik het deelvenster Essential Graphics openen door Venster> Essential Graphics te selecteren. Nadat ik mijn lettertype heb geselecteerd en de tekst correct heb opgemaakt, sleep ik de grafische laag naar beneden tussen mijn twee dubbele clips. Zodra de laag op zijn plaats zit, zou ik het masker moeten zien werken. Nu kan ik de tekst positioneren en vergroten of verkleinen om hem precies te krijgen zoals ik hem wil.
Stap 4:Fine-tuning

Mijn composiet is bijna klaar - nu moet ik alleen nog wat finetunen. Nogmaals, het gebruik van de zoom- en schermvullende tools in de programmamonitor helpt om de details van mijn masker te controleren. Ik kan de nodige aanpassingen aan mijn maskerpad maken met behulp van de bezier-handvatten en ervoor zorgen dat het masker de horizon volgt. Ik kan de compositie ook verder verfijnen door een klein beetje veren aan het masker toe te voegen.
Voila! Nu heb ik tekst die goed past bij mijn opname.
