Met robuuste, gebruiksvriendelijke -vriendelijke functies, LumaFusion is perfect voor aspirant-videografen. Hier zijn 10 dingen die je eerst moet weten.
Geen enkele andere mobiele videobewerkingsapp is zo betaalbaar, boordevol functies en gebruiksvriendelijk als LumaFusion. We hebben geschreven over hoe LumaFusion de beste app voor videobewerking voor iPads is, waarbij de nadruk wordt gelegd op de opname van functies in de app die te vinden zijn in duurdere niet-lineaire editors (NLE's), terwijl de kosten beperkt blijven tot een eenmalige betaling van $ 30. Wat nog belangrijker is, de app werkt op de meeste iOS- en iPadOS-apparaten, waardoor het een uitstekende keuze is voor iedereen die onderweg is.
De toegankelijkheid van de app, zowel wat betreft gebruiksgemak en prijs, als beschikbaarheid op mobiele Apple-apparaten, verlaagt de toegangsdrempel voor beginners, indie-filmmakers met een beperkt budget en iedereen die een paar clips aan elkaar moet koppelen. Beter nog, het fungeert als een leermiddel voor het leren van de verschillende taal van het bewerken van video's. Hoewel de app goed genoeg is voor het produceren van klantwerk, kan het ook een opstap zijn voor meer geavanceerde software, zoals Premiere Pro, DaVinci Resolve of Final Cut Pro. Maar daarover later meer.
Maar hoe eenvoudig het ook is om te gebruiken, nieuwkomers die nog nooit een NLE hebben gebruikt, kunnen moeite hebben om te begrijpen hoe ze door de app moeten navigeren. Omgekeerd zullen gebruikers die enige ervaring hebben met het bewerken van video's hun weg snel vinden. Toch is er veel te ontdekken onder de beginnersvriendelijke façade van LumaFusion, als je bereid bent te kijken. Toegegeven, de prijs van $ 30 bevindt zich aan de bovenkant van de App Store, maar na het de afgelopen paar maanden te hebben gebruikt, geloof ik dat het elke dollar waard is. Als je video's van welke aard dan ook wilt maken, is LumaFusion de opstap om dat mogelijk te maken.
Hieronder staan de tien belangrijkste dingen die ik wou dat ik wist voordat ik LumaFusion gebruikte. Als je niet zeker bent van de app, of het nu vanwege geld is of vanwege het ontbreken van specifieke functies, raad ik je aan hieronder een kijkje te nemen. Misschien verander je van gedachten. En als u dat doet, zouden deze tien feiten u moeten helpen om LumaFusion voordat beter te begrijpen je opent zelfs de app.
1. Het gebruik van een SSD neemt nog steeds interne opslag in beslag
Clips en bestanden zijn zichtbaar vanaf LumaFusion bij het aansluiten van een opslagstation op het apparaat - in mijn geval een iPad Air 4 - maar het is niet mogelijk om het vanaf het station te bewerken. In plaats daarvan activeert het gebruik van een deel van de clip, ongeacht de lengte, automatisch de download.
Ik was niet van plan mijn iPad als videobewerkingsmachine te gebruiken, en nu beperkt mijn schamele 64 GB aan opslagruimte - meer als 30 GB na het downloaden van apps, games en media - wat ik kan doen. Hoewel mijn iPad Air 4 krachtig genoeg is om 4K-clips naadloos te bewerken, belemmert de opslag me om dit te doen, aangezien 4K-bestanden astronomisch groot zijn. Ik kan daar echter mee leven, zolang ik na elke bewerking mijn schijf van alle clips wist. Als je van plan bent lange video's te bewerken of 4K-bestanden te gebruiken, doe dit dan op een apparaat met voldoende opslagruimte. Als alternatief zijn er twee schijven die u kunt bewerken:de Gnarbox en WD My Passport Wireless Pro/SSD, maar hun hoge prijs ondermijnt de betaalbaarheid van de app.
2. Exporteren naar Final Cut Pro is nu mogelijk - tegen betaling
Ik heb Final Cut Pro X nog nooit gebruikt, maar ik weet dat er een enorme gemeenschap van toegewijde gebruikers bestaat. Een van mijn favoriete YouTube-videografen, Daniel Schiffer, maakt absolute magie met de alleen-Apple NLE. Wat heeft Final Cut Pro met LumaFusion te maken? Welnu, u kunt projecten exporteren als FCPXML .zip-bestanden om met Final Cut Pro te werken. Dit zorgt er in wezen voor dat je op afstand vanaf je iPhone of iPad een ruwe versie van je beeldmateriaal kunt maken en dat kunt overbrengen naar je macOS-apparaat wanneer je klaar bent om te bewerken op Final Cut Pro. Over het algemeen is het proces vrij naadloos. U kunt het FCPXML-bestand met de tijdlijndatum overdragen zonder de media om opslag- en exporttijd te besparen. U kunt de media vervolgens opnieuw koppelen aan de tijdlijn wanneer u Final Cut Pro laadt.
Als u besluit om het bestand met media te exporteren, zijn er een paar problemen. Items zoals foto's, titels en muziek kunnen niet opnieuw worden gekoppeld op Final Cut Pro, dus je moet ze opnieuw toevoegen. Ongeacht of u met media exporteert of niet, veel effecten, zoals LUT's, Chroma Key en audio-effecten, worden niet ondersteund op Final Cut Pro, wat betekent dat u dat allemaal weer moet toevoegen. Een volledige lijst van wat wordt ondersteund, is te vinden in de naslaggids, die meer informatie over dit onderwerp en meer bevat - daarover later meer. De onderstaande video bevat een praktische handleiding voor het exporteren van LumaFusion naar Final Cut Pro.
Dit is allemaal leuk, maar het is de enige functie die niet bij LumaFusion is inbegrepen. In plaats daarvan moet u nog eens $ 20 betalen voor het voorrecht om FCPXML-bestanden te exporteren. Niet ideaal eigenlijk, maar als je bedenkt hoeveel andere NLE's kosten, is het geen slechte deal.
3. U kunt rechtstreeks naar YouTube of Vimeo exporteren
U hoeft zich geen zorgen te maken. Dit is inbegrepen bij de aankoop van LumaFusion. Als je klaar bent met bewerken, heb je een paar opties om te exporteren. Als je de video handmatig wilt uploaden, kun je ervoor kiezen om de video te exporteren naar je Bestand map. Of je kunt ervoor kiezen om te exporteren naar YouTube of Vimeo . Ik heb het eerste op dit moment twee keer gedaan en had geen problemen.
Rechtstreeks exporteren naar YouTube is niet zonder fouten. Hoewel u de titel, beschrijving, categorie en tags kunt instellen, is dit vervelend. Als je van plan bent een lange beschrijving te schrijven met tijdcodes, gelieerde links en alle andere dingen die YouTubers daarin proppen, doe dat dan niet. U kunt het beste inloggen bij YouTube en in plaats daarvan de beschrijving van de video bewerken. Als je de video meteen naar buiten moet brengen, is een directe YouTube-export een optie.
4. Kleurcorrectie is doodeenvoudig
Camera's produceren tegenwoordig rijke kleuren, maar ze kunnen altijd een opknapbeurt gebruiken. Of het nu gaat om het verhogen van de belichting om een donkerdere opname lichter te maken of het verhogen van de verzadiging om kleuren te laten uitkomen, kleurcorrectie doet precies dat:het corrigeert de kleur die er al is. Kleurcorrectie op andere NLE's kan ingewikkeld zijn, maar de kleurcorrectie in LumaFusion is dat niet.
Kleurcorrigerend beeldmateriaal begint in de Kleurvoorinstellingen tabblad van de Kleur en effecten sectie. Er zijn verschillende voorinstellingen om uit te kiezen. Deze voorinstellingen zijn gestileerd en ik zou ze niet gebruiken in mijn video's, maar ze zijn er. Je kunt elk van de presets naar wens aanpassen, maar het is dus mogelijk om enkele van de meer overdreven af te zwakken. Puristen kunnen hun onbewerkte beelden zonder hulp van LumaFusion in kleur corrigeren door de Origineel te selecteren vooraf ingesteld. Vanaf daar is het zo eenvoudig als het verplaatsen van de schuifregelaars totdat de kleur er goed uitziet. Er zijn schuifregelaars voor belichting, contrast, hooglichten, schaduwen en middentonen (gamma), evenals voor verzadiging en tint. Voor een meer hardhandige aanpak zijn de kleurschuifregelaars er. Wees echter voorzichtig. De schuifregelaars zijn gevoelig en laten zich gemakkelijk meeslepen. Gewoon rotzooien met de schuifregelaars totdat het er goed uitziet voor jou. En als je het niet leuk vindt, raak je de prullenbak om het in de vuilnisbak te gooien en opnieuw te beginnen.
5. U kunt LUT's importeren
Terwijl kleurcorrectie de kleur corrigeert, verandert kleurcorrectie de kleur van de opname om de stemming of sfeer te veranderen. Op LumaFusion kun je dat alleen bereiken door te knoeien met de kleurschuifregelaars in de Kleurvoorinstellingen tabblad, maar het is niet bepaald de beste manier om het te doen. Zoals ik al zei, de drie schuifregelaars zijn gevoelig, en ze zijn ook beperkt. LumaFusion is gewoon niet gebouwd voor kleurcorrectie, en dat is oké. Gelukkig is het mogelijk om LUT's toe te passen in LumaFusion.
De LUT's tabblad bevat twee dozijn LUT's die u met één klik op uw beeldmateriaal kunt toepassen. Als u niet bekend bent met LUT's (opzoektabellen), zijn ze in feite een kleurvoorinstelling. U kunt de intensiteit van de LUT aanpassen door de schuifregelaar te verplaatsen.
De reeks gratis LUT's van LumaFusion omvat FiLMiC LUT's voor het kleurgraden van FiLMiC Log V2- en V3-beelden van de FiLMic Pro-app - dit is een groot probleem voor telefoonvideografen. De resterende LUT's zijn oké om mee te beginnen, maar ze zijn niet geweldig. Daarom is het importeren van je eigen LUT's zo'n geweldige functie. Hoewel je je eigen LUT's kunt maken of ze kunt kopen bij je favoriete YouTuber, hebben we 13 gratis LUT's die je kunt downloaden. Het is echter vermeldenswaard dat niet alle LUT's voor alle camera's of situaties zijn, dus houd daar rekening mee als je ze toepast op beeldmateriaal. En zorg ervoor dat je de kleur corrigeert voordat je een LUT toepast, want het is belangrijk om een goede kleur te hebben voordat je de kleurcorrectie uitvoert.
6. Hands-off audio met Audio Ducking
Van de vier effecttabs is de audio waarschijnlijk de zwakste. De effecten en filters werken goed genoeg, maar het toepassen van de verschillende filters en effecten is vaak vervelend. Als ik de audio gebruik, wil ik overschakelen naar Resolve, maar er is één zilveren randje. De audio ducking-functie past automatisch de geluidsniveaus aan, verlaagt muziek en andere geluiden wanneer een onderwerp spreekt en keert daarna terug naar normaal. Als je nog nooit audio ducking hebt gedaan, is het de gewoonte om audioniveaus aan te passen wanneer een onderwerp spreekt.
Normaal gesproken moet u de audioniveaus op andere NLE's handmatig aanpassen, maar op LumaFusion hoeft u alleen de track in te stellen met de luidsprekers als de Master track en de muziektrack als de Auto nummer in de Audio-editor . LumaFusion zal dan automatisch detecteren wanneer onderwerpen spreken en de niveaus automatisch aanpassen. Ga naar de Ducking . om de snelheid, drempel en start- en eindtijd aan te passen tabblad in de Instellingen menu - het staat in de rechterbenedenhoek van de app en ziet eruit als een vraagteken in een versnelling.
7. Unieke effecten creëren met keyframes is eenvoudig
Het animeren van effecten door keyframes toe te voegen klinkt als een geavanceerde techniek, en het kan op andere NLE's zijn, vooral met meer gecompliceerde effecten. De keyframes-functie op LumaFusion is echter gemakkelijk te begrijpen en u kunt meteen beginnen met het maken van effecten. U kunt die effecten zelfs opslaan om ze in toekomstige projecten te gebruiken. Je kunt het beroemde Ken Burns-effect opnieuw creëren in de Fit &Frame tabblad effecten door een clip te selecteren, een keyframe aan het begin te plaatsen, in te zoomen en een ander keyframe aan het einde te plaatsen. Wanneer u de clip afspeelt, ziet u dat deze geleidelijk inzoomt op de afbeelding.
Bijna alle effecten op de app kunnen worden geanimeerd met keyframes, wat de mogelijkheid opent voor creatievere bewerkingen. Ik wilde dat mijn titel een ingang zou maken in een video waar ik aan werkte, dus ik animeerde het om te schuiven door de tutorial hierboven te volgen. Omdat ik het heb opgeslagen, kan ik het gebruiken voor mijn volgende project. Het is de moeite waard om met de keyframes te rommelen om te zien wat je kunt bedenken. Ik nam bijvoorbeeld de Gaussiaanse vervaging en vervaagde deze langzaam om de titel onder de aandacht te brengen. Er is zoveel anders dat je kunt doen met keyframes, en het verbaast me regelmatig dat de app $ 30 kost.
8. U kunt de lay-out wijzigen en in liggende of staande modus werken
Dit klinkt als standaard marketingtekst, maar het is waar:jij kan werken zoals je wilt. U kunt LumaFusion op iPhones en iPads gebruiken in liggende of staande modus, met uw vinger, pen, toetsenbord, trackpad of muis. U kunt zelfs de indeling van de werkruimte wijzigen door een van de zes beschikbare werkruimte-indelingen te selecteren.
Kijk, werken in verticale modus op een iPhone is niet iets dat ik zou doen, vooral omdat ik de iPhone niet bezit, maar jij kan. Ga ervoor. En als je het niet leuk vindt waar het mediavenster is, verander dan de lay-out. Het is zo simpel. Ik werk het liefst op de iPad met mijn Logitech Folio Touch-hoes, die een toetsenbord en trackpad bevat, maar het is bekend dat ik een muis gebruik. En ik gebruik het touchscreen vaak voor fijnere controle over de tijdlijn of schuifregelaars. Het niveau van interactieve controle dat LumaFusion de gebruikers geeft, zou de regel moeten zijn, niet de uitzondering.
9. De handleiding voor sneltoetsen openen is een professionele zet
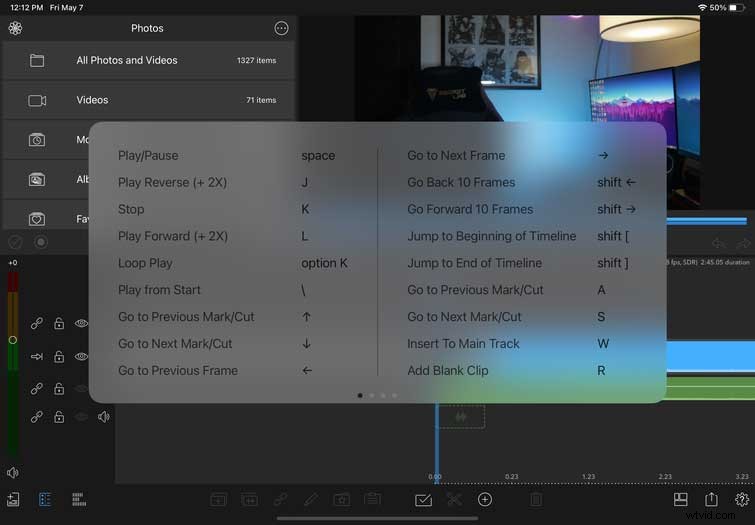
Voor touchscreen-gebruikers doet LumaFusion goed werk door alles toegankelijk te maken met aanraking - je hoeft alleen maar te leren wat elk pictogram doet. Er zijn ook een heleboel aanraakgebaren. De meeste pictogrammen zijn gemakkelijk te ontcijferen. Gebruikers van toetsenbord en trackpad/muis kunnen op dezelfde pictogrammen klikken of de sneltoetsen gebruiken. Met een beperkte hoeveelheid opslagruimte in mijn neocortex, ben ik ook bang om nieuwe softwaresnelkoppelingen te leren. Gelukkig heeft LumaFusion een handig spiekbriefje.
Het Commando . vasthouden een paar seconden ingedrukt, verschijnt er een overlay met drie pagina's aan sneltoetsen. Alles wat je moet weten staat op het spiekbriefje, dus gebruik het vaak. Ik heb niet elke sneltoets uit het hoofd geleerd, en dat zal ik waarschijnlijk ook nooit, dus ik ben blij dat de sneltoetsengids een klik verwijderd is.
10. Ontgrendel het volledige potentieel met de referentiegids
Als u denkt dat de snelkoppelingengids nuttig is, om het beroemde lied van BTO te citeren, "You Ain't Seen Nothing Yet." Ik maak er geen gewoonte van om softwarehandleidingen te lezen of eerlijk naar BTO te luisteren, maar deze moet je van kaft tot kaft lezen. Het is niet lang, en ze zorgen ervoor dat alles wordt behandeld terwijl het beknopt blijft. Er zijn twee versies van de gids, een pdf en een online versie, die u beide hier kunt bekijken. Er is ook deze versie, die net iets verouderd is maar een beter formaat heeft. De eerste is perfect om te downloaden om te bekijken op de PDF-lezer van uw apparaat, terwijl de laatste beter is als u zelfstudievideo's wilt kunnen zoeken en bekijken.
Hoe dan ook, ze hebben allebei dezelfde informatie en het lezen ervan zal je een betere editor maken. Misschien hoef je niet alles te lezen, maar als je ergens moeite mee hebt, bekijk dan vooraf de gids naar YouTube gaan voor dezelfde antwoorden.
