Laten we eens kijken hoe verschillend een laag animeert wanneer het ankerpunt zich op verschillende locaties bevindt, en hoe dit van invloed is op uw eindproduct.
Een ankerpunt lijkt misschien een nutteloze parameter binnen After Effects, maar de locatie op een laag is uiterst belangrijk als het gaat om animatie. Een ankerpunt is een positie op een laag die wordt gebruikt als basis voor alle transformatie-eigenschappen. Je kunt het overal op een laag plaatsen, maar meestal centreer ik het. Het beïnvloedt hoe parameters animeren - het meest opvallende is met rotatie en schaal. Laten we gaan!
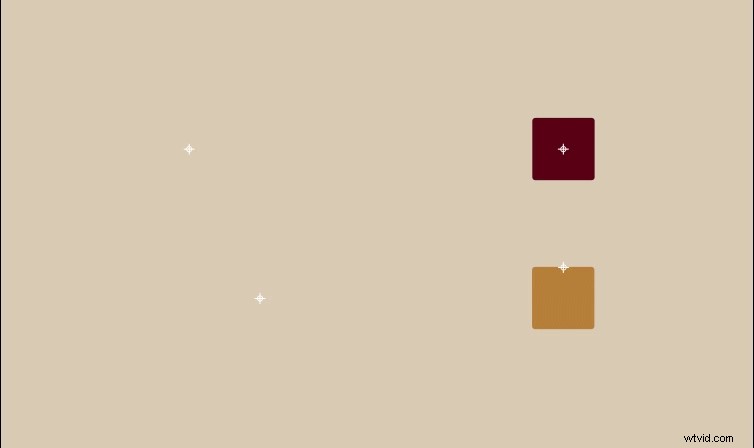
Ik kan me voorstellen dat je dit leest omdat je je ankerpunt probeert te verplaatsen, maar als je het op je laag klikt en sleept, beweegt het hele object. Er zijn meerdere manieren om de positie van een ankerpunt te wijzigen, maar sommige zijn aanzienlijk sneller dan andere. Als je dit eenmaal onder de knie hebt, wordt het een tweede natuur.
Uw ankerpunt verplaatsen
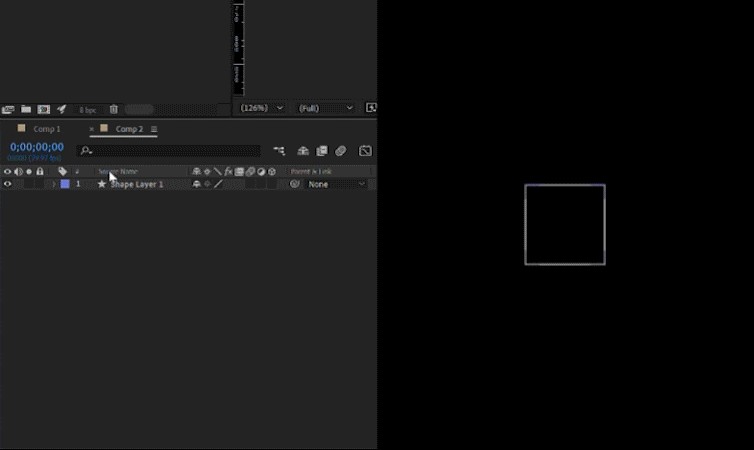
U kunt uw ankerpunt wijzigen in de transformatie-eigenschappen van uw laag, maar ik doe dit nooit. Ik raad ook niet aan om deze methode te gebruiken. Het wordt erg ingewikkeld om het ankerpunt precies te positioneren waar je wilt en het is helemaal niet nodig, maar een optie.
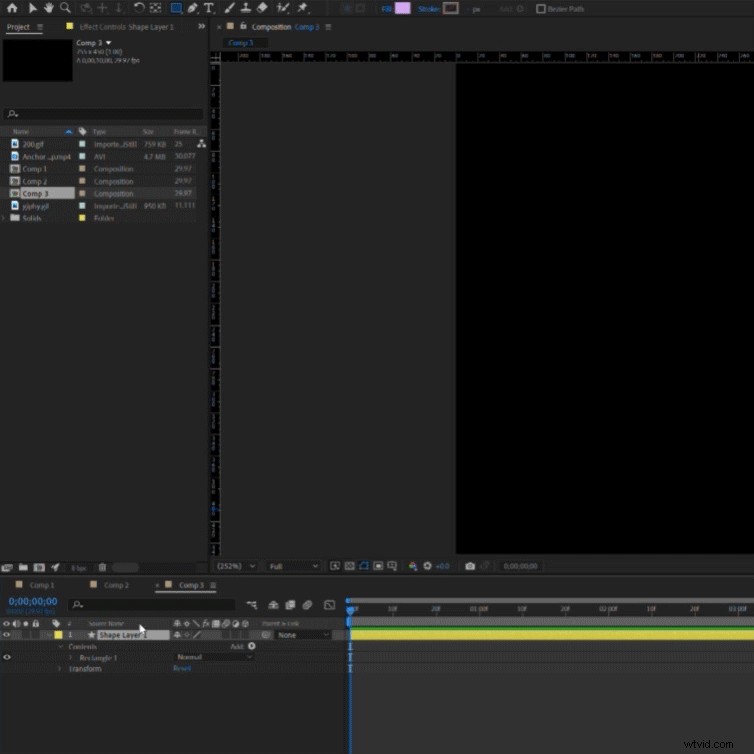
De methode die ik aanraad om uw ankerpunt naar een rand of hoek van een vorm te snappen, is het gereedschap Pan Behind (Anchor Point) . Het staat op dezelfde werkbalk als het selectie- en handje, die bovenaan After Effects zouden moeten staan. Wanneer u de Pan Behind tool . heeft geselecteerd , markeer je laag , en klik en sleep het ankerpunt waar u maar wilt. Als u het ankerpunt aan een specifieke hoek of rand wilt vastklikken, kunt u de geïntegreerde hulplijnen gebruiken.
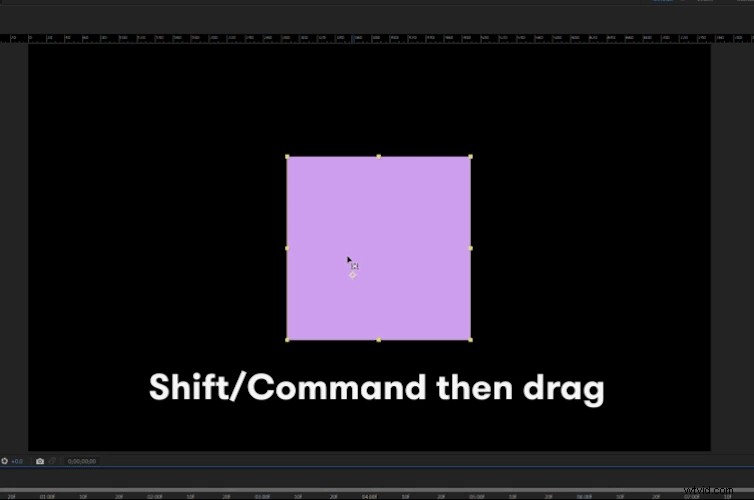
Selecteer je ankerpunt terwijl je Shift ingedrukt houdt op een pc of Opdracht op een Mac . Hiermee kunt u het ankerpunt gemakkelijk op een specifieke positie van een object klikken, zoals een rand of hoek. Het helpt je te voorkomen dat je 5000% inzoomt om het precies te plaatsen.
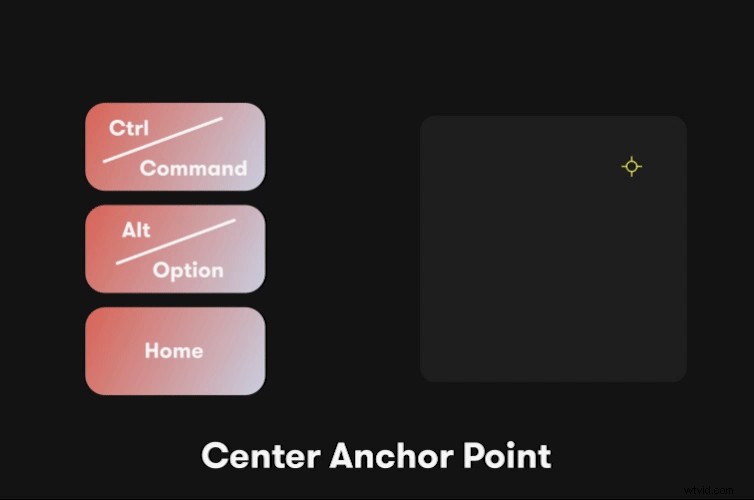
Meestal verplaats ik mijn ankerpunt naar het midden van mijn laag. U kunt dit op een aantal manieren doen. De eerste is handmatig slepen en snappen het naar het midden van de laag met de Pan Behind tool terwijl je Shift . ingedrukt houdt . U kunt ook met de rechtermuisknop klikken op de laag , ga naar Transformeren en klik op Ankerpunt centreren in laaginhoud . De snelste manier, en mijn voorkeursmethode, is om gewoon de snelkoppeling te gebruiken:Control+Alt+Home op een pc of Command+Option+Home op een Mac .
Wrap-up
Als je dit nog niet hebt ontdekt, is hier een inside-tip. Denk eraan om uw ankerpunt altijd correct voor . te plaatsen je animeert elke transformatie-eigenschap. Als u uw ankerpunt verplaatst terwijl er actieve keyframes zijn, wordt er een nieuw gemaakt en wordt de beweging van uw object gewijzigd. Ik doe dit altijd per ongeluk, maar het is eenvoudig op te lossen door de actie ongedaan te maken. Ankerpunten zijn een van de eenvoudigste onderwerpen binnen After Effects, dus hopelijk waren deze tips nuttig voor u. Veel succes op je mograafreis!
