Laten we eens kijken hoe de geluidskwaliteit kan worden verbeterd in Premiere Pro met behulp van Audition. Volg deze stappen om je audio op te schonen.
Als filmmakers die zich voornamelijk richten op de visuele elementen van onze projecten, degraderen we audio-opname en mastering vaak naar de categorie "leuk om te hebben, maar niet essentieel".
Het is in ons nadeel aangezien weinig dingen meer van invloed zijn op de kwaliteit van de uiteindelijke film of video dan de geluidskwaliteit - met name de kwaliteit van de dialoog - omdat dit de kritische factor is voor het publiek dat de plot begrijpt en nuances absorbeert.
In deze video-tutorial gaan we kijken hoe we dialogen kunnen opschonen die zijn opgenomen in minder dan ideale omstandigheden, en hoe we extra kracht en kwaliteit aan die audio kunnen toevoegen voor de uiteindelijke uitvoer.
Achtergrondgeluid elimineren
Achtergrondgeluid is waarschijnlijk het meest voorkomende audioprobleem in beeldmateriaal. Airconditioners of ventilatoren die een constant gezoem aan onze audio toevoegen, zijn de vloek van geluidsrecorders. Het zal je echter verbazen hoe gemakkelijk het is om dit in een bericht te verwijderen (als je ze niet kunt uitschakelen op de set).
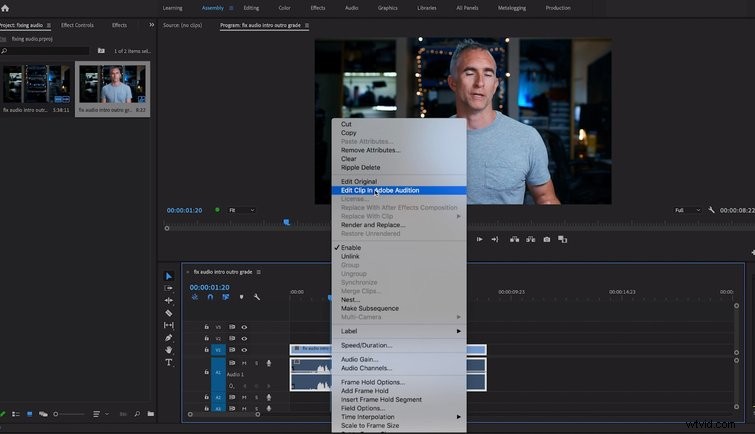
Zodra je clip is geopend en in je Premiere Pro-tijdlijn staat, klik je met de rechtermuisknop op de Audio en selecteer Klip bewerken in Adobe Audition . Premiere geeft nu de audio weer en opent de nieuwe gekoppelde audioclip in Audition.
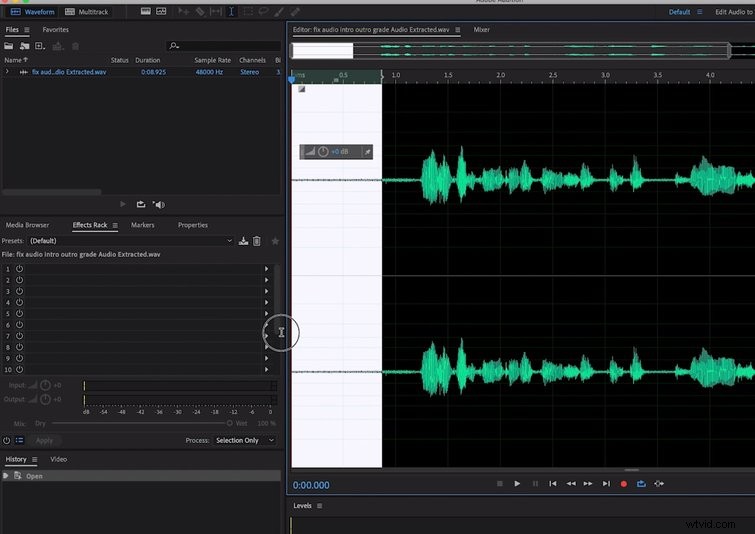
Selecteer in Audition een deel van de audio dat alleen ruis is zonder dialoog en ga naar Effecten> Ruisonderdrukking (proces) en klik vervolgens op Ruisafdruk vastleggen . Deselecteer nu de vorige selectie en selecteer de hele clip.
Audition gebruikt de ruis die je eerder hebt gedefinieerd om de AC-ruis uit je dialoog te verwijderen. Als u de hoeveelheid te hoog instelt, zal het geluid verdwijnen, maar de stem kan blikkerig en robotachtig klinken. Een instelling van veertig tot zestig procent elimineert meestal een brom, zonder dat de speaker klinkt als een robot.
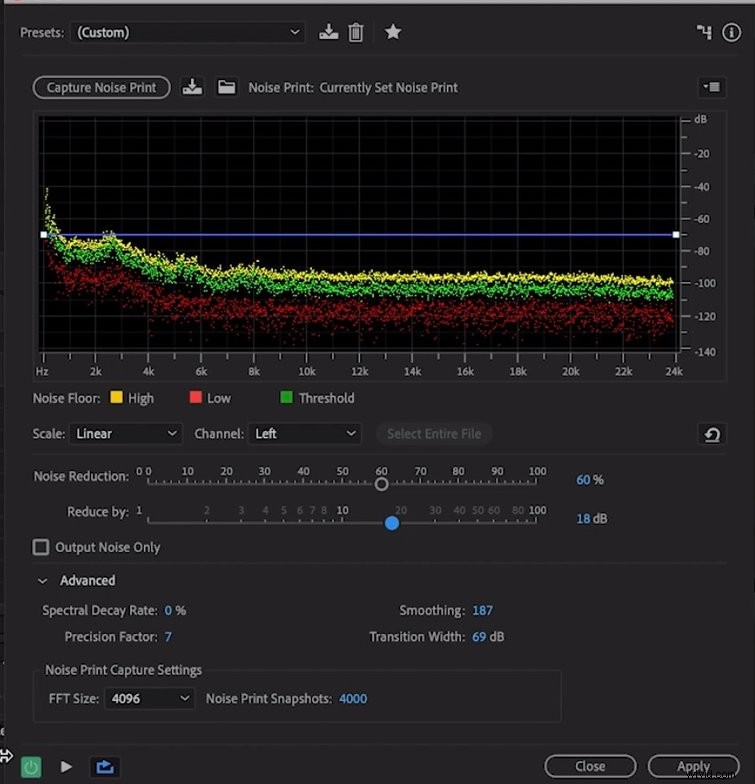
Sla de golfvorm op en als je teruggaat naar Premiere, zul je zien dat je audio is bijgewerkt met de instellingen van Audition.
Beheers de audio
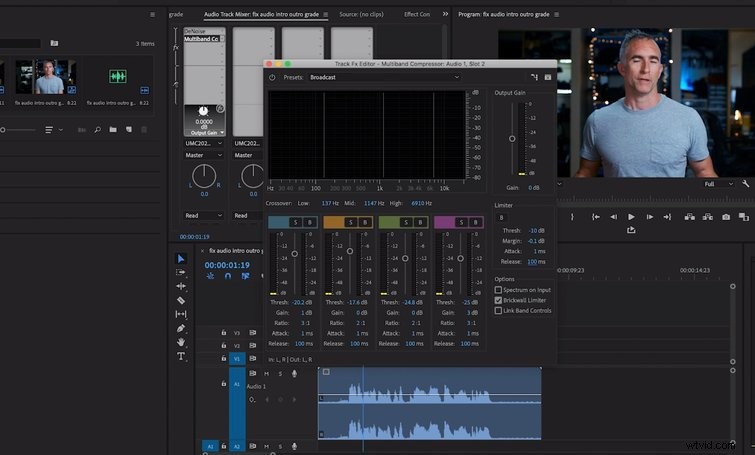
Om de audio onder de knie te krijgen en de volumeniveaus te standaardiseren, gaat u naar de Audio en selecteer de track waarin je je dialoog hebt geplaatst (meestal Track 1 ). In de Audiotrackmixer , selecteer Multibandcompressor . Dubbelklik op de compressor om Opties . te openen en selecteer Uitzenden in de voorinstellingen. Dit zal niet alleen de audioniveaus verhogen, maar de stem ook voller laten klinken.
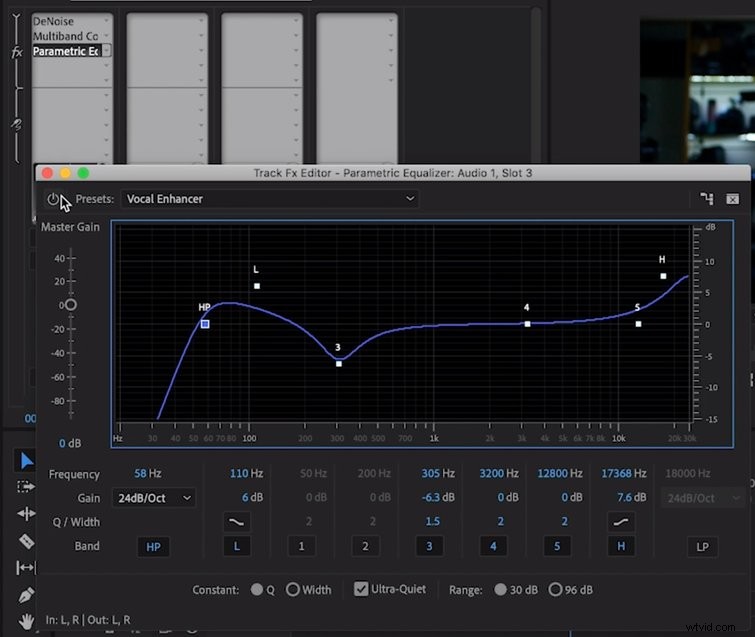
Voeg voor de finishing touch een Parametrische Equalizer . toe . Klik op de Opties en scrol omlaag om Spraak . te selecteren uit de voorinstellingen. Dit voegt wat bas en topkwaliteit toe aan de stem van de spreker, waardoor hij door elke muziek heen kan die je ertegen plaatst.
Filmaudio is een universum op zich, maar dat betekent niet dat we sommige trucjes niet kunnen leren — vooral als ze ons helpen audio van betere kwaliteit te krijgen die onze projecten onderscheidt en een aanvulling vormt op krachtige beelden.
