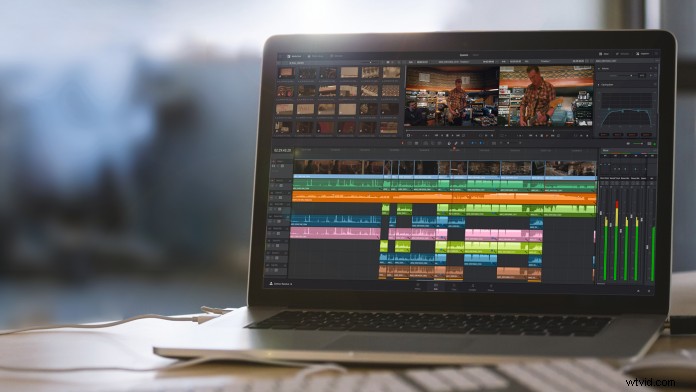
Videobewerkingssuites zijn rijp met bedieningselementen. Het aantal tools dat je tot je beschikking hebt is verbazingwekkend. Wat nog verbazingwekkender is, is het feit dat je al deze tools moet bijhouden en toegang moet krijgen tot de meeste via één enkele interface, het toetsenbord.
DaVinci Resolve, nu in versie 14, heeft de afgelopen jaren grote vooruitgang geboekt en is nu een volwaardige postproductiesuite voor videobewerking. Het is niet langer beperkt tot alleen een toepassing voor kleurcorrectie, hoewel het ongelooflijk krachtig is voor die taak. DaVinci Resolve 14 kan een project van begin tot eind aan. Om die reden moeten video-editors, samen met de kracht van Resolve, bekend zijn met de basissneltoetsen waarmee ze in de stroom van de bewerking blijven.
1. Normale bewerkingsmodus
Windows/Mac:"A"
Om te beginnen heeft Davinci Resolve veel tools en het is gemakkelijk om te verdwalen in de applicatie, zelfs als je naar de tijdlijn kijkt. In de normale bewerkingsmodus in DaVinci Resolve 14 kunt u clips in de tijdlijn verplaatsen en bijsnijden. Het is het zwaartepunt en de basis van elke bewerking. Zie het als het activeren van de selectietool in Premiere Pro CC of Final Cut Pro X.
2. Mes
Windows/Mac:“B”
Er is een reden waarom een bewerkingsruimte bekend staat als de snijruimte. De mestool is het primaire mechanisme van een editor voor het knippen van video. Om te besparen op de cognitieve belasting van de gebruiker, kunnen ze het mes selecteren door op "B" te drukken.
3. Clip splitsen
Windows:“Ctrl \ ” Mac:“Cmd / ”
Een andere populaire en efficiënte manier om een snede te maken, is door de clip bij de afspeelkop te splitsen. Zo hoeft je hand nooit van het toetsenbord af om een muis te pakken. Eén toetsaanslag en de clip wordt gesplitst.
4. Word lid van Clip
Windows:"Alt \" Mac:"Cmd \"
Natuurlijk is het omgekeerde van het splitsen van een clip - samenvoegen van een clip - net zo belangrijk. Het is bekend dat redacteuren en producenten van tijd tot tijd van gedachten veranderen. U voert deze toetsaanslag uit terwijl de bewerking van de gesplitste clip is geselecteerd.
5. Rimpel verwijderen
Windows:"Ctrl Backspace" Mac:"Cmd Delete"
Een clip van de tijdlijn verwijderen is eenvoudig; selecteer het en druk op "backspace" op Windows en op "verwijderen" op een Mac. Als u echter een clip verwijdert in het midden van een bewerking, zal het verwijderen van de clip verschillende andere stappen van vervelend werk creëren om de rest van de clips samen te voegen. Een rimpelverwijdering is een tijdbesparing die wordt gebruikt door efficiënte editors, omdat het de clip verwijdert en de bewerking samenvoegt van de kop tot de staart van de verwijderde clip.
6. Toggle Clip in-/uitschakelen
Windows/Mac:“D”
Het elimineren of verwijderen van een clip is niet altijd de oplossing, vooral als u bezig bent te beslissen of een clip al dan niet op een bepaald punt in een bewerking moet staan. Dan is het handig om een clip uit te schakelen. U kunt schakelen tussen het uitschakelen en inschakelen van een clip door deze te selecteren en "D" te typen.
7. Slip bewerken/dia bewerken
Windows/Mac:"T" en sleep
Het schuiven en schuiven van een clip in de tijdlijn is een van de krachtigste methoden om een bewerking te verfijnen. DaVinci Resolve maakt dit super eenvoudig. Het enige dat u hoeft te doen, is "T" ingedrukt houden terwijl u de clip naar voren of naar achteren sleept. Het verschil tussen een slipbewerking en een diabewerking is waar de gebruiker de clip pakt. Wanneer de gebruiker klikt en de bovenste helft van de clip versleept terwijl hij "T" ingedrukt houdt, voert de gebruiker een slipbewerking uit. Een diabewerking wordt op een vergelijkbare manier uitgevoerd, door de onderste helft van de clip te slepen.
8. Zoom
Windows:"Ctrl + of -" Mac:"Cmd + of -"
Navigeren door de tijdlijn is essentieel voor elke bewerking. Soms moet je dicht bij je bezuinigingen komen, tot op frameniveau, en andere keren moet je je terugtrekken en het grote beeld van de hele bewerking krijgen. Net als bij andere programma's zoomt Ctrl/Cmd + in en zoomt Ctrl/Cmd - uit op de tijdlijn. U kunt ook de Alt/Opt-toets ingedrukt houden terwijl u met het muiswiel scrolt om ook in en uit te zoomen. Als extra bonus schakelt Ctrl/Cmd Z tussen een uitgezoomde weergave van de hele tijdlijn en de ingezoomde weergave van de gebruiker op de afspeelkop.
9. Kijker op volledig scherm
Windows/Mac:"Shift F"
Editors zijn gewend om elk paneel, paneel en venster van hun werkruimte te zien. Helaas kunnen producenten en klanten worden afgeschrikt door de overmatige visuele resonantie. Simpel genoeg, "Shift F" schakelt de weergave op volledig scherm in en uit en stelt u in staat het scherm te vullen met het afspelen.
10. De belangrijkste snelkoppeling van allemaal
Windows:"Ctrl S" Mac:"Cmd S"
Er is één sneltoets die oppermachtig is boven alle andere en dat is 'Opslaan'. Ja, het is algemeen bekend; dit is een universele snelkoppeling, maar het is te belangrijk om niet te vermelden. De overweldigende nachtmerrie van de meeste video-editors is verloren werk en de beste manier om dit te voorkomen is door de bewerking regelmatig op te slaan. Gelukkig houdt DaVinci Resolve 14 rekening met het spiergeheugen van de gemiddelde editor en houdt dit hetzelfde.
Sneltoetsen zijn uw brood en boter als video-editor. Ze zijn het middel tot hogere productiviteit en een directe weg naar een voltooid project. Wanneer er nieuwe tools uitkomen of een platform uitbreidt, is het altijd verstandig om je op te frissen en nieuwe streken te leren.
Chris "Ace" Gates is een viervoudig Emmy A?ward-winnende schrijver en producer.
