Veel mensen willen foto's opnemen als video's als ze de herinnering op een speciale manier willen behouden. Video's zijn immers levendiger en interessanter dan foto's en kunnen ook geluid bevatten. Als je een video bekijkt die bestaat uit foto's, roept dat veel herinneringen op. Hier kan dit bericht laten zien hoe een opnamebeeld wordt gemaakt.
Gerelateerd artikel: >>> Een foto maken van een video
Hoe een foto als video op Windows 10 op te nemen
Twee gebruiksvriendelijke tools kunnen foto's als video opnemen op Windows 10. De ene is de vooraf geïnstalleerde tool op je pc, en de andere is van een derde partij.
Optie 1. Foto Video-opname met Xbox Game Bar
Weet je dat Windows 10 een ingebouwde recorder heeft - Game Bar? Hiermee kun je het scherm, de gameplay en de audio vastleggen. En deze software is eenvoudig te gebruiken, dus volg de onderstaande stappen om hem gemakkelijk te bedienen.

Foto's opnemen als video met Xbox Game Bar op Windows 10:
- Stap 1. Tik op de sneltoets "Windows + G" om deze software te openen. Als je een nieuw venster ziet waarin je wordt gevraagd of je de Game Bar wilt openen, kun je 'Ja' antwoorden.
- Stap 2. Klik op de knop Opnemen om het vastleggen te starten. Open tegelijkertijd uw afbeeldingen op het scherm.
- Stap 3. Als u de opname wilt beëindigen, kunt u op de knop "Stoppen" klikken of de sneltoets "Windows + Alt + R" gebruiken om de opname te stoppen. En dan wordt de opname opgeslagen op je computer.
Het is echter niet ondersteuning van vele geavanceerde functies. Er wordt dus een andere schermopnamesoftware geïntroduceerd.
Optie 2. Video-opname met EaseUS RecExperts
Kies deze Windows Screen Recorder om geavanceerde opnamefuncties toe te passen. Dit programma kan scherm, audio, webcam en gameplay vastleggen en zelfs een screenshot maken in hoge kwaliteit. Vanwege de functie voor het vastleggen van schermen kunt u het volledige scherm vastleggen of een deel van het scherm opnemen, en u kunt de video in verschillende indelingen exporteren.
Het ondersteunt ook het automatisch starten/stoppen van opnames en splitst de opnames automatisch zodra de opname is voltooid. En u kunt opnamen bewerken in het voorbeeldvenster, zoals bijsnijden en andere functies.
Belangrijkste kenmerken van deze afbeelding naar videorecorder:
- Exporteer verschillende audio- en videoformaten
- Heb een interne audiorecorder om geluid van hoge kwaliteit vast te leggen
- Screenshots maken met een aangepaste sneltoets
- Plan opname om de taak automatisch te starten
Klik op deze knop en begin gratis met het opnemen van foto's! In de proefversie hoeft u geen account te registreren.
Stappen voor het opnemen van een afbeelding als video met EaseUS RecExperts:
Open uw fotogalerij op uw scherm en volg de onderstaande tutorial.
Stap 1. Start EaseUS RecExperts. Er zijn twee verschillende opties voor schermopname, namelijk 'Volledig scherm' en 'Regio' . Als u "Volledig scherm" selecteert, legt u het hele scherm vast.
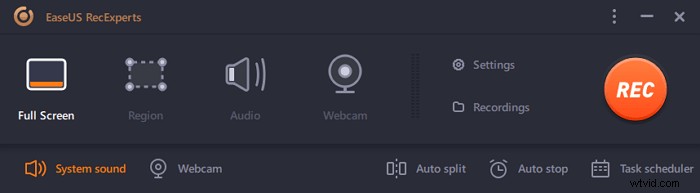
Stap 2. Als u de "Regio" . selecteert optie, zal deze software u vragen om het opnamegebied aan te passen . Zorg ervoor dat alles wat u wilt vastleggen binnen de grenzen van het selectievak valt.
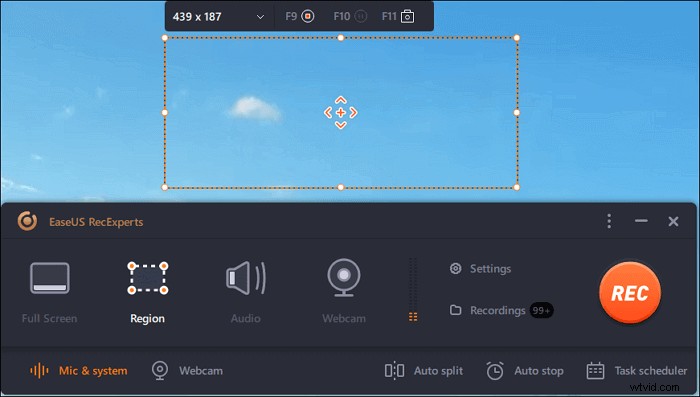
Stap 3. Tik op de knop linksonder van de hoofdinterface, en er zijn veel opties die u kunt selecteren. Deze recorder ondersteunt het afzonderlijk of gelijktijdig opnemen van microfoon- en systeemgeluid. De "Opties" knop is om het volume en de microfoon aan te passen.
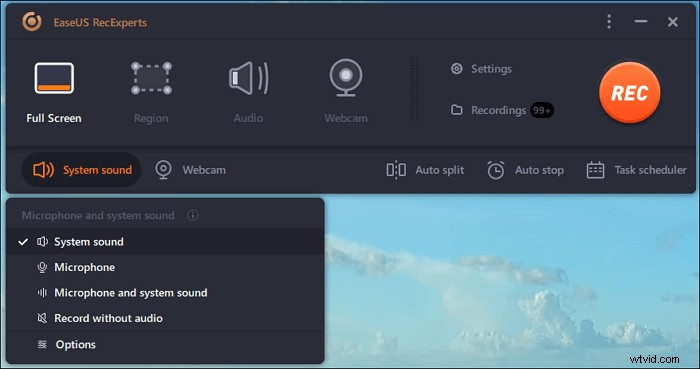
Stap 4. Om de webcam tegelijkertijd op te nemen, klik je op het "Webcam"-pictogram onderaan de interface . Tik op de knop om de webcamopname in te schakelen en er zal een vervolgkeuzemenu zijn om het opnameapparaat te selecteren. Klik op "OK" om uw instellingen te bevestigen.
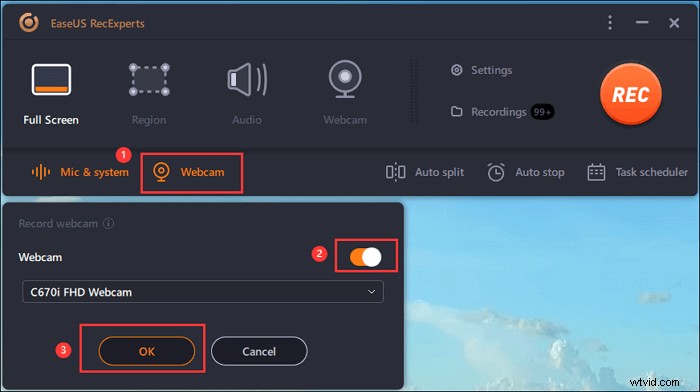
Stap 5. Wanneer u terugkeert naar de hoofdinterface,klikt u op de knop "REC" om te beginnen met opnemen. Een zwevende werkbalk biedt u knoppen om te pauzeren of stop de opname tijdens het opnameproces. Bovendien is het camerapictogram kan worden gebruikt om schermafbeeldingen te maken, en het timerpictogram kan helpen het automatisch te stoppen.
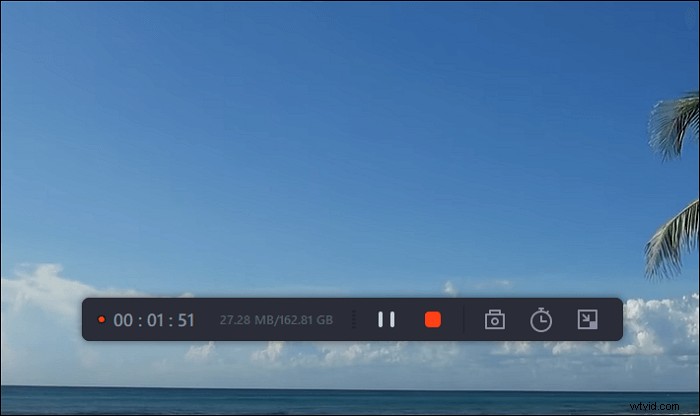
Stap 6. De opgenomen videoclips worden op uw computer opgeslagen. Wanneer de mediaspeler verschijnt, ziet u een reeks hulpmiddelen die u kunt gebruiken om bij te snijden de opnames, audio extraheren , en voeg openingstitel en aftiteling toe naar de besparingen.
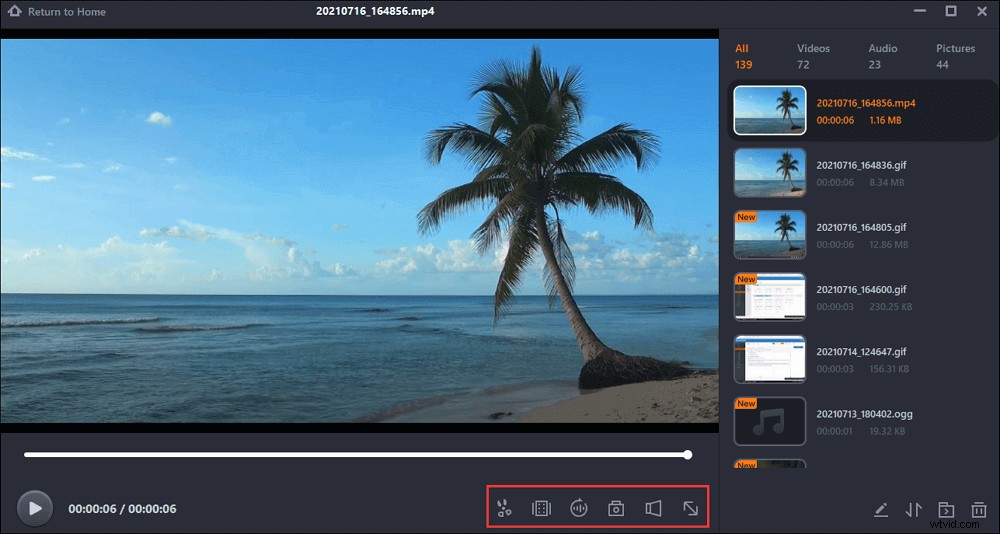
Andere drie alternatieven voor het opnemen van afbeeldingen
Onder de verschillende tools zijn er vertegenwoordigers van drie handige tools voor u beschikbaar.
#1. IJsrecorder
Icecream Recorder is de gratis software voor het opnemen van afbeeldingen waarmee u eenvoudig elk deel van uw scherm kunt vastleggen. Je kunt deze tool gebruiken om interessante video's, audio en populaire gameplay vast te leggen.
Om uw foto's als video vast te leggen, opent u dit programma en uw fotoalbum en klikt u vervolgens op de knop Start. U kunt een paar minuten gebruiken en video's exporteren in WebM-indeling.
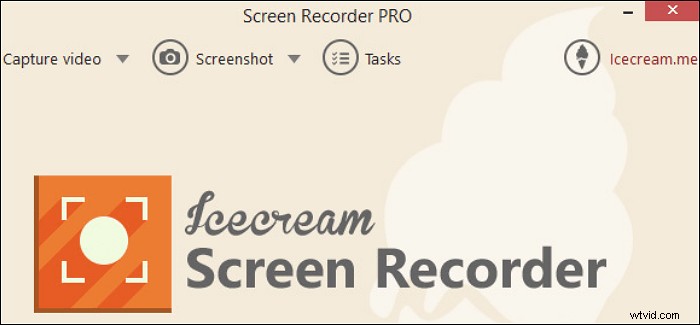
Belangrijkste kenmerken:
- Videobeelden vastleggen met deze tool
- Voeg je eigen watermerk toe aan video's
- Live webinars en streaming video's vastleggen
#2. Screencast-O-Matic
Als krachtige scherm- en audio-capturer is deze software eenvoudig om foto's op te nemen als video's en met geluid. Naast basisfuncties ondersteunt het het opnemen van beeld-in-beeld, automatische ondertiteling, enz.
Het belangrijkste is dat u het op Windows, Mac en sommige mobiele apparaten kunt gebruiken.
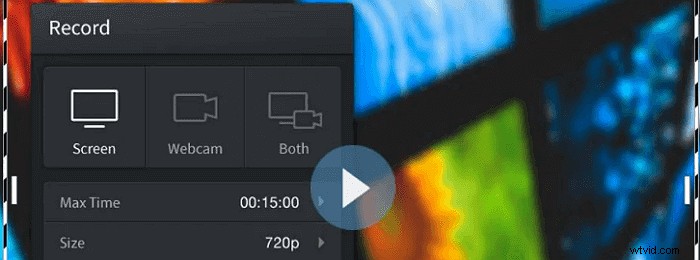
Belangrijkste kenmerken:
- Ondersteuning voor het opnemen van afbeeldingen als video
- Voeg stockmuziek en bijschriften toe aan de besparingen
- Leg een webcam-in-beeld-effect vast
#3. Debuut video-opname
Debut Video Capture (DVC) is een geweldig hulpmiddel. Als je deze nuttige software gebruikt, kun je het scherm en de stem, externe apparaten, streaming video's, gameplay en meer vastleggen.
Naast deze basisfuncties kun je DVC ook gebruiken om op elk moment een video met snapshots te maken. Hoewel deze software eenvoudig te gebruiken is, is deze niet gratis.
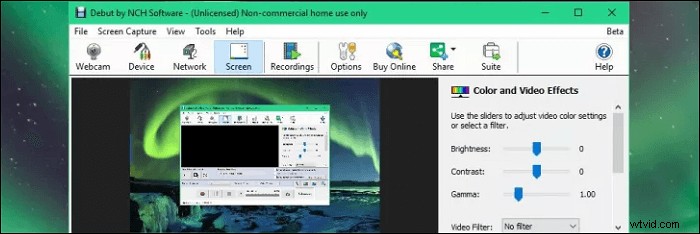
Belangrijkste kenmerken:
- Voeg je eigen ondertiteling toe aan je video
- Foto's opnemen als video's
- Maak op elk moment fotomomentopnamen van een video
Conclusie
Samenvattend worden op deze pagina vijf opnametools genoemd. U kunt de geschikte kiezen op basis van uw behoeften. Elke software heeft zijn functies, en hier is de suggestie EaseUS RecExperts. Je kunt het nu downloaden en beginnen met het opnemen van een afbeelding als video!
