Het ontwerpen van uw doel voor schermopname zou het prettig maken om erachter te komen hoe AceThinker Free Screen Recorder u verder kan ontwikkelen om te bereiken wat u wilt. AceThinker Free Screen Recorder is zeker een van de meest verbluffende gratis screencasting-software die je kunt bedenken voor het geval de klant gefocust is op het plannen van interactiviteitsinhoud of eenvoudige instructie-oefeningen voor online kijkers. De desktopversie, AceThinker screengrabber pro stelt je in staat om de presentatie op het scherm op te nemen met het framegeluid, de ontvanger of zelfs beide de hele tijd. Ondanks dat het een webgebaseerd apparaat is, functioneert het uitstekend met extra elementen om de opgenomen video te upgraden.
AceThinker-schermrecorder is een uitgebreide mixed media Step voor desktopclients. Dit is een uitgebreid programma dat kan worden gebruikt als video-omzetter, video-redactiemanager en video-downloader. Op het moment dat u nadenkt over de meest ideale keuze voor een op internet gebaseerde recorder, is AceThinker Free Online Screen Recorder degene die op de eerste plek op de lijst staat. Het is een uitzonderlijk eenvoudig apparaat dat niet van u verwacht dat u software of toepassingen van buitenaf introduceert. Het is een gratis online apparaat en vereist dus een eerlijke webassociatie voor zijn productieve werking. U kunt ongetwijfeld het hele scherm van uw pc of functie opnemen en opnemen en de showruimte selecteren die u wilt opnemen. Het is bovendien verbazingwekkend licht van gewicht en het biedt onbeduidende ruimte om de applicatie te gebruiken. Zonder limieten kun je onbeperkte opnames screenen met AceThinker.
Deel 1. AceThinker Gratis online schermrecorderDeel 2. AceThinker Screen Grabber ProDeel 3. Alternatieve manier om computerscherm op te nemenDeel 1. AceThinker Gratis online schermrecorder
AceThinker Free Screen Recorder is een op internet gebaseerde interactieve mediaschermrecorder voor Mac-, iPad-, Windows- en iPhone-clients. De applicatie is lichtgewicht, supersnel en betrouwbaar. Je kunt het scherm opnemen met een AceThinker Free Screen Recorder terwijl je constant tekenmedia gebruikt voor commentaar. Met het multifunctionele uitlegapparaat kun je vormen, afbeeldingen en tekst toevoegen aan de opnames.
Stap 1:Ga naar de AceThinker-webpagina
Open in eerste instantie uw programma en ga naar AceThinker gratis schermrecorder en hier wordt u benaderd om het opstartprogramma te downloaden voor het eerste gebruik. Klik op download launcher en wanneer deze is gedownload, introduceer je de launcher en keer je terug naar de AceThinker-sitepagina.
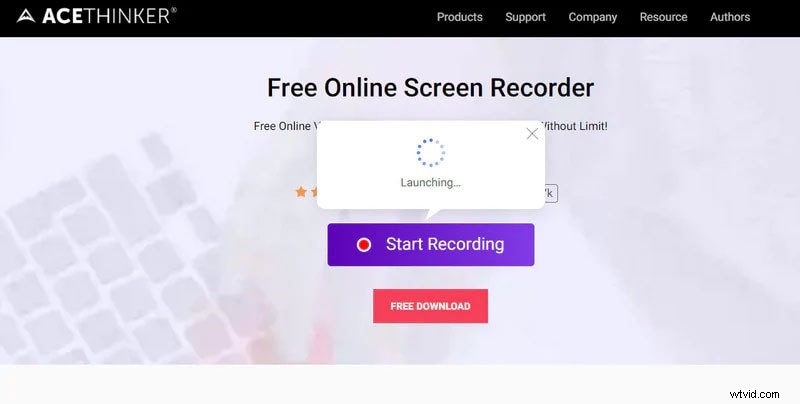
Stap 2:Video-instellingen
Op dat moment kun je de landinstelling van het scherm kiezen dat je moet opnemen. U kunt de specifieke instellingen wijzigen zoals aangegeven door uw neiging. Hier kunt u ook de geluidsinstellingen, overzichtssnelheid, video-ontwerpen enzovoort vernieuwen
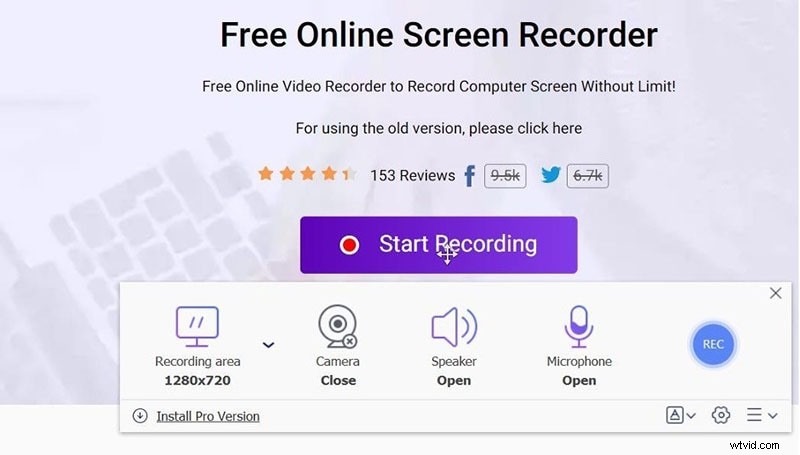
Stap 3:Opname starten/beëindigen
Wanneer u akkoord gaat met de instellingen, klikt u op de rood gearceerde knop om de schermopname te starten. U kunt de video ook stoppen of zelfs wissen en daarna de opname opnieuw starten, ervan uitgaande dat u niet bent voldaan. Als u klaar bent met opnemen, klikt u ten slotte op de stopknop en slaat u de video op. Je kunt deze video ook delen met je favoriete stichting, waaronder YouTube, Vimeo, Dropbox, enzovoort
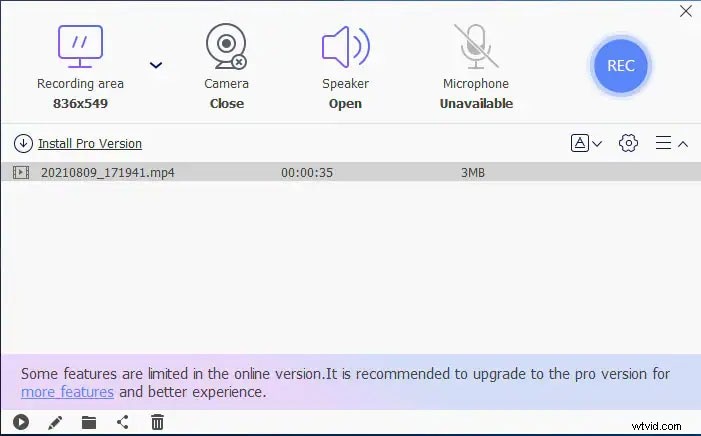
Deel 2. AceThinker Screen Grabber Pro
Als u iemand bent die op zoek is naar een product met verder ontwikkelde elementen dan alle gratis op internet gebaseerde instrumenten kunnen bieden, moet u AceThinker Screen Grabber Premium onderzoeken. AceThinker Screen Grabber Premium heeft een schermopname-element en de vastgelegde foto kan worden opgeslagen als JPEG, PNG, GIF, enzovoort. Last but not least ondersteunt Screen Grabber verschillende geluids- en video-ontwerpen, waaronder MP4, AVI, MOV, MP3, M4A , WMA en nog wat meer. Deze weergave biedt u verschillende keuzes om aan uw verzoeken te voldoen. De smetteloze interface maakt het een succesvol en gemakkelijk te gebruiken apparaat voor schermopname op uw pc, waardoor u de regio kunt wijzigen die u moet vangen. Voor het geval je ergens anders bezig bent; assisteer bij het opnemen van live video's, zoals uw gesprekken of een lopende werkvergadering.
Stap 1:Download en start het programma
Download het programma via de bovenstaande knop en introduceer het op uw pc. Open vanaf dat moment het installatieprogramma en volg de handleiding om het op uw pc op te slaan. Verzend het na de oprichting om naar de hoofdinterface te gaan. U ziet de hoofdinterface, zoals hieronder weergegeven.
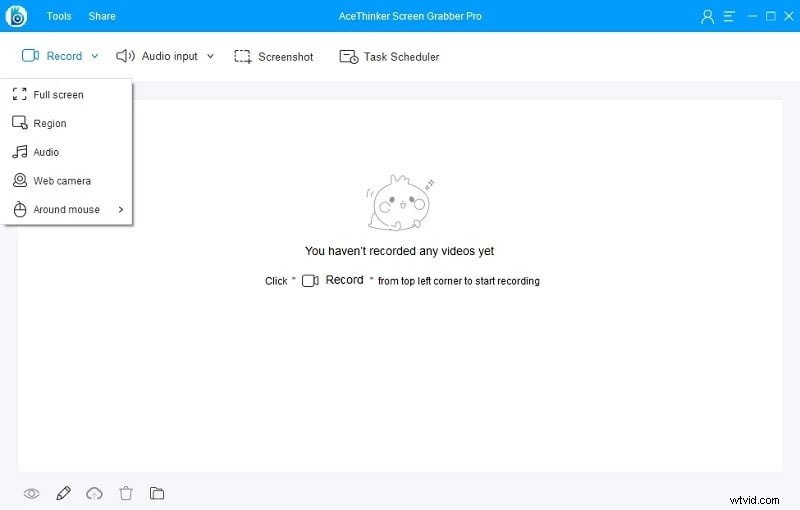
Stap 2:Begin met opnemen
Wanneer u hebt bevestigd met het vanggebied, klikt u op OK in de werkbalk die de opname lijkt te activeren. Een aanvang van drie seconden begint en wanneer het klaar is, wordt de opname gestart. Op dat moment zie je een rand rond het vangstdistrict met een werkbalk eronder. U kunt de voortgang van de opname afhandelen met behulp van de keuzes in deze werkbalk.
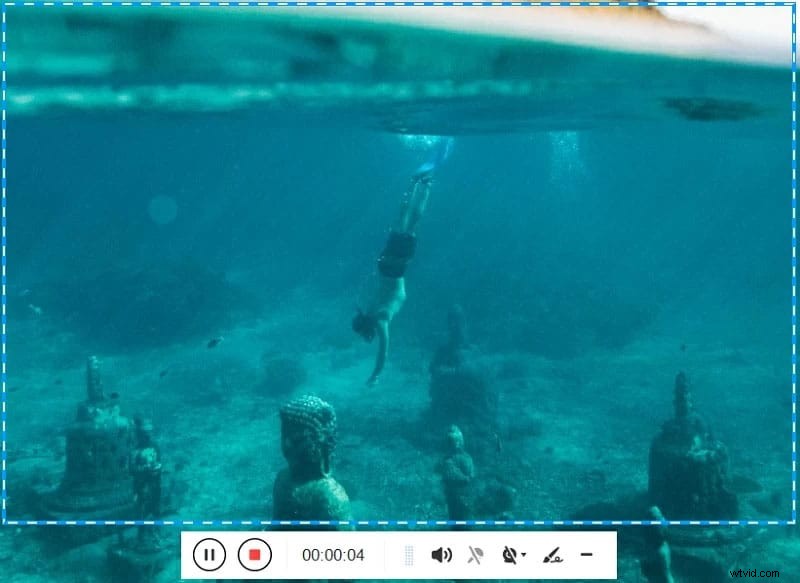
Stap 3:voltooi en sla de opname op
Wanneer u klaar bent met opnemen en uitleggen, klikt u op de knop Stoppen om de screencast te voltooien. Wanneer de opname wordt gesloten, verschijnt de opgenomen video op het zie-bord van het apparaat. Ervan uitgaande dat u de opgenomen video op YouTube of uw FTP moet delen, kunt u naar de overdrachtskeuze gaan. Door op de knop "Overdragen" te tikken, kunt u de video afspelen, een nieuw record overbrengen, het record vinden en vanaf daar is de hemel de limiet. Als je verschillende opnamen hebt gemaakt, kun je ze orchestreren in een overzicht of ze hernoemen zoals aangegeven door je behoeften.
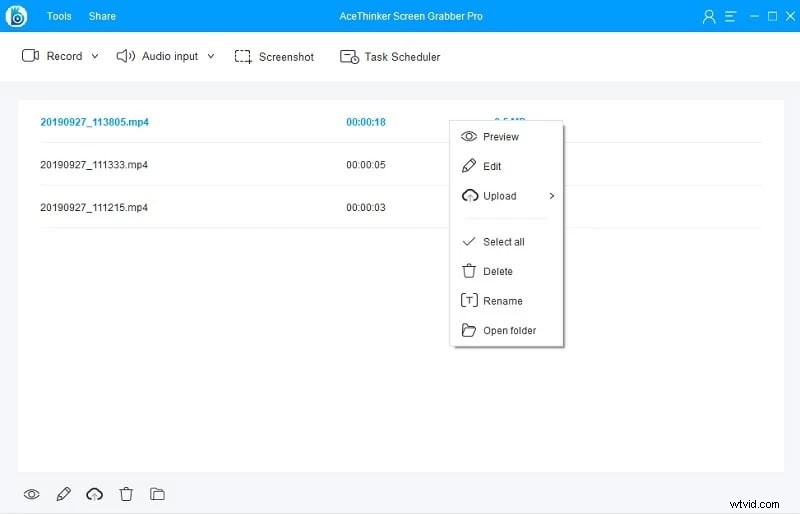
Deel 3. Alternatieve manier om computerscherm op te nemen
Desalniettemin zal AceThinker Screen Grabber waarschijnlijk niet voldoen aan uw behoefte als webgebaseerde recordmaker die grondige wijzigingen op expertniveau gebruikt. Deze schermrecorder is weliswaar vrij van kosten en draagbaar, maar gaat gepaard met specifieke beperkingen. Er zijn aanpassingen die u gewoon kunt doen in meer opmerkelijke schermopname- en wijzigingssoftware. De applicatie biedt niet veel op het gebied van geavanceerde videowijzigingen, zoals chroma key, snelheidsaflopend, schetst elke volgende wijziging, enzovoort. Het probleem met video-editors is hun warrige karakter dat je dwingt dagenlang door te gaan met het leren van hun ingewikkelde details. Op dat moment zijn er echter verschillende projecten zoals Filmora Screen Recorder die hun aandacht erop richten om het zo eenvoudig mogelijk te maken om je sluitingen te veranderen. Toegankelijk voor Windows, net als Mac-machines, het is net zo gemakkelijk te gebruiken als rijkelijk te benadrukken, en er kan mee worden geknoeid, ongeacht of je er niet eerder aan hebt gedacht hoe je opnamen kunt wijzigen.
De directheid van de hele kwestie is vanaf het begin duidelijk. U kunt dit instrument ook gebruiken op low-end werkstations en werkruimten. Het is een lichtgewicht lading met een eenvoudig te gebruiken interface. Filmora is een video-editorial manager-applicatie die hoogtepunten biedt zoals beheer, wijzigingen, overlays en andere verbazingwekkende effecten. Een eenvoudige maar stevige applicatie kan op Windows- en iOS-gadgets worden uitgevoerd. De interface van Filmora Video Editor is bescheiden en natuurlijk. Vier fundamentele keuzes verwelkomen u bij het begin. De eerste is om te beginnen met het wijzigen van een video, terwijl de volgende is voor het openen van een nieuwe onderneming. De derde is het activity camera-apparaat, terwijl de vierde bedoeld is om je lange opnames meteen te snijden. Er is ook een vervolgkeuzemenu waarmee je de perspectiefverhouding kunt kiezen die je aangepaste video moet hebben.
Stap 1:Download en installeer Wondershare Filmora
Je kunt de officiële website bezoeken en de nieuwste versie van Filmora gratis krijgen. Zodra de download is voltooid, kunt u de software binnen enkele minuten installeren. We raden aan om voor de standaardinstallatie te gaan als je een beginner bent en geen professionele kennis hebt. Filmora sorteert de schermopnametaak zodra je deze op je systeem start.
Stap 2:Start Screen Recorder
Omdat je in de Filmora-editor bent, kun je daar het nieuwe project kiezen. Je hebt veel alternatieven voor je webcam-opname-instellingen die gemakkelijk te begrijpen zijn en waarmee je het scherm kunt aanpassen met verschillende andere functies.
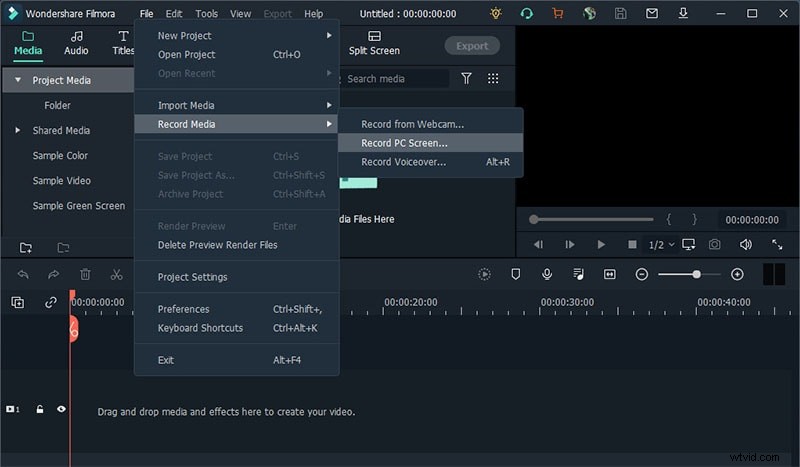
Stap 3:Begin met opnemen
Zodra je in de recorder-interface bent, zorg er dan voor dat je het opnamevenster hebt geopend en klik vanaf daar op de opnameknop om meteen met opnemen te beginnen. Eindelijk, wanneer het doel is bereikt, druk je op de Stop-knop om de schermopname te stoppen en het zal het bestand in de Filmora-editor openen, dat net zo eenvoudig is als het lijkt.
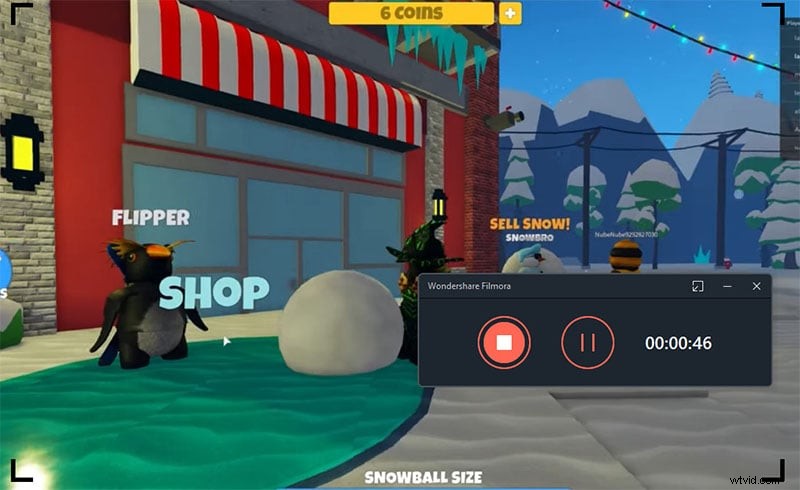
Stap 4:Deel uw opnamen
Nadat u klaar bent met de opname, kunt u deze ook bewerken met enkele basis- tot professionele wijzigingen, waaronder knippen/bijsnijden of andere bewerkingsfuncties uitvoeren op uw schermopname. Daarna kunt u op de knop Exporteren klikken om uw bewerkte meesterwerk in het systeem op te slaan en bovendien kunt u uw opname vanaf daar delen. Kies gewoon de optie voor delen en selecteer het platform waar u uw opgenomen inhoud of publiek wilt uitzenden.
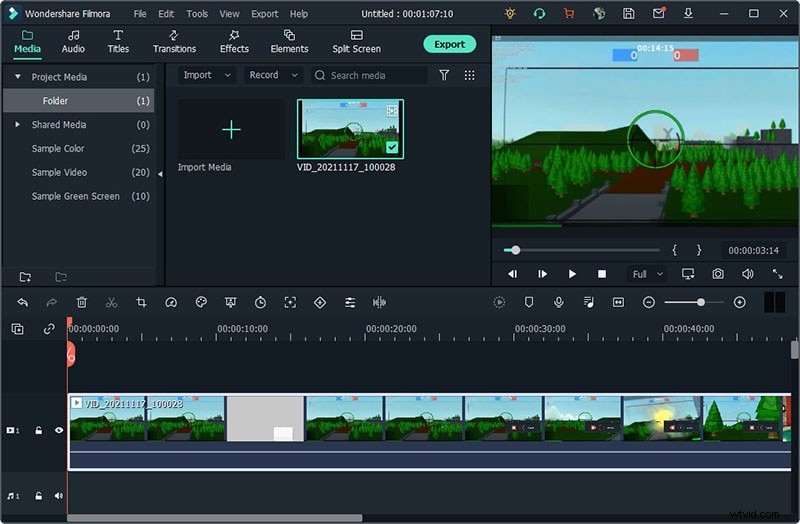
Waar het op neerkomt
Ervan uitgaande dat je graag inhoud maakt met gaming of technische controle op opnames, dan zou je een schermrecorder met aanpasbare hoogtepunten nodig moeten hebben. Als dat uw noodzaak is, moet u naar AceThinker-schermrecorders kijken. Als je niet bereid bent om je aan te melden of mee te doen, kun je kiezen voor gratis online schermrecorder, maar ervan uitgaande dat je op zoek bent naar een extreme regeling waarbij je alle mogelijkheid hebt om deel te nemen aan de elementen van de schermrecorder en zelfs de opgenomen record van opnames ga naar AceThinker Screen Grabber Premium. Integendeel, de Filmora heeft een gebruiksvriendelijke interface en biedt verbazingwekkende effecten, tekstapparatuur, kanalen naast fundamentele veranderende hoogtepunten die je opnamereis alleen maar vergemakkelijken
