Als u op zoek bent naar een gratis schermrecorder om uw computerscherm op te nemen, zult u zeker CamStudio schermrecorder tegenkomen. Er zijn verschillende gratis schermrecorders beschikbaar, maar CamStudio springt er duidelijk uit. U kunt zowel uw scherm als uw webcam opnemen en audio van uw systeem en externe microfoon opnemen.
U kunt het scherm opnemen met een aangepast gebied en automatisch stoppen met opnemen. Trouwens, er is een Autopan-optie en je kunt een watermerk, tijdstempel en bijschrift aan de opname toevoegen. U kunt ook de cursor markeren en het is een lichtgewicht applicatie. Maar is CamStudio echt de moeite waard om te downloaden en regelmatig te gebruiken voor schermopnames? In dit artikel zullen we de CamStudio-recorder beoordelen en je een beter alternatief voorstellen.
Deel 1. Hoe kan ik CamStudio downloaden en gebruiken?
Tenzij u software gebruikt, weet u niet hoe goed en slecht de toepassing is. CamStudio is open-source software en is gratis beschikbaar voor Windows-gebruikers. U kunt uw scherm en webcam zowel afzonderlijk als tegelijkertijd opnemen. U kunt audio van microfoon en systeem opnemen en de audio dempen. Je moet zeker voor CamStudio-download gaan en hetzelfde gebruiken om je scherm op te nemen. Dit zijn de stappen om CamStudio te downloaden.
Stap 1:Open uw webbrowser en ga naar "camstudio.org".
Stap 2:Klik op de knop Downloaden om het CamStudio.exe-bestand te downloaden.
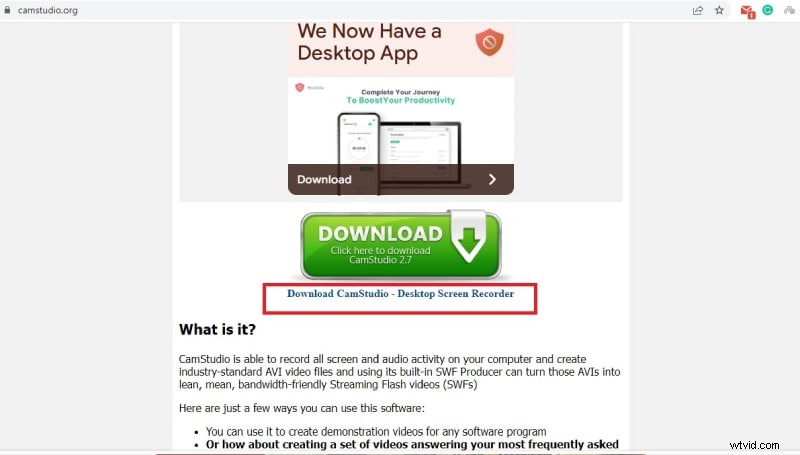
Stap 3:Klik na het downloaden van het bestand erop om de applicatie te installeren.
Hier zijn de stappen om CamStudio Windows 10 te gebruiken om uw scherm op te nemen.
Stap 1:Start CamStudio en ga naar Regio en selecteer het opnamegebied.
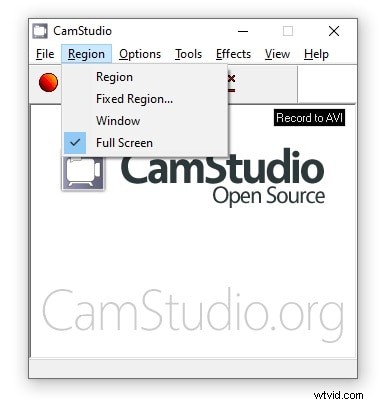
Stap 2:Als u klaar bent, klikt u op de rode Rec-knop onder de menuoptie Bestand.
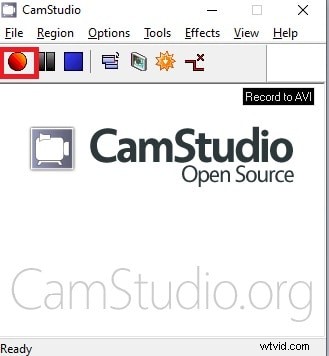
Stap 3:U kunt de opname pauzeren door op de knop Pauze te klikken. Als u klaar bent, klikt u op de knop Stop naast de knop Stop.
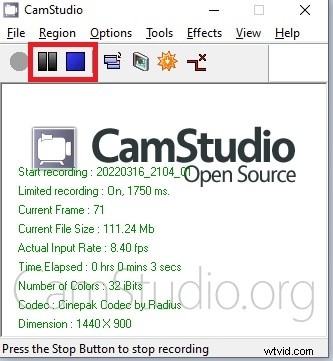
Stap 4:Zodra u op de knop Stoppen klikt, krijgt u een dialoogvenster om het opgenomen bestand op uw computer op te slaan. De standaardlocatie van het bestand is Documenten> Me CamStudio Videos.
Deel 2. Belangrijkste kenmerken van CamStudio
In plaats van een volledig gratis schermrecorder te zijn, biedt CamStudio verschillende aanpassingsopties zodat de opname aan uw vereisten kan voldoen. Hoewel de functies beperkt zijn, zijn hier de belangrijkste functies van CamStudio-recorder waarvan u op de hoogte moet zijn.
Video-opname - U kunt zowel uw scherm als webcamvideo afzonderlijk en tegelijkertijd opnemen.
Audio-opname - Samen met video's kunt u zowel audio van uw systeem als een externe microfoon opnemen. Je kunt zelfs het geluid dempen en alleen de video opnemen.
Aangepast opnamegebied - U kunt een bepaald gedeelte van het scherm selecteren voor opname, evenals een toepassingsvenster of volledig scherm selecteren voor opname. In plaats van een vaste regio, kunt u de opnameregio naar wens variëren.
Componenten toevoegen - Er is een optie om annotaties toe te voegen als je die nodig hebt. Bovendien kunt u een vast watermerk of tekst aan de opgenomen video toevoegen. Bovendien kun je een tijdstempel aan de video toevoegen als je dergelijke vereisten hebt.
Autopan en anderen - Autopan is een unieke functie van CamStudio-schermrecorder waarmee u kunt opnemen terwijl u uw muis beweegt. U kunt ook uw muiscursor markeren en automatisch stoppen met opnemen wanneer u weg bent.
Uitvoerbestandsindeling - U kunt uw opname opslaan in MP4, AVI en SWF zoals u dat wilt. Het kan het opnamebestand ook automatisch een naam geven en opslaan zonder uw tussenkomst na het opnemen.
Deel 3. Alternatieve manier om scherm op te nemen
CamStudio is een gebruiksvriendelijke en volledig gratis schermrecorder, maar het mist een aantal handige functies. Allereerst is er geen basisbewerkingsoptie beschikbaar. Het uitvoerbestandsformaat is beperkt. Er zijn zeer beperkte aanpasbare configuratie-instellingen beschikbaar. Bovendien is CamStudio alleen geschikt voor Windows-gebruikers. De gebruikersinterface is verouderd en niet geschikt voor het opnemen van schermvideo's van zeer hoge kwaliteit, zoals gameplay. Daarom is er behoefte aan een beter CamStudio-alternatief.
Als je op zoek bent naar een professionele schermrecorder, raden we Wondershare Filmora aan. Filmora wordt geleverd met een ingebouwde video-editor en daarom kun je je opgenomen video na opname gereed maken voor publicatie. U kunt alle opnameparameters aanpassen en de video in verschillende bestandsindelingen opslaan. Veel professionele videomakers gebruiken Filmora voor het opnemen van scherm, gameplay en webcam PiP-modus. Hier zijn de stappen om het scherm op te nemen met Filmora.
Stap 1:Download en installeer Wondershare Filmora. De schermrecorder is beschikbaar voor zowel Windows- als Mac-gebruikers. Start na de installatie Filmora en selecteer de optie PC-scherm om het scherm op te nemen.
Stap 2:Selecteer het opnameschermgebied en de audiobronnen. Schakel de optie Camerastream opnemen in om webcamvideo op te nemen in de Pip-modus.
Stap 3:Klik op de opnameknop of de F9-toets om de opname te starten. Druk nogmaals op de F9-toets om de opname te stoppen. U kunt de opgenomen video bewerken en exporteren in het vereiste bestandsformaat.
Conclusie
CamStudio is een open-source schermrecorder en is geschikt voor reguliere schermopnametaken. Als u echter een professionele videomaker bent en ernaar uitkijkt om video's van hoge kwaliteit op te nemen, kan CamStudio u teleurstellen met zijn beperkte functies en parameters. Dat is waar we Wondershare Filmora aanbevelen als het beste alternatief voor CamStudio-schermrecorder.
