Een schermrecorder speelt een belangrijke rol in onze dagelijkse workflows, zoals het onthullen van de release van een nieuw product, het produceren van instructievideo's voor een goed of dienst, het genereren van bezoekers door het ontwikkelen van een marketingvideo, het opnemen van een scène van een online vergadering, het vastleggen van enkele interactieve of handige clips van verschillende activiteiten of dingen in reguliere activiteiten, enzovoort.
Buiten zijn er verschillende gratis en premium schermrecorders die ons kunnen helpen bij het uitvoeren van deze taken. Het is fantastisch omdat het bekend is dat we zoveel alternatieven hebben om uit te kiezen, en je kunt er gemakkelijk uit kiezen door te kijken naar hun idealisme en toe-eigening voor ons. Het probleem is echter of het lang zal duren, vooral als dit nieuw voor je is. Dingen kunnen gemakkelijker worden gemaakt met authentieke recensies en dit maakt het uiteindelijk eenvoudiger. Na het lezen van dit artikel hoeft u zich vanaf nu geen zorgen meer te maken. We hebben een lijst samengesteld met de beste schermrecorders die er op internet zijn op basis van verschillende aspecten en hebben de beste tot uw beschikking geselecteerd. Laten we dus meteen een duik nemen in de VSDC-schermrecorder, een geweldige schermrecorder voor de nieuwe trending video-opname en creatie.
Deel 1:Belangrijkste kenmerken van VSDC
Als internetsurfer voor software moet u zich bewust zijn van het belang van de functies van software. Een schermrecorder kan het beste worden geanalyseerd op basis van de functies die het voor zijn gebruikers heeft. VSDC is een software met veel functies in alle schermrecorders, waardoor het het beste is voor zijn gebruikers. De belangrijkste kenmerken van de VSDC zijn uiteenlopend. Laten we ze hier in deze sectie allemaal één voor één bespreken.
Je bureaublad vastleggen
Het belangrijkste kenmerk van elke schermrecorder is natuurlijk de mogelijkheid om een bureaubladscherm op te nemen. VSDC kan elk bureaubladscherm opnemen en een screenshot van het bureaublad maken om het op te slaan.
Voeg gesproken tekst en video toe
De meeste schermrecorders ondersteunen geen lokale audio- en video-aansluitingen. Maar dat is niet het geval met VSDC, u kunt alle audio- en video-opnameapparaten aansluiten en gebruiken met deze schermrecorder.
Meerdere apparaten verbinden
De schermrecorder neemt normaal gesproken video en audio op via een microfoon, maar met VSDC is er geen limiet, u kunt meerdere apparaten tegelijk aansluiten, zoals webcams, microfoons, line-in, enz.
Gebruik tekengereedschappen
Soms voert u tijdens het opnemen van video van het scherm enkele specifieke taken uit, u moet iets schriftelijk aangeven. Nou, VSDC heeft jou hier ook. Gebruik de ingebouwde VSDC-tekentools tijdens schermopname om te tekenen en te schrijven.
Videogames opnemen
Het is niet gebruikelijk dat elke schermrecorder gameschermen kan opnemen met vloeiende frames per seconde. Met VSDC kun je echter zowel 2D- als 3D-spelschermen opnemen in 4K-kwaliteit met de hoge framesnelheden tot 480 fps.
Externe video opnemen
De verbazingwekkende eigenschap van de VSDC is dat hij zelfs uitvoer van uw tv of een andere videoconsole in uw huis met een HDMI-poort kan opnemen. Het enige dat u nodig heeft, is een HDMI-kabel en sluit deze aan op de tv en uw pc om op te nemen.
Deel 2:VSDC downloaden en gebruiken
Nadat we de lange lijst met functies van VSDC hebben doorgenomen, gaan we het spel een stap verder. Hoe zit het met het starten van het downloadproces van VSDC? Laten we het in de komende paragrafen stapsgewijs doen om het verhaal en de eenvoud kort te houden.
Stap 1:link om te downloaden:
Het eerste en belangrijkste is om naar een geschikte link te gaan om VSDC-software te downloaden. Het wordt aanbevolen om de officiële downloadpagina hier op deze link . te gebruiken . Klik gewoon op de downloadknop en u krijgt uw software.
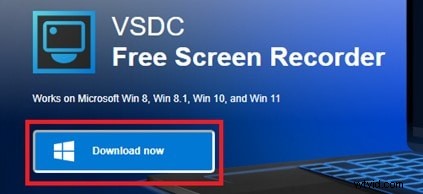
Stap 2:Scherm installeren en opnemen:
Dubbelklik op het downloadbare bestand en installeer de software. Na de installatie kom je in het hoofdscherm terecht. Klik op het hele scherm vanuit meerdere opties en klik op opname starten, de app begint het hele scherm op te nemen. Klik daarna op opname stoppen en ga naar de uitvoermap om de opname te controleren. Een stapsgewijze procedure wordt getoond in de onderstaande afbeelding:
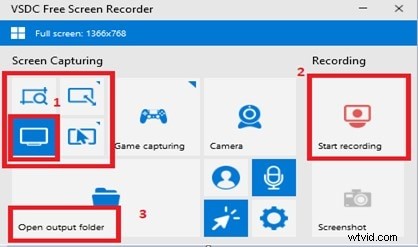
Stap 3:Games opnemen
Schakel de opnamemodus van de game in het hoofdmenuscherm in nadat de game-applicatie is gestart. U moet opnameapparaten inschakelen zoals weergegeven in stap 2 in de onderstaande afbeelding. Klik op het opnamescherm om de opnamemodus te starten en te eindigen als u klaar bent. Ga naar de uitvoermap om uw opname-uitvoer te zien.
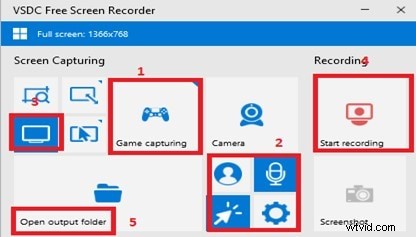
Stap 4:Screenshots en webcamopname
Om een eenvoudig scherm te maken, klikt u gewoon op het screenshot-pictogram in het hoofdmenu en een fragment wordt opgeslagen in de uitvoermap, zoals weergegeven in stap 1 van de onderstaande afbeelding.
Voor camera-opnames ligt het ingewikkelder. Eerst moet u de camera inschakelen door op het camerapictogram te klikken dat in het groen wordt weergegeven als stap 1 in de afbeelding. Klik daarna op de schermopname om de webcamopname te starten zoals weergegeven in stap 2 in het groen. Klik ten slotte op opname stoppen en controleer de uitvoermap om de resultaten te zien.
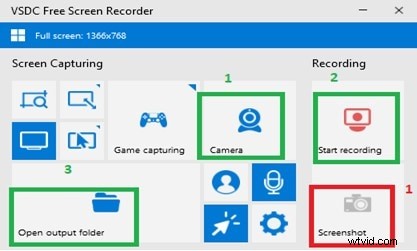
Zo kunnen we de VSDC-applicatie voor verschillende doeleinden gebruiken en downloaden. Laten we naar de volgende stap gaan, waarin de voor- en nadelen van de VSDC worden besproken.
Deel 3:Voors en tegens
Het is duidelijk dat niets perfect is, maar het gaat er altijd om welke meer voordelen heeft dan nadelen. Hoewel VSDC bijna een perfecte schermrecorder is, moet het enkele nadelen hebben. Laten we hier in deze sectie zowel de voor- als nadelen bespreken.
Pluspunten:
-
VSDC is een gebruiksvriendelijk en lichtgewicht programma.
-
Het kan het hele computerscherm in verschillende formaten vastleggen.
-
U kunt een aangepast gebied selecteren om vast te leggen.
-
Het heeft het systeem van het ondersteuningscentrum wereldwijd geholpen om u te helpen in geval van problemen.
-
Het kan games opnemen in de beste fps en kwaliteit voor soepele video-opnames.
-
VSDC biedt gratis software-updates aan haar gebruikers.
-
VSDC is uitgerust met een kenniscentrum om te helpen bij het aanpassen als schermopname nieuw voor u is.
Nadelen:
-
Het mist geavanceerde videobewerkingstools tijdens het opnemen.
-
Soms werkt de cursoroverlay-functie niet.
Deel 4:Beste alternatief voor VSDC-recorder
VSDC is tot nu toe de beste schermrecorder, zoals we in dit artikel hebben besproken, maar we hebben ook onderzoek gedaan naar het beste alternatief voor deze toepassing. Een vraag die bij u kan opkomen na het gebruik van VSDC. Is er een toepassingsalternatief voor deze toepassing? Dus waarom niet eens kijken naar een andere vergelijkbare applicatie die hetzelfde doel van schermopname dient als Filmora. Filmora is niet alleen een schermrecorder, maar heeft ook een brede infrastructuur met andere tools. Het kan videoclips animeren, bewerken en genereren na zware bewerkingen. Bovendien kun je met Filmora zelfs een artistiek effect toepassen op opgeslagen video's.
Laten we eens kijken hoe we de opname kunnen screenen met Filmora:
Stap 1:downloaden
Je kunt Filmora downloaden door de volgende site te bezoeken en op de downloadknop te klikken om het installatiebestand te krijgen. Nadat u klaar bent met de installatie, verdubbelt u het startpictogram en ziet u een scherm om de schermrecorder te starten zoals weergegeven.
Stap 2:Schermopname Filmora
Na het downloaden en installeren van Filmora start u de schermrecorder zoals hierboven weergegeven. U komt terecht in een nieuw venster van waaruit u kunt beginnen met opnemen. Volg stap 1 zoals weergegeven in de onderstaande afbeelding in rood om de opnamemodus te selecteren. Na de selectie van de opnamemodus is het nu tijd om het pad van de opname te selecteren zoals getoond in stap 2. Klik daarna op de start opname in stap 3. Klik ten slotte op opname beëindigen op hetzelfde pictogram in stap 3, en bingo u bent klaar met het opnemen van uw scherm met een alternatieve toepassing voor VSDC. Controleer de uitvoer voor het resultaat.
Waar het op neerkomt
Er zijn misschien veel andere vergelijkbare toepassingen zoals VSDC op internet, maar het gaat altijd om de efficiënte om te kiezen. Voordat een verstandige gebruiker van een applicatie de beste kiest om te gebruiken, kiest hij voor degene met een eerlijke beoordeling. Dit artikel is puur gebaseerd op onderzoek voor verschillende schermrecorders en het selecteren van de optimale in alle. Ik hoop dat het na het lezen van dit artikel zijn basisdoel zou hebben overgebracht om je de beste manier te bieden om je scherm op te nemen voor welke doeleinden dan ook. Laten we dit artikel hier beëindigen en genieten van de nieuwste schermrecorder VSDC.
